A 9 legjobb módszer a hangproblémákkal járó Netflix fekete képernyő kijavítására mobilon és asztali számítógépen
Vegyes Cikkek / / April 22, 2022
Képzelje el, hogy elindítja a Netflix alkalmazást mobiltelefonján vagy számítógépén, hogy utolérje kedvenc műsorának legújabb epizódját, de az alkalmazás fekete képernyőt dob ki. Bár a hang tökéletesen működik, nem látsz semmi látványt. Ha gyakran szembesült ezzel a problémával, böngészőjében vagy a Netflix alkalmazást, ideje kijavítanod.

Ebben a bejegyzésben felvázoltunk néhány hibaelhárítási tippet a fekete képernyővel kapcsolatos probléma megoldásához mobileszközökön és asztali számítógépeken. Kezdjük.
1. Futtassa a böngészőt rendszergazdaként (asztali)
Ha felhasználói fiókkal jelentkezett be a Windows PC-re, akkor valószínű, hogy a rendszergazda nem engedélyezi a böngésző teljes használatát. Tehát indítsa el a webböngészőt rendszergazdai jogokkal. Itt van, hogyan.
1. lépés: Nyissa meg a Start menüt, és kattintson az Összes alkalmazás elemre a tetején.

2. lépés: Görgessen lefelé, hogy megkeresse böngészőjét a listában. Kattintson rá a jobb gombbal, lépjen a Tovább elemre, és válassza a Futtatás rendszergazdaként lehetőséget.
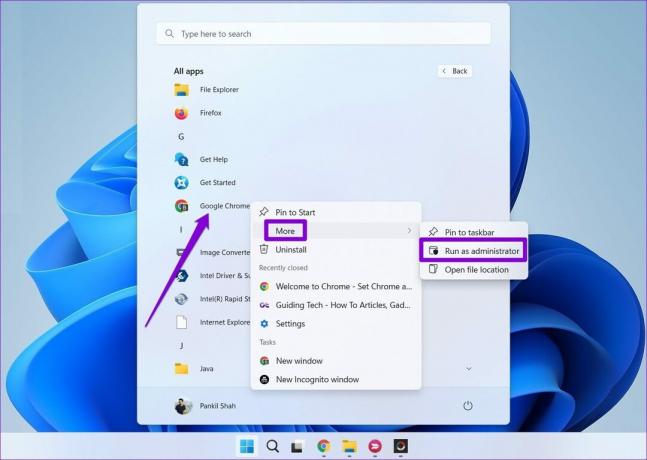
Ezt követően ellenőrizze, hogy tud-e streamelni a Netflixen.
2. A bővítmények letiltása (Windows és macOS)
Harmadik féltől származó bővítmények használata hasznos lehet, ha szeretné nézzen Netflixet a barátaival vagy fokozza a Netflix élményét bármilyen módon. De a másik oldalon ezek a bővítmények a Netflix videólejátszását is zavarhatják.
Ennek ellenőrzéséhez próbálja meg letiltani az összes bővítményt a böngészőjében, és próbálja meg újra a streamelést.
A Google Chrome-ban írja be chrome://extensions a címsorban, és nyomja meg az Enter billentyűt. Kapcsolja ki az összes bővítményt.

Hasonlóképpen, ha a Netflixet Microsoft Edge-en használja, írja be edge://extensions a címsorban, és nyomja meg az Enter billentyűt. A bővítmények melletti kapcsolókkal kapcsolja ki őket.
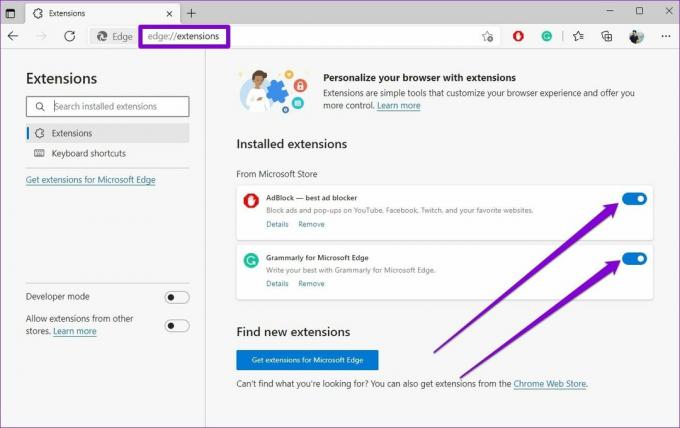
A letiltást követően próbálja meg újra a Netflixen a streamelést. Ha ez segít, akkor egyesével engedélyezheti az összes bővítményt a problémát okozó kiterjesztés meghatározásához.
3. Böngészési adatok törlése (Windows és macOS)
A régi cookie-k és a gyorsítótár adatai időnként megzavarhatják a böngészőt, és megakadályozhatják a videók streamelését. Ennek kijavításához megpróbálhatja törölni a meglévő böngészési adatokat, hátha ez javít a helyzeten.
A böngésző gyorsítótárának törléséhez a Chrome-ban vagy az Edge-ben nyomja meg a Ctrl + Shift + Delete (Windows) vagy a Command + Shift + Delete (macOS) billentyűket a billentyűzeten a Böngészési adatok törlése panel elindításához. Az Időtartomány szakaszban válassza a Minden idő lehetőséget, és jelölje be a „Cookie-k és egyéb webhelyadatok” és „Gyorsítótárazott képek és fájlok” feliratú négyzeteket.
Végül kattintson az Adatok törlése gombra.
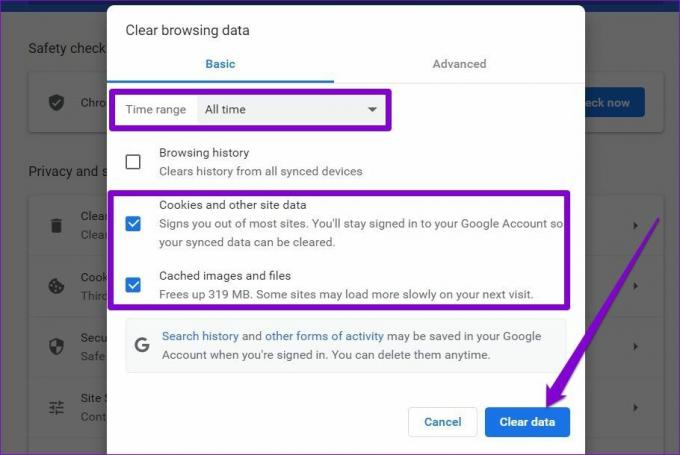
4. Grafikus illesztőprogram frissítése (Windows)
Ha a Windows PC grafikus illesztőprogramja egy ideig nem frissült, akkor ez megzavarhatja a grafikus hardvert. Tehát valószínűleg szembe kell néznie problémák a videók lejátszása közben. A probléma megoldásához próbálja meg frissíteni a grafikus illesztőprogramokat Windows rendszeren az alábbi lépések végrehajtásával.
1. lépés: Nyomja meg a Windows billentyű + S billentyűt a Windows Search megnyitásához, írja be Eszközkezelő, majd nyomja meg az Enter billentyűt.

2. lépés: Bontsa ki a Display adapterek elemet a nyílra kattintva. Kattintson a jobb gombbal a grafikus illesztőprogramra, és válassza az Illesztőprogram frissítése lehetőséget.

Ha laptopján vagy asztali számítógépén van dedikált grafikus kártya, kattintson rá jobb gombbal, és frissítse a megfelelő meghajtókat.
Az illesztőprogramok frissítése után indítsa újra a számítógépet az összes módosítás végrehajtásához, és próbálja meg újra a Netflixen a streamelést.
5. Frissítse a Netflix alkalmazást
A Netflix rendszeresen ad ki alkalmazásfrissítéseket új funkciók bevezetése és az ismert hibák kijavítása érdekében. Ha azonban figyelmen kívül hagyta a Netflix alkalmazás frissítéseit telefonján vagy számítógépén, akkor az alkalmazás problémákba ütközhet.
Frissítse a hivatalos Netflix alkalmazást innen A Play Áruház, Alkalmazásbolt, vagy Microsoft Store. Ezután ellenőrizze, hogy ez megoldja-e a fekete képernyő problémáját a Netflixen.
6. Színkorrekció kikapcsolása (Android)
Színkorrekció egy kisegítő lehetőség bizonyos Android telefonokon, különösen a Samsungtól. Ha azonban bármilyen videó lejátszási problémába ütközik, akkor a Netflix azt javasolja, hogy tiltsa le a telefon színkorrekciós funkcióját.
1. lépés: Indítsa el a Beállítások alkalmazást Android-eszközén, és lépjen a Kisegítő lehetőségek elemre.

2. lépés: Görgessen le a Kijelző részhez, és érintse meg a Színkorrekció elemet. Ezután kapcsolja ki a Színkorrekció használata melletti kapcsolót.


Vegye figyelembe, hogy a különböző OEM-eknél ez a beállítás más-más néven szerepel, de a Kisegítő lehetőségek menüben találja meg. Például a Samsung Galaxy telefonokon meg kell nyitnia a Láthatóság javításait a Kisegítő lehetőségek menüben.
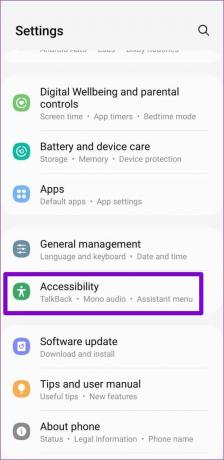

Ezután érintse meg a Színkorrekció elemet, és kapcsolja ki a felső kapcsolót a színkorrekció letiltásához.


7. Alkalmazás-gyorsítótár törlése (Android)
Egy másik ok, amiért a Netflix alkalmazás nem működik megfelelően, az az, ha az alkalmazás által gyűjtött ideiglenes adatok régiek. A probléma megoldásához törölje a Netflix alkalmazás gyorsítótárát az alábbi lépések végrehajtásával.
1. lépés: Nyomja meg hosszan a Netflix alkalmazás ikonját, és válassza az Alkalmazásinformáció lehetőséget a felugró menüből.
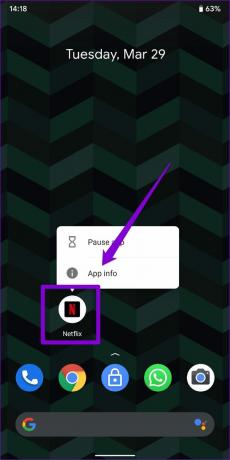
2. lépés: Látogasson el a Tárhely és gyorsítótár oldalra, és érintse meg a Gyorsítótár törlése opciót.


8. Tartalmi és adatvédelmi korlátozások ellenőrzése (iPhone, iPad és Mac)
Ha a Képernyőidőt használja, a tartalomkorlátozások iPhone-on, iPaden és Mac-en bizonyos webhelyeket vagy alkalmazásokat is letilthatnak a tartalom vagy bizonyos típusú tartalmak streamelésében. Ennek elkerülése érdekében a legjobb, ha kikapcsol minden tartalomkorlátozást a Képernyőidő alatt. Az alábbiakban bemutatjuk, hogyan kell ezt megtenni iPhone-on, és a lépések hasonlóak iPaden és Macen.
1. lépés: Indítsa el a Beállítások alkalmazást, és lépjen a Képernyőidő elemre.

2. lépés: Nyissa meg a Tartalom és adatvédelmi korlátozások menüpontot, és kapcsolja ki.


9. A Netflix alkalmazás visszaállítása (iPhone és iPad)
Ha továbbra is zavarja a fekete képernyő probléma, akkor nincs más választása, mint visszaállítani a Netflix alkalmazást iPhone-on és iPaden. Indítsa el a Beállítások alkalmazást iPhone-ján, és görgessen le a Netflix kiválasztásához. A Netflix beállításai alatt pöccintsen a Reset melletti kapcsolóra.
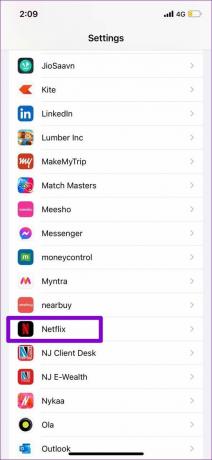
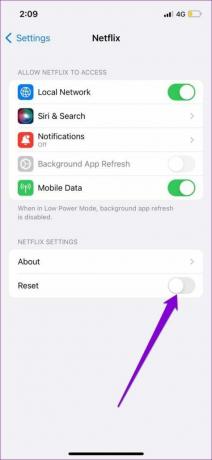
Indítsa újra a Netflix alkalmazást, jelentkezzen be hitelesítő adataival, és újra képes lesz streamelni a Netflixen.
Legyen akasztós újra
Az ilyen problémákkal való szembenézés szabadidejében súlyosbíthatja. Bár az ilyen problémák kezelése semmiképpen sem szórakoztató gyakorlat, a fent említettek segíthetnek gyorsan túllépni a fekete képernyő problémáján.
Utolsó frissítés: 2022. április 01
A fenti cikk olyan társult linkeket tartalmazhat, amelyek segítenek a Guiding Tech támogatásában. Ez azonban nem befolyásolja szerkesztői integritásunkat. A tartalom elfogulatlan és hiteles marad.

Írta
Pankil építőmérnök, aki íróként indult az EOTO.tech-nél. Nemrég csatlakozott a Guiding Tech-hez szabadúszó íróként, hogy útmutatásokkal, magyarázókkal, vásárlási útmutatókkal, tippekkel és trükkökkel foglalkozzon Androidra, iOS-re, Windowsra és webre.



