A Discord No Route Error 7 legjobb módja a Windows 10 és Windows 11 rendszeren
Vegyes Cikkek / / April 22, 2022
A Voice csatornák használata a Discordon remek módja annak, hogy a billentyűzet zúzása nélkül lógjon barátaival. Bár a Discord hangcsatornájához elég egyszerű csatlakozni, a Discord tönkreteheti a szórakozást a „No Route” hibával.

Míg a hiba nagyrészt egy probléma az internettel, akkor is előfordulhat, ha A számítógépén lévő víruskereső program blokkolja a Discord-t. A probléma megoldása érdekében összeállítottunk egy átfogó listát azokról a hibaelhárítási tippekről, amelyek segíthetnek javítani a Discord No Route hibáját a Windows PC-n.
1. Indítsa újra a routert
Mivel a No Route hiba főleg akkor fordul elő, ha megszakad az internetkapcsolat, kezdheti az útválasztó újraindításával. Ez frissíti a hálózati kapcsolatot, és gond nélkül megoldja a No Route hibát a Discordon.
Tehát menjen előre, kapcsolja ki az útválasztót, és várjon egy percet, mielőtt újra bekapcsolja.

2. A Discord engedélyezése a Windows tűzfalon keresztül
Ha a Windows tűzfal blokkolja a Discord-ot, előfordulhat, hogy az alkalmazás nem tudja használni az internetet, és No Route hibaüzenetet kap. Tehát ellenőriznie kell a Windows Defender tűzfal beállításait, hogy megbizonyosodjon arról, hogy a Discord nincs blokkolva.
1. lépés: Nyomja meg a Windows billentyű + S billentyűt a Windows Search megnyitásához, írja be kezelőpanel, majd nyomja meg az Enter billentyűt.

2. lépés: Állítsa át a nézet típusát nagy vagy kis ikonokra, és válassza a Windows Defender tűzfal lehetőséget.

3. lépés: Ezután kattintson az „Alkalmazás vagy szolgáltatás engedélyezése a Windows Defender tűzfalon keresztül” lehetőségre.
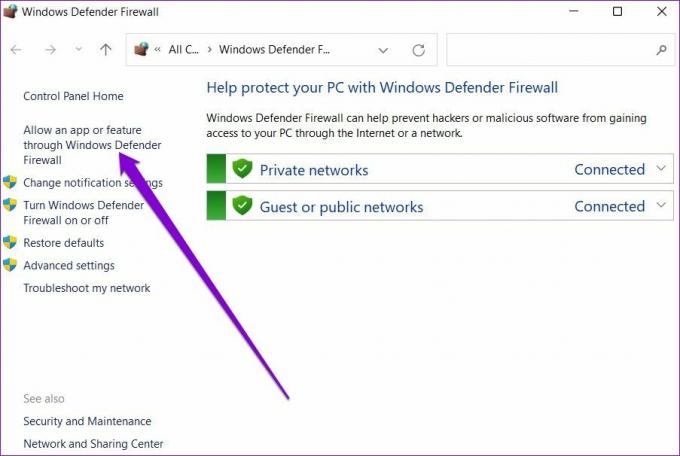
4. lépés: Kattintson a Beállítások módosítása elemre a jobb felső sarokban. Jelölje be mindkét négyzetet a Nyilvános és a Privát részben a Discord esetén, és nyomja meg az OK gombot a módosítások mentéséhez.

Ha nem találja a Discordot a listában, kattintson alul a Másik alkalmazás engedélyezése lehetőségre.

A következő ablakban a Tallózás gombbal keresse meg a Discord parancsikont, és kattintson a Hozzáadás gombra.

Miután hozzáadta, jelölje be a Nyilvános és a Privát négyzetet a Discord esetén, és nyomja meg az OK gombot a módosítások mentéséhez. Azután indítsa újra a Discord alkalmazást hogy lássa, újra megjelenik-e a No Route hiba.
3. A Discord engedélyezési listája a víruskereső programban
A Windows Defender tűzfalon kívül egy harmadik féltől származó víruskereső program is blokkolhatja a Discord alkalmazást. Annak biztosítására, hogy ez ne így legyen, vagy egy pillanatra letilthatja a víruskereső programot, vagy átkutathatja a víruskereső program beállításait a Discord engedélyezési listájához.
4. Kapcsolja ki a Szolgáltatás minősége Magas csomagprioritás beállítást
A Discord Quality of Service funkciója lehetővé teszi, hogy az adatcsomagok prioritást kapjanak az átvitel során. Ez csökkenti a késleltetést, és javítja az alkalmazás általános teljesítményét. Ha azonban szembesülsz valamelyikkel csatlakozási problémák, jobb kikapcsolni.
1. lépés: Indítsa el a Discord alkalmazást a számítógépén. Kattintson a fogaskerék alakú ikonra a bal alsó sarokban a Beállítások megnyitásához.

2. lépés: A bal oldali ablaktáblával lépjen a Hang és videó lapra. Ezután kapcsolja ki a „Szolgáltatásminőség magas csomagprioritás engedélyezése” melletti kapcsolót a jobb oldalon.
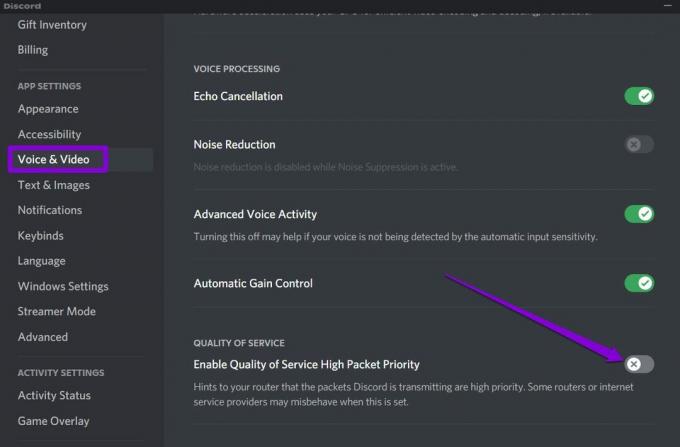
5. DNS-kiszolgáló módosítása
Néha a DNS-kiszolgálóval kapcsolatos problémák a kapcsolat meghibásodásához is vezethetnek, és a No Route hibát jelezhetik a Discordon. Ha úgy tűnik, hogy ez a helyzet, a hiba kijavításához váltson egy nyilvános DNS-kiszolgálóra, mint a Google. Olvasson tovább, hogy megtudja, hogyan.
1. lépés: Nyomja meg a Windows billentyű + R billentyűket a Futtatás parancs elindításához. A Megnyitás mezőbe írja be ncpa.cpl, és nyomja meg az Enter billentyűt.
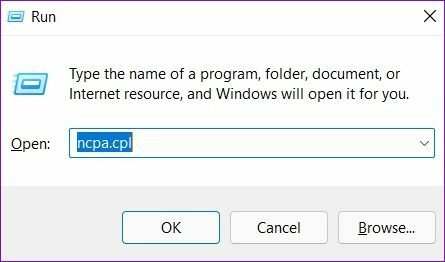
2. lépés: A Hálózati kapcsolat ablakban kattintson jobb gombbal az internetkapcsolatra, és válassza a Tulajdonságok menüpontot.

3. lépés: A Hálózat alatt kattintson duplán az Internet Protocol Version 4 (TCP/IPV4) lehetőségre a tulajdonságainak megnyitásához.

4. lépés: Válassza a következő DNS-kiszolgálócímek használata lehetőséget. A Preferált DNS-kiszolgáló és az Alternatív DNS-kiszolgáló melletti szövegmezőkbe írja be a következőt: 8.8.8.8 és 8.8.4.4 illetőleg.

Ezután indítsa újra a Discord alkalmazást, és ellenőrizze, hogy megfelelően működik-e.
6. Állítsa vissza az IP-konfigurációt
Ha a hiba továbbra is fennáll, megpróbálhatja visszaállítani a meglévő IP-konfigurációt. Ez a módszer több ember számára bevált a No Route hiba kijavítása során.
1. lépés: Nyissa meg a Start menüt, írja be cmd, és válassza a „Futtatás rendszergazdaként” lehetőséget a rendszergazdai jogokkal rendelkező parancssor megnyitásához.

2. lépés: Futtassa egyenként a következő parancsokat.
ipconfig /release. ipconfig /flushdns. ipconfig /renew
A fenti parancs futtatása után indítsa újra a számítógépet, és ellenőrizze, hogy a Discord továbbra is a No Route hibát mutatja-e.
7. Kapcsolja ki a VPN-t
Végül, ha VPN-kapcsolatot használ, valószínűleg a No Route hibába botlik a Discordon. Ideiglenesen letilthatja a VPN-kapcsolatot, hogy megnézze, javítja-e a hibaüzenetet.
1. lépés: Nyomja meg a Windows billentyűt + I a Beállítások alkalmazás elindításához. A Hálózat és internet lapon válassza a VPN lehetőséget.
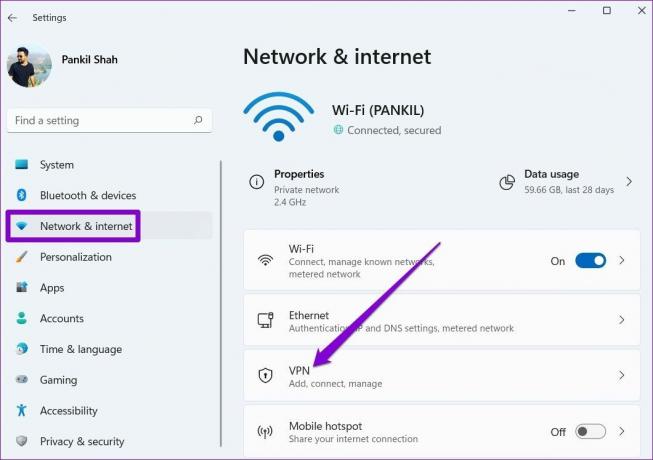
2. lépés: Kattintson a Leválasztás gombra a VPN-szolgáltatás mellett.
Újra csatlakoztatva
A Windows rendszeren lévő Discord csatlakozási probléma nem akadályozhatja meg abban, hogy kommunikáljon barátaival. A fenti megoldások egyike segíthet a Discord No Route hiba kijavításában bármely Windows rendszeren. Ha nem, bármikor átválthat a Discord webalkalmazására, hogy kapcsolatba léphessen barátaival.
Utolsó frissítés: 2022. április 01
A fenti cikk olyan társult linkeket tartalmazhat, amelyek segítenek a Guiding Tech támogatásában. Ez azonban nem befolyásolja szerkesztői integritásunkat. A tartalom elfogulatlan és hiteles marad.

Írta
Pankil építőmérnök, aki íróként indult az EOTO.tech-nél. Nemrég csatlakozott a Guiding Tech-hez szabadúszó íróként, hogy útmutatásokkal, magyarázókkal, vásárlási útmutatókkal, tippekkel és trükkökkel foglalkozzon Androidra, iOS-re, Windowsra és webre.




