Webhelyek blokkolása Chrome Mobile és asztali számítógépen
Vegyes Cikkek / / November 28, 2021
Néha, amikor a telefonjainkon böngészünk, olyan webhelyekre bukkanunk, amelyek megzavarják készülékünk működését és jelentősen lelassítják azt. A böngészőnek sok időbe telik, amíg válaszol, vagy ami még rosszabb, szüntelenül elkezd pufferelni. Ennek oka lehet a reklámok, amelyek késést okoznak a kapcsolat sebességében.
Ettől eltekintve, egyes webhelyek egyszerűen elvonhatják a figyelmet, és elveszíthetik a figyelmünket munkaidőben, és drasztikusan csökkenthetik a termelékenységünket. Más esetekben előfordulhat, hogy bizonyos webhelyeket gyermekeinktől távol tartunk, mivel azok nem biztonságosak vagy nem megfelelő tartalmat tartalmazhatnak. A szülői felügyelet alkalmazása jól ismert megoldás; azonban időnként szükség lehet az ilyen webhelyekhez való teljes hozzáférés megszüntetésére, mivel nem tudjuk őket éjjel-nappal figyelni.
Egyes webhelyek szándékosan rosszindulatú programokat is terjesztenek, és megpróbálnak ellopni bizalmas felhasználói adatokat. Bár tudatosan dönthetünk úgy, hogy elkerüljük ezeket az oldalakat, a legtöbbször ezekre az oldalakra irányítanak át bennünket.
Mindezekre a kérdésekre a megoldás az, ha megtanulod, hogyan kell blokkolja a webhelyeket a Chrome Androidon és az asztali számítógépen. Számos különböző módszert alkalmazhatunk a probléma megoldására. Nézzünk végig néhány legszembetűnőbb módszert, és tanuljuk meg, hogyan kell megvalósítani őket.
Összeállítottunk egy listát azokról a jelentős módokról, amelyekkel lehet blokkolja a webhelyeket a Google Chrome-ban. A felhasználó szükségletei és kényelmi szempontjai alapján választhat e módszerek bármelyikének megvalósítását.
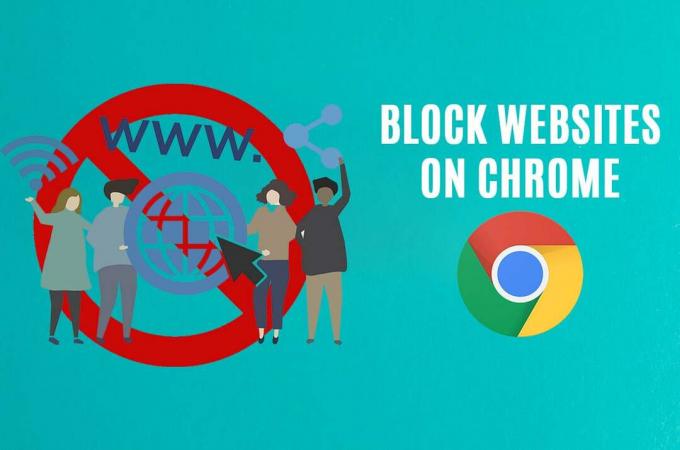
Tartalom
- Webhelyek blokkolása Chrome Mobile és asztali számítógépen
- 1. módszer: Webhely blokkolása a Chrome Android böngészőben
- 1.1 Webhelyek blokkolása idő alapján
- 1.2 Felnőtteknek szánt webhelyek blokkolása
- 1.3 Webhelyek blokkolása iOS-eszközökön
- 2. módszer: Webhelyek blokkolása a Chrome Desktopon
- 3. módszer: Webhelyek blokkolása a Hosts fájl segítségével
- 4. módszer: Webhelyek blokkolása router használatával
Webhelyek blokkolása Chrome Mobile és asztali számítógépen
1. módszer: Webhely letiltása a Chrome Android böngészőben
A BlockSite egy híres Chrome-böngészési bővítmény. Mostantól Android-alkalmazásként is elérhető. A felhasználó nagyon egyszerű és egyértelmű módon letöltheti a Google Play Áruházból. Megpróbál blokkoljon egy webhelyet a Chrome Android böngészőben ezzel az alkalmazással nagyon leegyszerűsödik.
1. Ban,-ben Google Play Áruház, keressen BlockSite és telepítse.

2. Következő, az alkalmazás megjelenít egy felszólítást, amely arra kéri a felhasználót indítsa el a BlockSite alkalmazást.
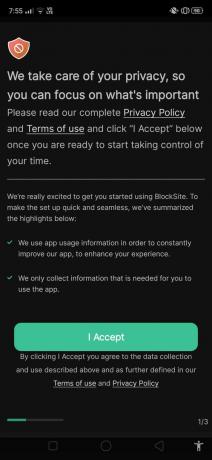
3. Ezt követően az alkalmazás bizonyos szükséges engedélyeket kér a telefonon a telepítési folyamat folytatásához. Válassza ki Engedélyezés/Engedélyezés (eszköztől függően változhat) az eljárás folytatásához. Ez a lépés kulcsfontosságú, mivel lehetővé teszi, hogy az alkalmazás a lehető legteljesebb mértékben működjön.
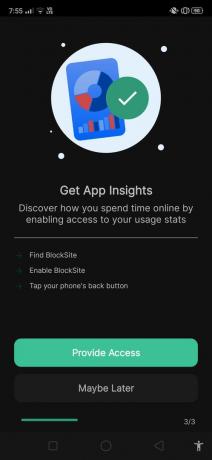

4. Most nyissa meg a BlockSite alkalmazást, és navigáljon ide Menj a beállításokhoz.
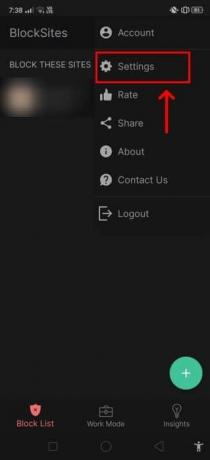
5. Itt adminisztrátori hozzáférést kell biztosítania ehhez az alkalmazáshoz a többi alkalmazáshoz képest. Itt a legfontosabb lépés az, hogy az alkalmazás átvegye a böngésző irányítását. Ez az alkalmazás jogosultságot igényel a webhelyek felett, mivel ez a folyamat kötelező lépése blokkoljon egy webhelyet a Chrome Android böngészőben.
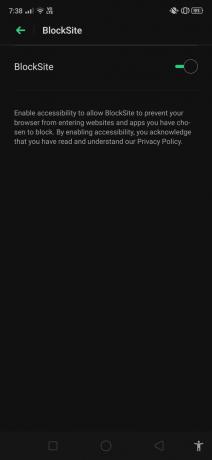
6. Meg fogja nézni a zöld+ikon a jobb alsó sarokban. Kattintson rá a blokkolni kívánt webhelyek hozzáadásához.
7. Ha rákattint erre az ikonra, az alkalmazás kérni fogja a mobilalkalmazás nevének vagy a blokkolni kívánt webhely címének megadását. Mivel elsődleges célunk itt a webhely blokkolása, ezzel a lépéssel folytatjuk.

8. Adja meg a webhely címét és kattintson rá Kész kiválasztása után.

Az összes blokkolni kívánt webhely letiltható a fent említett lépések végrehajtásával. Ez egy nagyon hatékony és egyszerű módszer, amely zavarás nélkül végrehajtható, és 100%-ban biztonságos.
A BlockSite-on kívül számos más hasonló alkalmazás is megtalálható Koncentrálj,BlockerX, és AppBlock. A felhasználó kiválaszthat egy adott alkalmazást preferenciái alapján.
Olvassa el még:A Google Chrome nem válaszol? Íme 8 módszer a javításra!
1.1 Webhelyek blokkolása idő alapján
A BlockSite testreszabható meghatározott módon, hogy bizonyos időszakokban blokkoljon bizonyos alkalmazásokat egy nap vagy akár bizonyos napokon, ahelyett, hogy az alkalmazást teljesen blokkolná alkalommal. Most pedig menjünk végig az eljárás lépésein:
1. A BlockSite alkalmazásban kattintson a Óra szimbólum, amely a képernyő tetején található.

2. Ez elvezeti a felhasználót a Menetrend oldal, amely több, részletes beállítást tartalmaz majd. Itt testreszabhatja az időzítéseket saját igényeinek és kikötéseinek megfelelően.
3. Néhány beállítás ezen az oldalon tartalmazza Rajt idő és Vége időt, amely azt az időtartamot jelzi, ameddig egy webhely blokkolva marad a böngészőben.

4. Ezen az oldalon bármikor módosíthatja a beállításokat. Azonban, a képernyő tetején lévő kapcsolót is kikapcsolhatja. Ki fog fordulni zöldtől szürkére, jelezve, hogy a beállítási funkció le van tiltva.
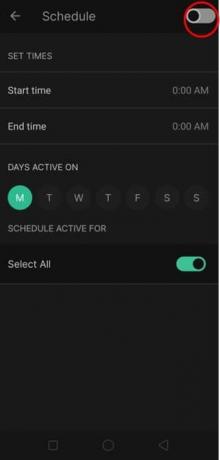
1.2 Felnőtteknek szánt webhelyek blokkolása
A BlockSite alkalmazás másik kiemelkedő jellemzője az a funkció, amely lehetővé teszi a felhasználók számára, hogy blokkolják a felnőtteknek szóló tartalmat tartalmazó webhelyeket. Mivel nem alkalmas gyerekeknek, ez a funkció nagyon hasznos lesz a szülők számára.
1. A BlockSite kezdőlapján egy Felnőtt blokk opciót a navigációs sáv alján.

2. Válassza ezt a lehetőséget blokkolja az összes felnőtt webhelyet egyszerre.
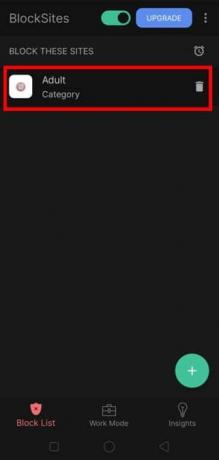
1.3 Webhelyek blokkolása iOS-eszközökön
Ezenkívül tanácsos megérteni a webhelyek iOS-eszközökön történő blokkolásával kapcsolatos eljárásokat. A fent tárgyalt alkalmazáshoz hasonlóan van néhány kifejezetten iOS-felhasználók számára készült alkalmazás is.
a) Webhelyblokkoló: Ez egy ingyenes alkalmazás, amely segíthet blokkolni a szükségtelen webhelyeket a Safari böngészőben. Ez az alkalmazás időzítővel is rendelkezik, és javaslatokat is kínál.
b) Nulla akaraterő: Ez egy fizetett alkalmazás, és 1,99 dollárba kerül. A Site Blockerhez hasonlóan rendelkezik egy időzítővel, amely segíthet a felhasználónak korlátozott ideig blokkolni a webhelyeket, és ennek megfelelően testreszabni.
2. módszer: Webhelyek blokkolása a Chrome Desktopon
Most, hogy láttuk, hogyan lehet blokkolni webhelyeket a Chrome mobileszközön, vessünk egy pillantást arra a folyamatra is, amelyet követni kell a webhelyek blokkolásához a Chrome asztali számítógépen a BlockSite használatával:
1. A Google Chrome-ban keresse meg a BlockSite Google Chrome bővítmény. Miután megtalálta, válassza ki a Hozzáadás a Chrome-hoz opciót, amely a jobb felső sarokban található.

2. Miután kiválasztotta a Hozzáadás a Chrome-hoz opciót, egy másik kijelzőablak nyílik meg. A doboz röviden megjeleníti a bővítmény összes elsődleges funkcióját és beállítását. Végezze el az összeset, hogy megbizonyosodjon arról, hogy igényei kompatibilisek a bővítménnyel.
3. Most kattintson a feliratú gombra Bővítmény hozzáadása a bővítmény hozzáadásához a Chrome böngészőhöz.
4. Miután rákattint erre az ikonra, elindul a telepítési folyamat, és megnyílik egy másik képernyő. A felhasználó felszólítást kap, hogy fogadja el a feltételeket és hozzáférést biztosít a BlockSite-hoz, hogy figyelemmel kísérhesse böngészési szokásait. Itt kattintson a Elfogadom gombot a telepítés folytatásához.

5. Most bármelyiket megteheti adja hozzá a blokkolni kívánt webhelyet közvetlenül a „Webcím megadása” mezőben, vagy felkeresheti a webhelyet manuálisan, majd letilthatja azt.

6. A BlockSite bővítmény könnyebb eléréséhez kattintson az URL-sáv jobb oldalán található szimbólumra. Egy kirakós darabhoz fog hasonlítani. Ebben a listában keresse meg a BlockSite kiterjesztést érintse meg a Pin ikont a kiterjesztés rögzítéséhez a menüsorban.

7. Most meglátogathatja a blokkolni kívánt webhelyet, és kattintson a BlockSite ikonra. Megnyílik egy párbeszédablak, válassza ki a „Blokkolja ezt a webhelyet” opciót az adott webhely letiltásához és az értesítések leállításához.
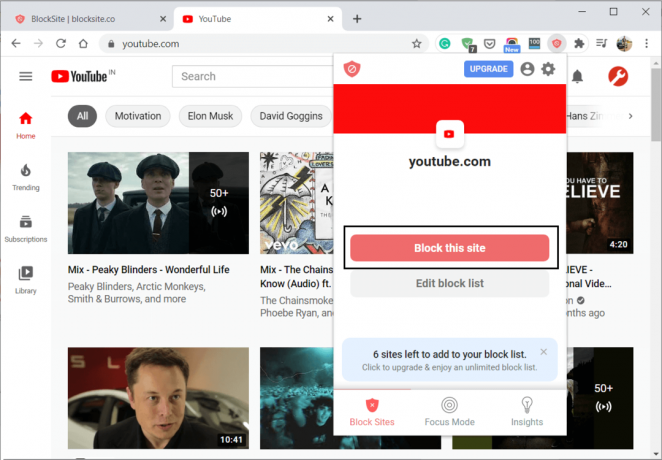
7. Ha ismét fel szeretné oldani a webhely letiltását, kattintson a gombra Lista szerkesztése opciót a letiltott webhelyek listájának megtekintéséhez. Vagy kattintson a Beállítások ikonra.

8. Itt, kiválaszthatja a feloldani kívánt webhelyet és kattintson az eltávolítás gombra hogy távolítsa el a webhelyet a tiltólistáról.

Ezeket a lépéseket a felhasználónak meg kell tennie a BlockSite Chrome asztali számítógépen történő használata során.
3. módszer: Webhelyek blokkolása a Hosts fájl segítségével
Ha nem szeretne bővítményt használni webhelyek blokkolására a Chrome-ban, ezt a módszert alkalmazhatja a zavaró webhelyek blokkolására is. Ennek a módszernek a folytatásához és bizonyos webhelyekhez való hozzáférés letiltásához azonban elengedhetetlen, hogy Ön legyen a rendszergazda.
1. A gazdagép fájlokkal blokkolhat bizonyos webhelyeket, ha a következő címre navigál a File Explorerben:
C:\Windows\system32\drivers\etc

2. Használata Jegyzettömb vagy más hasonló szövegszerkesztő a legjobb megoldás ehhez a hivatkozáshoz. Itt meg kell adnia a localhost IP-címét, majd a blokkolni kívánt webhely címét, például:
127.0.0.1 www.instagram.com. 127.0.0.1 www.snapchat.com
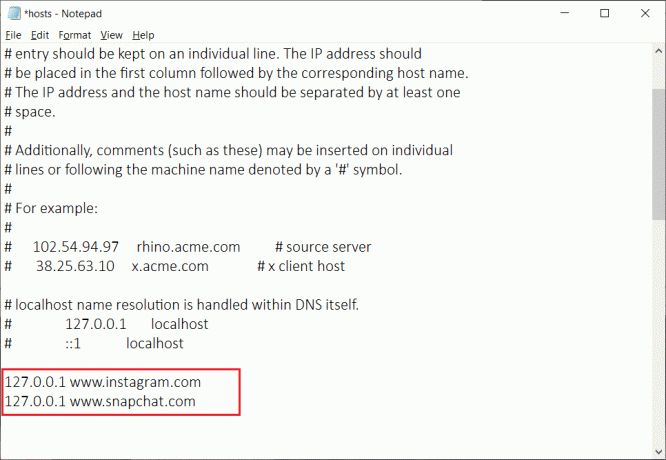
3. Határozza meg az utoljára kommentált sort, amely #-el kezdődik. Ezt követően feltétlenül adja hozzá az új kódsorokat. Is, hagyjon szóközt a helyi IP-cím és a webhely címe között.
4. Ezt követően kattintson CTRL + S a fájl mentéséhez.
Jegyzet: Ha nem tudja szerkeszteni vagy menteni a hosts fájlt, nézze meg ezt az útmutatót: Szerkessze a Hosts fájlt a Windows 10 rendszerben
5. Most nyissa meg a Google Chrome-ot, és ellenőrizze az egyik letiltott webhelyet. A webhely nem nyílik meg, ha a felhasználó helyesen hajtotta végre a lépéseket.
4. módszer: Webhelyek blokkolása Router használata
Ez egy másik jól ismert módszer, amely hatékonynak bizonyul blokkolja a webhelyeket a Chrome-ban. Ez az alapértelmezett beállításokkal történik, amelyek jelenleg a legtöbb útválasztón megtalálhatók. Sok útválasztó rendelkezik beépített funkcióval, amely szükség esetén blokkolja a böngészőket. A felhasználó ezt a módszert bármely általa választott eszközön használhatja, beleértve a mobiltelefonokat, táblagépeket, számítógépeket stb.
1. Ennek a folyamatnak az első és elsődleges lépése az keresse meg az útválasztó IP-címét.
2. Nyisd ki Parancssor. A felhasználó ezt a lépést a következő keresésével hajthatja végre "cmd" majd nyomja meg Belép.

3. Miután megnyílt a Parancssor, keressen rá "ipconfig" és kattintson rá Belép. Itt láthatja a router IP-címét "alapértelmezett átjáró."

4. Másolja ezt a címet a böngészőjébe. Most már hozzáférhet az útválasztóhoz.
5. A következő lépés az útválasztó beállításainak szerkesztése. El kell érnie a rendszergazda bejelentkezési adatait. Az útválasztó csomagolásán jelen lesznek. Amikor erre a címre navigál a böngészőben, megnyílik egy rendszergazdai bejelentkezési kérdés.
Jegyzet: Az útválasztó alsó oldalán ellenőriznie kell az útválasztó alapértelmezett felhasználónevét és jelszavát.
6. A további lépések a router márkájától és gyártmányától függően változnak. Meglátogathatja a webhely beállításait, és ennek megfelelően blokkolhatja a nem kívánt webhelycímeket.
Ajánlott:
- Hogyan lehet feloldani az Adobe Flash Player blokkolását a Google Chrome-ban
- Hogyan lehet blokkolni a TeamViewert a hálózaton
- Telefonszámok blokkolásának feloldása Androidon
Ezzel a végére értünk a használt technikák összeállításának webhelyek letiltása Chrome mobilon és asztali számítógépen. Mindezek a módszerek hatékonyan működnek, és segítenek blokkolni azokat a webhelyeket, amelyeket nem kíván felkeresni. A felhasználó ezek közül a lehetőségek közül kiválaszthatja a számára legkompatibilisebb módszert.



