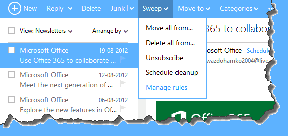A 6 legjobb módszer a „Nem sikerült a fájl előnézete” hiba kijavítására a Google Drive-on
Vegyes Cikkek / / April 22, 2022
A Google Drive előnézeti funkciója lehetővé teszi a fájlok, képek, dokumentumok és videók ellenőrzését, mielőtt letölti vagy megosztja azokat. Noha a Google Drive számos fájlformátumot támogat, néha előfordulhat, hogy „A fájl előnézete nem sikerült” hibaüzenetet küldeni.
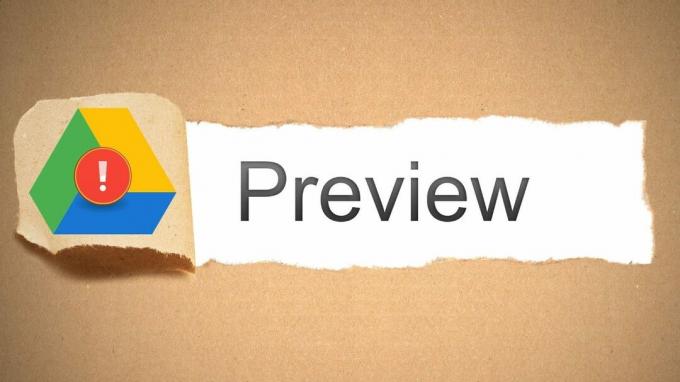
Ha már kizárt bármilyen internetkapcsolati problémát és újraindította a böngészőt és PC-n többször is, ideje egy kicsit mélyebbre ásni, hogy kijavíthassuk a „A fájl előnézete nem sikerült” hibát a Google Drive-on.
1. Ellenőrizze, hogy a fájlformátum támogatott-e
Bár a Google Drive meg tudja tekinteni a legtöbb kép, dokumentum és videó előnézetét, nem támogatja az összes fájlformátumot. Át lehet menni a támogatott fájltípusok listája hogy megtudja, hogy a fájl, amelynek előnézetét meg szeretné tekinteni, támogatott-e.
Ha a fájlformátum nem jelenik meg a listán, akkor a fájlt támogatott formátumra kell konvertálnia, és újra fel kell töltenie.
2. Nyissa meg a fájlt új ablakban
Ezután megpróbálhatja megnyitni a fájlt egy új ablakban. Furcsa módon,
több felhasználónak sikerült megtekintenie a fájl előnézetét ezzel a módszerrel.Az előnézeti oldalon érintse meg a hárompontos menü ikont a jobb felső sarokban, és válassza a „Megnyitás új ablakban” lehetőséget.
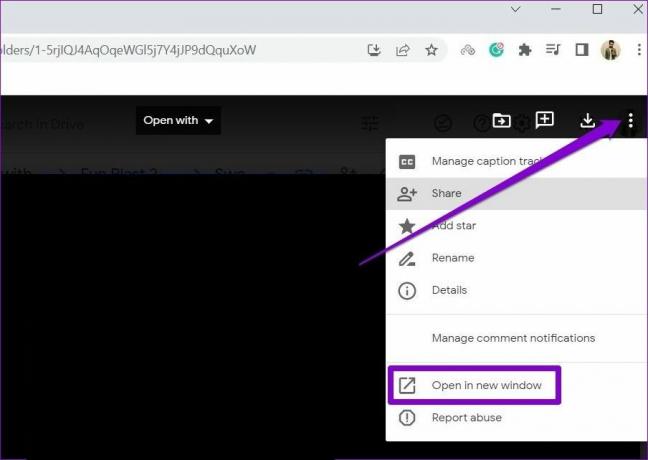
Alternatív megoldásként megpróbálhatja megtekinteni a fájl előnézetét egy inkognitóablakban, hogy megnézze, ez megszünteti-e a hibát.
3. Minden cookie engedélyezése
Ha letiltotta a Google Drive mentését cookie-kat a böngészőjében, előfordulhat, hogy nem tudja megtekinteni a fájl előnézetét. Ennek kijavításához engedélyeznie kell a Google Drive-nak, hogy cookie-kat mentsen és olvasson a böngészőjében. Itt van, hogyan.
Cookie-k engedélyezése a Chrome-ban
Ha engedélyezni szeretné a cookie-kat a Chrome-ban, írja be a következőt: chrome://settings/cookies a tetején lévő címsorban, és nyomja meg az Enter billentyűt. Ezután az Általános beállítások alatt válassza az Összes cookie engedélyezése lehetőséget.

Ezenkívül győződjön meg arról, hogy a Google Drive nincs hozzáadva a „Webhelyek, amelyek soha nem használhatnak cookie-kat” részben.

Cookie-k engedélyezése az Edge-en
Ha engedélyezni szeretné a cookie-kat az Edge-n, írja be a következőt: edge://settings/content/cookies a tetején lévő címsorban, és nyomja meg az Enter billentyűt. Kapcsolja be a „Sütiadatok mentésének és olvasásának engedélyezése a webhelyeknek (ajánlott)” melletti kapcsolót, ha még nem tette meg. Győződjön meg arról, hogy a Google Drive képes menteni és olvasni a cookie-kat.

Hasonlóképpen engedélyezheti a cookie-k használatát bármely más böngészőben, amelyet esetleg használ. Ha engedélyezve van, indítsa újra a böngészőt, és ellenőrizze, hogy a hiba ismét előfordul-e.
4. Jelentkezzen ki és jelentkezzen be
Ha a cookie-k engedélyezése nem működik, megpróbálhat kijelentkezni fiókjából, majd újra bejelentkezni. Ezzel újra létrejön a kapcsolat fiókja és a Google Drive-szerver között, ami segíthet a „Nem sikerült megtekinteni a fájlt” hiba kijavításában.
Érintse meg a profil ikont a jobb felső sarokban, majd kattintson a Kijelentkezés az összes fiókból lehetőségre.

Ezt követően indítsa újra a böngészőt, és jelentkezzen be fiókjával, hogy megnézze, megtekintheti-e a fájlok előnézetét a Google Drive-on.
5. Kiterjesztések letiltása
Harmadik féltől származó bővítmények mindenféle további funkciót biztosít a böngészőjében. Ha bármilyen bővítményt használt a böngészőjében a Google Drive-élmény javítására, akkor ezek egyike lehet a felelős azért, hogy a Google Drive nem tudja megtekinteni a fájl előnézetét. Ennek ellenőrzésének egyik gyors módja az, hogy letiltja az összes kiterjesztést a böngészőjében, és újra megtekinti a fájl előnézetét.
Ha Google Chrome-ot használ, írja be chrome://extensions a címsorban, és nyomja meg az Enter billentyűt. Kapcsolja ki az összes bővítményt.
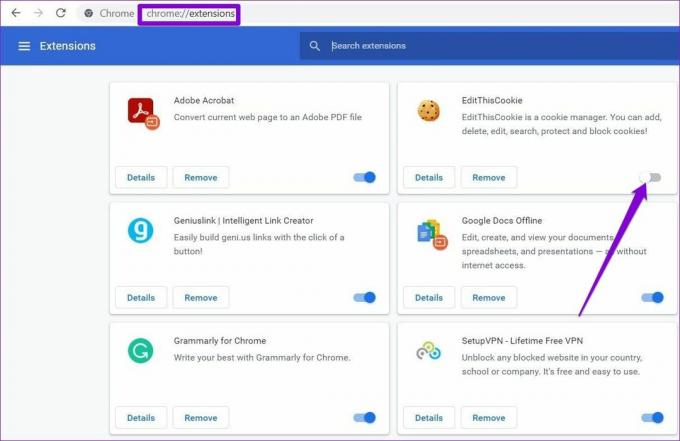
Az Edge-ben írja be edge://extensions a címsorban, és nyomja meg az Enter billentyűt. Kapcsolja ki az összes bővítményt.

Ezt követően próbálja meg újra megnézni a fájl előnézetét. Ha a bővítmények letiltása működik, engedélyezheti az összes bővítményt, hogy megállapítsa, melyik okozza a problémát.
6. Törölje a böngésző gyorsítótárát
Ha továbbra is a „A fájlok előnézete nem sikerült” hibaüzenetet kapja, akkor a probléma a böngészőben tárolt ideiglenes fájlokkal lehet. A probléma megoldásához törölnie kell a böngésző gyorsítótáradatait, és újra be kell töltenie a Google Drive-ot.
Nyomja meg a Ctrl + Shift + Delete billentyűket a billentyűzeten a Böngészési adatok törlése panel elindításához, ha Chrome-ot vagy Edge-et használ. Az Időtartomány opciónál válassza a Minden idő lehetőséget, és jelölje be a „Gyorsítótárazott képek és fájlok” és a „Cookie-k és egyéb webhelyadatok” négyzetet.
Végül kattintson az Adatok törlése gombra.

A törlés után indítsa újra a böngészőt, és megtekintheti a fájlok előnézetét a Google Drive-ban.
Nézze meg újra a fájlokat
Kétségtelen, hogy a Google Drive az egyik legjobb felhőalapú tárolási platform, amelyet választhat. Időnként a Google Drive zavarhatja Önt a fájlok offline állapotban elakadnak, de ez az, amit nem tudsz megoldani a hibaelhárítási tippekkel.
Utolsó frissítés: 2022. április 14
A fenti cikk olyan társult linkeket tartalmazhat, amelyek segítenek a Guiding Tech támogatásában. Ez azonban nem befolyásolja szerkesztői integritásunkat. A tartalom elfogulatlan és hiteles marad.

Írta
Pankil építőmérnök, aki íróként indult az EOTO.tech-nél. Nemrég csatlakozott a Guiding Tech-hez szabadúszó íróként, hogy útmutatásokkal, magyarázókkal, vásárlási útmutatókkal, tippekkel és trükkökkel foglalkozzon Androidra, iOS-re, Windowsra és webre.