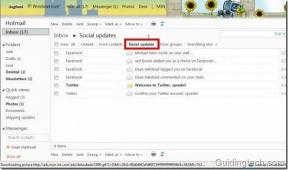A 6 legjobb módszer a nem betöltődő képek javítására a Microsoft Edge alkalmazásban
Vegyes Cikkek / / April 22, 2022
A Microsoft Edge átfogót ígér böngészési élmény, de még mindig nem olyan hibamentes. Számos új funkciófrissítés mellett a régi problémák továbbra is fennállnak a böngészőben. Az egyik ilyen különös probléma az, amikor a Microsoft Edge nem tudja betölteni a képeket.
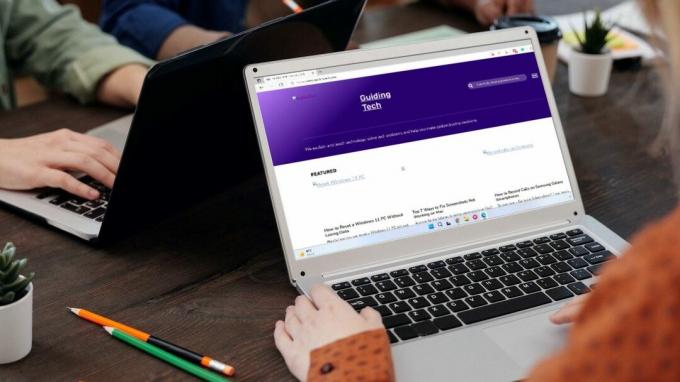
Ha böngészés közben a Microsoft Edge nem tölt be képeket, amikor megnyit egy weboldalt, akkor levesben maradhat. Felsoroltunk néhány hibaelhárítási megoldást a Microsoft Edge programban nem töltődő képek probléma megoldására. Tehát kezdjük.
1. Nyissa meg a webhelyet az InPrivate ablakban
Először is meg kell próbálnia betölteni a webhelyet egy InPrivate ablak a Microsoft Edge-ben. Ez segít ellenőrizni, hogy a képeket letiltja-e valamelyik bővítmény vagy meglévő böngészési adatok – privát módban egyetlen bővítmény sem működik, hacsak külön nem engedélyezik.
A Microsoft Edge InPrivate ablakának eléréséhez használja a hárompontos menü ikont a böngésző jobb felső sarkában, és válassza az Új InPrivate ablak lehetőséget.

2. Az Adblock és az egyéb bővítmények letiltása
Ha bármilyen hirdetésblokkolót használt az Edge-ben a hirdetések blokkolására, akkor lehetséges, hogy a bővítmény tévedésből blokkolja az összes kép betöltését. Ennek ellenőrzéséhez ideiglenesen szüneteltetheti vagy letilthatja a hirdetésblokkoló bővítményt a weboldal újratöltése előtt.

Hasonlóképpen, harmadik féltől származó bővítmények az Edge-en időnként megzavarhatja az Edge működését, és megakadályozhatja a weboldalak betöltését. A probléma megoldásához letilthatja az összes bővítményt. Ehhez írja be edge://extensions/ a tetején lévő címsorban, és nyomja meg az Enter billentyűt. Ezután kapcsolja ki a bővítmények melletti kapcsolókat.

Ha a képek ezután jól töltődnek be, akkor egyszerre csak egy bővítményt engedélyezzen, hogy kiderítse, melyik okozza a problémát.
3. Ellenőrizze a webhely engedélyeit
Ha a probléma továbbra is fennáll, akkor át kell mennie a Microsoft Edge meglévő webhelyengedélyein, hogy megbizonyosodjon arról, hogy megtagadta-e a webhelyek képeinek betöltését. Olvasson tovább, hogy megtudja, hogyan.
1. lépés: Nyissa meg a Microsoft Edge-et, kattintson a három vízszintes pontra a menü megnyitásához, és válassza a Beállítások lehetőséget egy fogaskerék alakú ikonnal előtte.

2. lépés: Amikor megnyílik a Beállítások ablak, kattintson a „Cookie-k és webhelyengedélyek” lehetőségre a bal oldali oszlopban. Ezután görgessen le, hogy a jobb oldali ablaktáblában kattintson a Képek elemre.
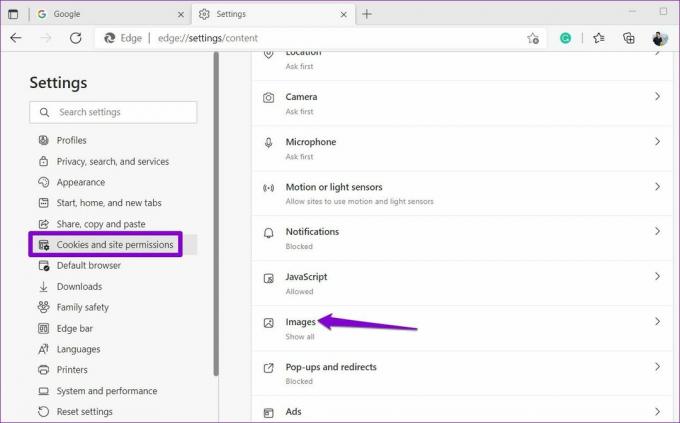
3. lépés: Engedélyezze az Összes megjelenítése melletti kapcsolót (ajánlott). Győződjön meg arról is, hogy egyik webhely sincs blokkolva.

4. Állítsa a Nyomon követés megakadályozását Kiegyensúlyozott értékre
Nyomon követés megelőzése a Microsoft Edge hasznos funkciója, amely blokkolja a nyomkövető szkripteket és a rosszindulatú kódokat a böngészőben. De ha engedélyezte a szigorú követés megelőzést az Edge-ben, akkor előfordulhat, hogy egyes webhelyek nem tudnak betölteni képeket vagy videókat az Edge-ben.
Ezt egyszerűen megjavíthatja, ha a Követés-megelőzést Kiegyensúlyozott módra állítja. Itt van, hogyan.
1. lépés: Nyissa meg a Microsoft Edge alkalmazást, kattintson a három vízszintes pont menüre a jobb felső sarokban, és válassza a Beállítások lehetőséget a megnyíló menüből.

2. lépés: A Beállítások ablakban kattintson az „Adatvédelem, keresés és szolgáltatások” lehetőségre a bal oldali oszlopban. A Nyomon követés megelőzése alatt válassza a Kiegyensúlyozott mód lehetőséget. Győződjön meg arról, hogy a „Mindig használja a „szigorú” követési megelőzést az InPrivate böngészésekor” melletti kapcsoló ki van kapcsolva.
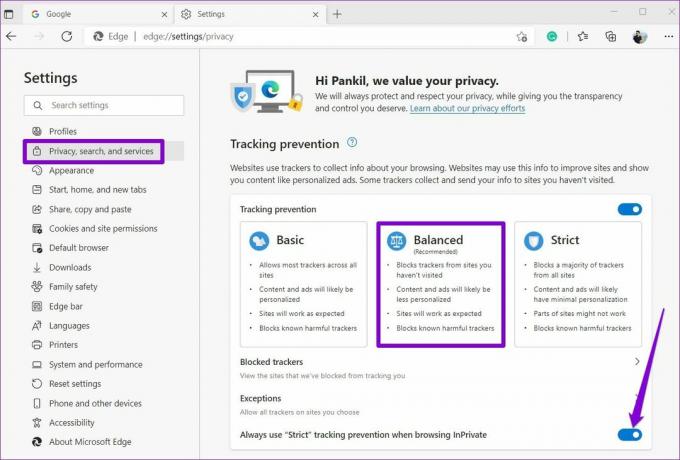
5. Törölje a böngésző gyorsítótárát
Lehetséges, hogy a Microsoft Edge által tárolt meglévő gyorsítótár-adatok elérhetetlenné váltak vagy valamilyen okból megsérültek, és elkezdték zavarni a böngésző teljesítményét. A javításhoz megpróbálhatja a Microsoft Edge gyorsítótár adatainak törlése az alábbi lépéseket követve.
1. lépés: Indítsa el a Microsoft Edge programot, kattintson a három vízszintes pont menüre, és válassza a Beállítások lehetőséget a megnyíló menüből.

2. lépés: A Beállítások ablak bal oldali oszlopában válassza az „Adatvédelem, keresés és szolgáltatások” lehetőséget. Görgessen le a Böngészési adatok törlése szakaszhoz a jobb oldali panelen. Ezután kattintson a „Válassza ki, mit töröl” gombra.
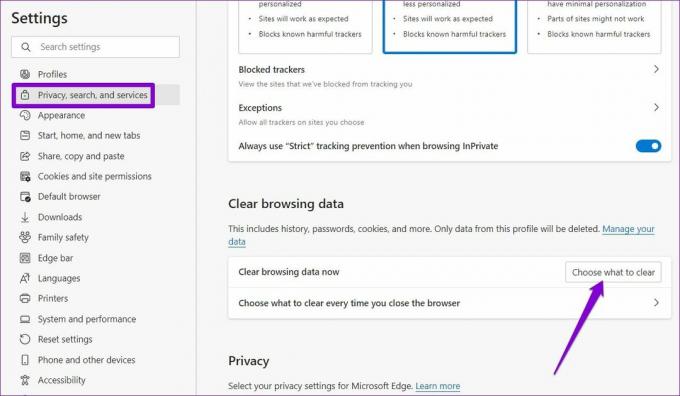
3. lépés: Az Időtartomány alatti legördülő menüből válassza ki a Minden idő lehetőséget. Ezután jelölje be a „Gyorsítótárazott képek és fájlok” feliratú négyzetet, és nyomja meg a Törlés most gombot.
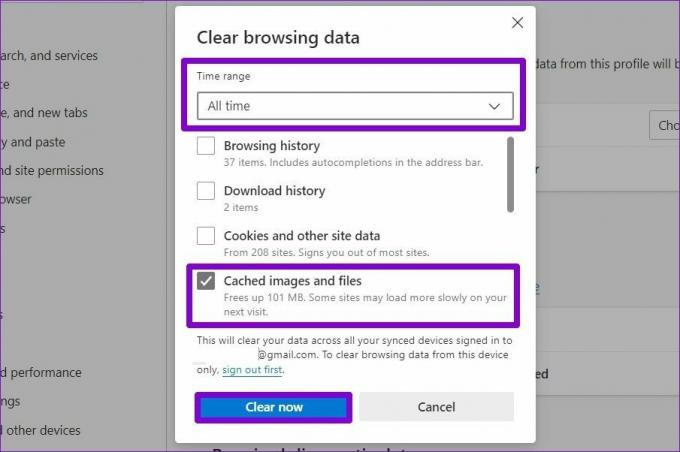
6. Próbáljon ki egy másik DNS-kiszolgálót
Időnként az internetszolgáltató DNS-kiszolgálójával kapcsolatos problémák is ilyen hibákhoz vezethetnek. Megpróbálhat másik DNS-kiszolgálóra váltani, hátha ez segít. Itt van, hogyan.
1. lépés: Nyomja meg a Windows billentyű + R billentyűket a Futtatás párbeszédpanel megnyitásához. A Megnyitás mezőbe írja be ncpa.cpl, majd nyomja meg az Enter billentyűt.
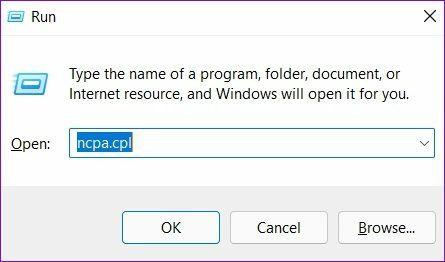
2. lépés: A Hálózati kapcsolat ablakban kattintson jobb gombbal az internetkapcsolatra, és válassza a Tulajdonságok menüpontot.

3. lépés: A Hálózatkezelés lapon kattintson duplán az Internet Protocol Version 4 (TCP/IPV4) lehetőségre a tulajdonságok megnyitásához.

4. lépés: Válassza a következő DNS-kiszolgálócímek használata lehetőséget. A Preferált DNS-kiszolgáló és az Alternatív DNS-kiszolgáló melletti szövegmezőkbe írja be a Google DNS-ét – 8.8.8.8 és 8.8.4.4.

A képek normál betöltése
A legtöbb esetben az engedélyek vagy a bővítmények hiánya megakadályozza, hogy az Edge megfelelően töltse be a weboldalt. Ha semmi sem működik, mindig lehet állítsa vissza a Microsoft Edge alapértelmezett beállításait vagy váltson jobb alternatívára.
Utolsó frissítés: 2022. április 5
A fenti cikk olyan társult linkeket tartalmazhat, amelyek segítenek a Guiding Tech támogatásában. Ez azonban nem befolyásolja szerkesztői integritásunkat. A tartalom elfogulatlan és hiteles marad.

Írta
Pankil építőmérnök, aki íróként indult az EOTO.tech-nél. Nemrég csatlakozott a Guiding Tech-hez szabadúszó íróként, hogy útmutatásokkal, magyarázókkal, vásárlási útmutatókkal, tippekkel és trükkökkel foglalkozzon Androidra, iOS-re, Windowsra és webre.