A 7 legjobb módszer a Discord frissítés sikertelen javítására Windows és Mac rendszeren
Vegyes Cikkek / / April 22, 2022
Célszerű telepíteni a függőben lévő Discord frissítéseket, hogy élvezhesse az új kiegészítéseket és javítsa a hibákat. De mi van akkor, ha az alkalmazás folyamatosan hibát jelez a frissítési folyamat során? Az alábbiakban bemutatjuk a sikertelen Discord-frissítési hiba javításának módjait Windows és Mac rendszeren.
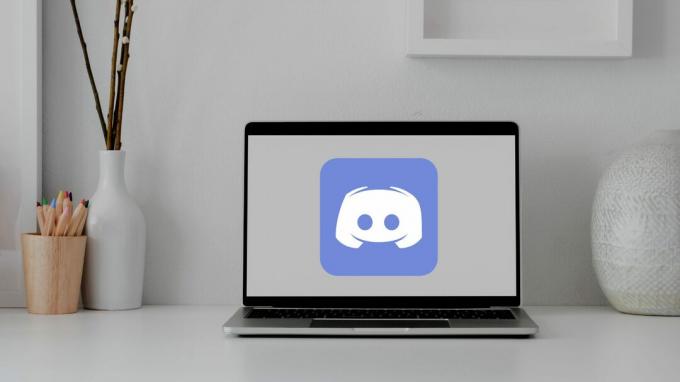
A Discord folyamatosan új funkciókkal bővíti, mint pl PlayStation integráció hogy boldoggá tegye a játékközösséget. Ha ugyanezt szeretné tenni, akkor el kell kezdenie használni a legújabb Discord alkalmazást Windows és Mac rendszeren. Ha az alkalmazás nem frissül, csalódott lehet. Javítsuk ki.
1. Ellenőrizze a Discord állapotát
A Discord gyakran szenved kimaradásoktól. Ha a Discord szerverek leállással szembesülnek, továbbra is problémákat tapasztalhat az alkalmazással. Ilyen hibákkal találkozhatnem sikerült betölteni az üzeneteket' is.
Más szolgáltatásokkal ellentétben a Discord külön oldalt kínál az aktuális állapot ellenőrzésére. tudsz látogassa meg a Discord állapot webhelyét és győződjön meg arról, hogy minden rendszer működik.
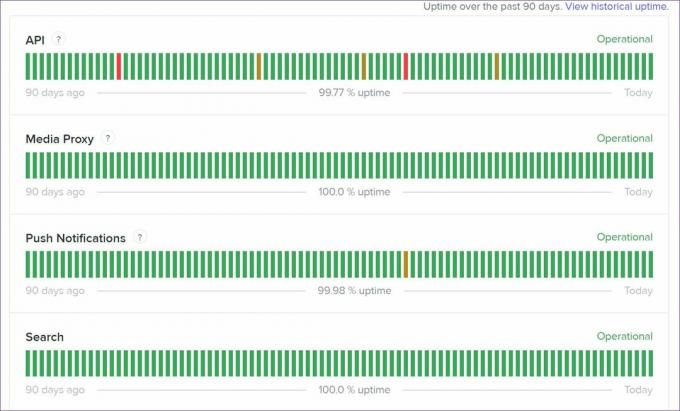
Ha a Discord valóban leállással néz szembe, akkor egy közösségi média platformon, például a Twitteren ellenőrizheti a cég valós idejű frissítéseit.
2. Ellenőrizze az internetkapcsolatot
Ellenőriznie kell a PC és a Mac internetkapcsolat állapotát és sebességét. Győződjön meg arról, hogy legalább kétszámjegyű (MB-ban) sebességgel rendelkezik a sikeres frissítési folyamat befejezéséhez.
Windows rendszeren megnyithatja a Beállítások menüt (a Windows + I billentyűk használatával), majd a Hálózat és internet menüt. Használjon Wi-Fi- vagy Ethernet-kapcsolatot a számítógépén.
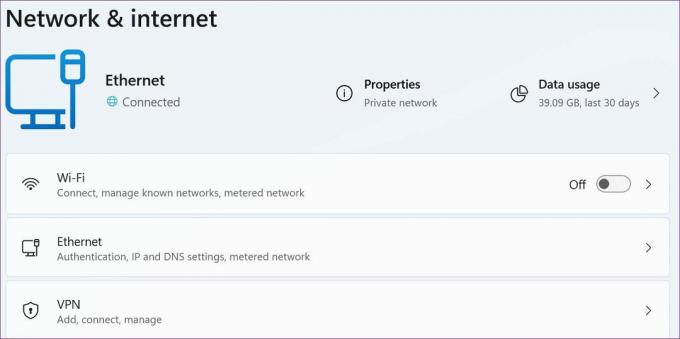
Mac rendszeren a menüsorban a Wi-Fi ikonra kattintva csatlakozhat egy gyors Wi-Fi hálózathoz. Meglátogathatod fast.com és ellenőrizze az internet sebességét a számítógépén.
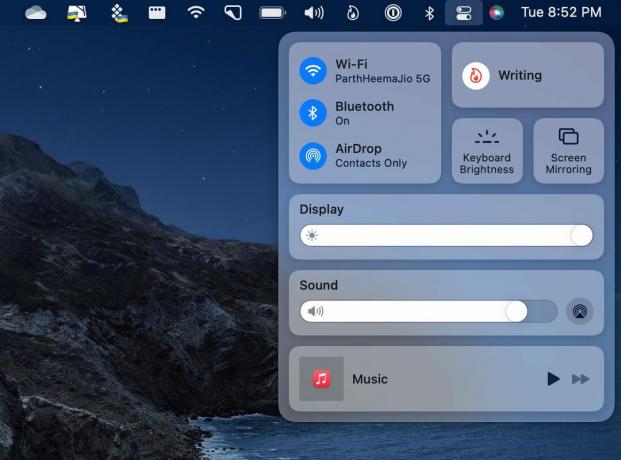
3. Futtassa a Discord-ot rendszergazdaként
A Discord alkalmazást rendszergazdaként futtathatja, és letöltheti a függőben lévő frissítéseket. Kattintson a Windows billentyűre, és keresse meg a Discord kifejezést a Start menüben. Válassza a Futtatás rendszergazdaként lehetőséget, és nyissa meg az alkalmazást.
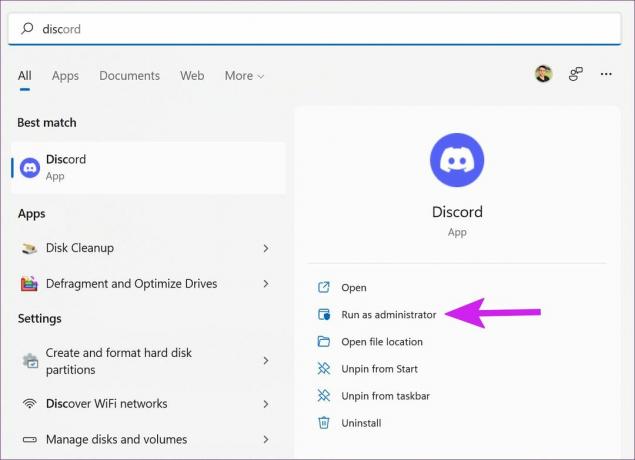
Telepítse az elérhető frissítéseket, és indítsa újra az alkalmazást.
4. Nevezze át a Discord frissítési fájlt
Sokan javították a Discord frissítés sikertelen problémáját a frissítési fájl átnevezésével a számítógépen. Itt van, hogyan.
1. lépés: Nyomja meg a Windows + R billentyűket, és nyissa meg a Futtatás menüt.
2. lépés: típus %localappdata% és nyomja meg az Enter billentyűt.
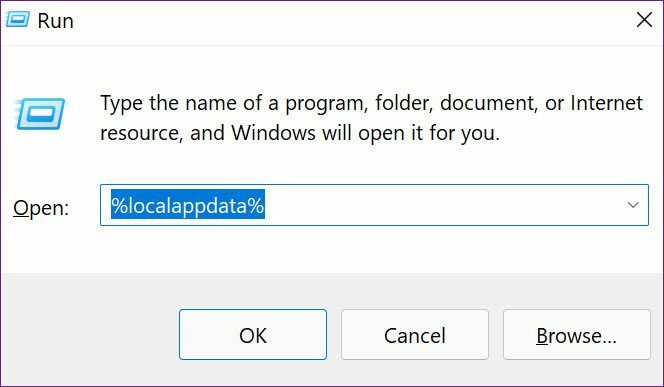
3. lépés: Nyissa meg a Discord mappát a következő menüből.
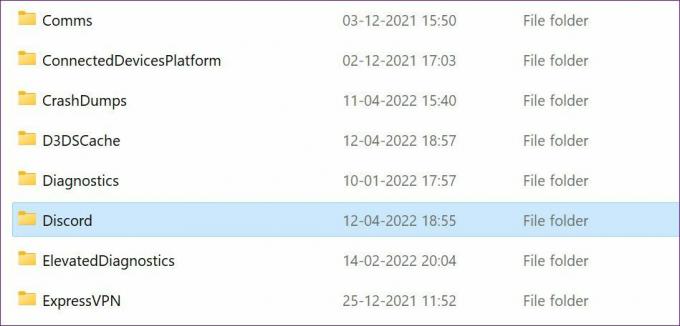
4. lépés: Keresse meg az Update fájlt, és nevezze át olyan névre, mint az Updatex.
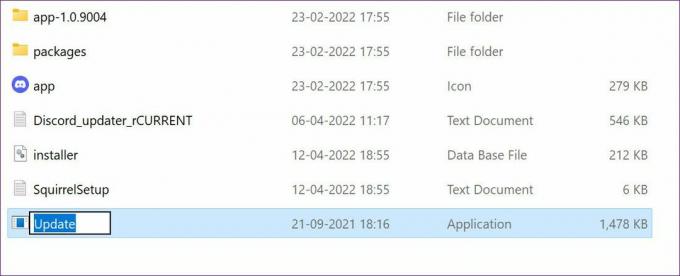
Próbálja meg telepíteni a függőben lévő frissítéseket, és ellenőrizze az új Discord alkalmazás működését.
5. Tiltsa le a víruskeresőt a számítógépen
A számítógépen található agresszív vírusirtó miatt előfordulhat, hogy a Discord alkalmazás nehezen csatlakozik a vállalati szerverhez.
Le kell tiltania a víruskereső szoftvert a Windows rendszeren, és újra meg kell próbálnia frissíteni a Windows rendszert.
6. Törölje a Discord gyorsítótárat
Ez leginkább a Discord-felhasználókra vonatkozik. Ha a Discord gyorsítótár fájljai sérültek Windows és Mac rendszeren, az alkalmazásnak problémákba ütközhet a frissítési folyamat. Így ürítheti ki a Discord gyorsítótárat Windows és Mac rendszeren.
ablakok
1. lépés: Nyomja meg a Windows + E billentyűket, és nyissa meg a Fájlkezelő alkalmazást.
2. lépés: típus %appdata%\Discord a navigációs sávban, és nyomja meg az Enter billentyűt.

3. lépés: A parancs megnyitja a Discord mappát. Keresse meg a gyorsítótár, a kódgyorsítótár és a GPUCache mappát a listában.
4. lépés: Kattintson rájuk a jobb gombbal, és válassza a helyi menü Törlés parancsát.
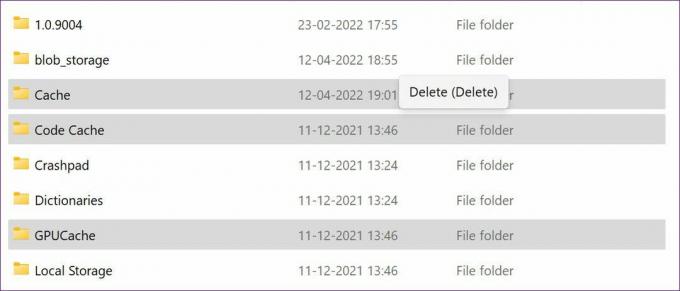
5. lépés: Menjen vissza a Windows asztalra, és kattintson a jobb gombbal a Lomtárra. Ürítse ki a kukát, és már indulhat is.
Mac
Mac rendszeren a Finder alkalmazást kell használnia a Discord gyorsítótár fájlok törléséhez.
1. lépés: Nyissa meg a Findert Macen.
2. lépés: Kattintson az Ugrás lehetőségre a menüsorban, és válassza a „Go to Folder” opciót.
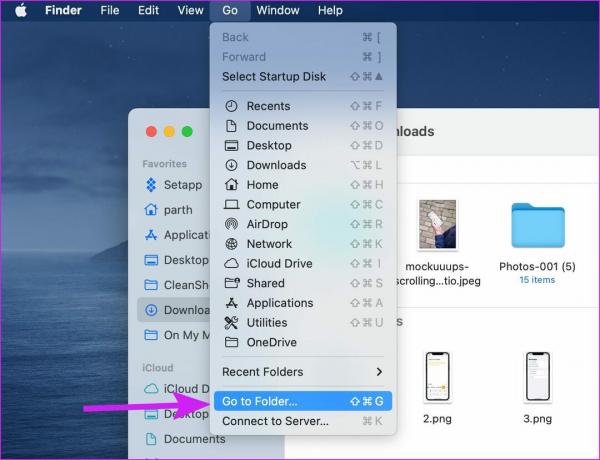
3. lépés: típus ~/Könyvtár/Application Support/discord és nyomja meg az Entert.
4. lépés: Ki kell választania több mappát: Cache, Code Cache és GPUCache (a parancsgomb lenyomva tartásával), és kattintson rájuk a jobb gombbal.
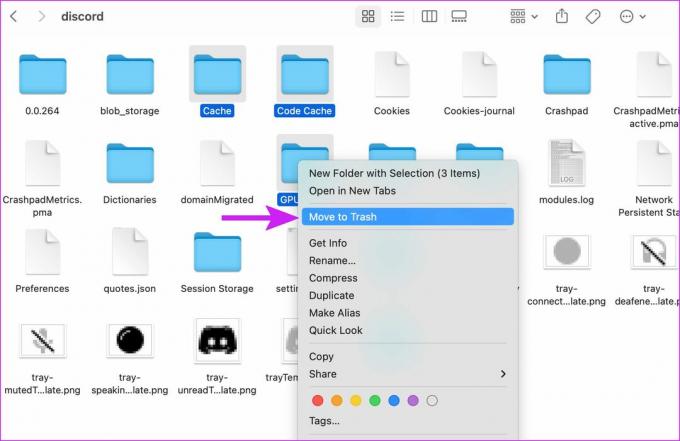
5. lépés: A helyi menüben válassza a Move to Bin lehetőséget.
Ürítse ki a szemetet a Mac dokkolóból, és nyissa meg újra a Discord alkalmazást a frissítési folyamat befejezéséhez.
7. Telepítse újra a Discord-ot
Ha egyik trükk sem működik az Ön számára, eltávolíthatja a Discordot, és újra letöltheti a legújabb alkalmazást.
ablakok
1. lépés: Nyissa meg a Windows beállításait (Windows + I billentyűk), és lépjen az Alkalmazások menübe.
2. lépés: Válassza az Alkalmazások és funkciók lehetőséget, és keresse meg a Discordot a listában.
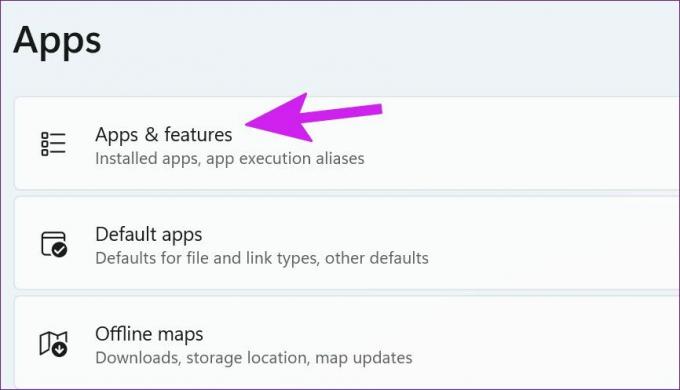
3. lépés: Kattintson a hárompontos menüre, és válassza az Eltávolítás lehetőséget.
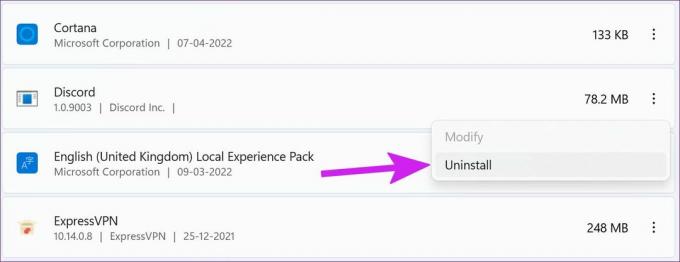
Erősítse meg döntését, és töltse le a Discordot az internetről vagy a Microsoft Store-ból.
Mac
1. lépés: Nyissa meg a Findert Mac rendszeren, és lépjen az Alkalmazások menübe.
2. lépés: Kattintson a jobb gombbal a Discord-ra, és válassza a Move to Bin lehetőséget.
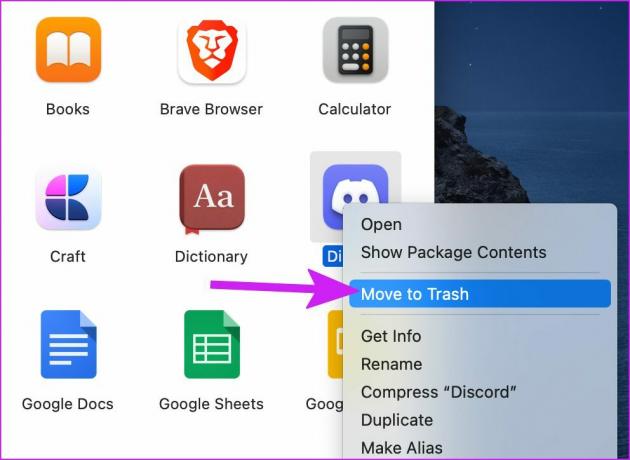
Menjen vissza a Discord használata részhez
A Discord népszerűsége változatlan marad a játékközösség és a kriptográfiai rajongók körében. Az olyan hibák, mint például a frissítés sikertelensége savanyú ízt okozhat. Melyik trükk segített a probléma megoldásában? Ossza meg megállapításait az alábbi megjegyzésekben.
Utolsó frissítés: 2022. április 14
A fenti cikk olyan társult linkeket tartalmazhat, amelyek segítenek a Guiding Tech támogatásában. Ez azonban nem befolyásolja szerkesztői integritásunkat. A tartalom elfogulatlan és hiteles marad.

Írta
Parth korábban az EOTO.tech-nél dolgozott, és műszaki hírekkel foglalkozott. Jelenleg szabadúszóként dolgozik a Guiding Technél, ahol alkalmazások összehasonlításáról, oktatóanyagokról, szoftvertippekről és trükkökről ír, és mélyen belemerül az iOS, Android, macOS és Windows platformokba.



