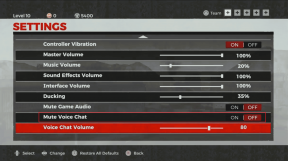A 8 legjobb módszer a billentyűzet késésének kijavítására Windows 11 rendszeren
Vegyes Cikkek / / April 22, 2022
Ha munkája a billentyűzet hosszú órákon át tartó kalapálásával jár, akkor azt szeretné, ha a bemeneti adatok fénysebességgel tükröződnének a képernyőn. Ezért bosszantó lehet, ha a Windows 11 késlelteti a billentyűzet bevitelét a billentyűzet késése miatt.

Ennek oka könnyen változhat a lemerült billentyűzetelemektől a sérült illesztőprogramok. Ez az útmutató végigvezeti azon hibaelhárítási tippek teljes listáján, amelyek segíthetnek a billentyűzet késésének kijavításában a Windows 11 rendszeren. Szóval, kezdjük.
1. Válassza le és csatlakoztassa újra a billentyűzetet
Próbálja meg leválasztani a billentyűzetet a számítógépről, majd újra csatlakoztatni. Ha vezetékes billentyűzetről van szó, győződjön meg arról, hogy a jobb oldalon van csatlakoztatva. Megpróbálhat másik USB-portra váltani is, ha elérhető.
Hasonlóképpen próbáljon csatlakozni vezeték nélküli billentyűzetek USB-vevővel egy másik portra.
2. Cserélje ki az elemeket, és ellenőrizze a Wi-Fi-interferenciát
A másik ok, amiért ilyen beviteli késéssel szembesülhet gépelés közben, az az, ha a billentyűzet akkumulátora alacsony. Tehát töltse fel billentyűzetét áramforráshoz csatlakoztatva vagy elemcserével.

Ezenkívül a Wi-Fi-interferenciák elkerülése érdekében kerülje a Wi-Fi-eszközök, például az útválasztók túl közel helyezését a számítógépéhez.
3. Futtassa a Hibaelhárítót
A Windows 11 alapvető hibaelhárítókat tartalmaz, amelyek segíthetnek a legtöbb rendszerszintű probléma kezelésében. Ezek egyike a billentyűzet hibaelhárítója, amely képes észlelni és kijavítani a Windows gépelési késleltetéséért felelős kisebb problémákat. Íme, hogyan kell futtatni.
1. lépés: Nyomja meg a Windows billentyűt + I a Beállítások megnyitásához. A Rendszer lapon görgessen le a Hibaelhárítás lehetőséghez.

2. lépés: Lépjen az Egyéb hibaelhárítók oldalra.

3. lépés: Kattintson a Billentyűzet melletti Futtatás gombra, és kövesse a képernyőn megjelenő utasításokat a hibaelhárítási folyamat befejezéséhez.

A hibaelhárító futtatása után ellenőrizze, hogy a billentyűzet késése megoldódott-e.
4. Kapcsolja ki a szűrőbillentyűket
A szűrőbillentyűk egy kisegítő lehetőség a Windows rendszeren, amely automatikusan beállítja a billentyűzet reakcióját, hogy figyelmen kívül hagyja az ismételt billentyűleütéseket. Ha véletlenül engedélyezte a Szűrőbillentyűket a Windows rendszeren, ilyen billentyűzet késéssel kapcsolatos problémák léphetnek fel. Íme, hogyan lehet ezt kijavítani.
1. lépés: Nyissa meg a Start menüt, és kattintson a fogaskerék alakú ikonra a Beállítások alkalmazás elindításához.

2. lépés: A bal oldali ablaktáblával váltson a Kisegítő lehetőségek lapra. A jobb oldalon görgessen le az Interakció szakaszhoz, és válassza a Billentyűzet lehetőséget.
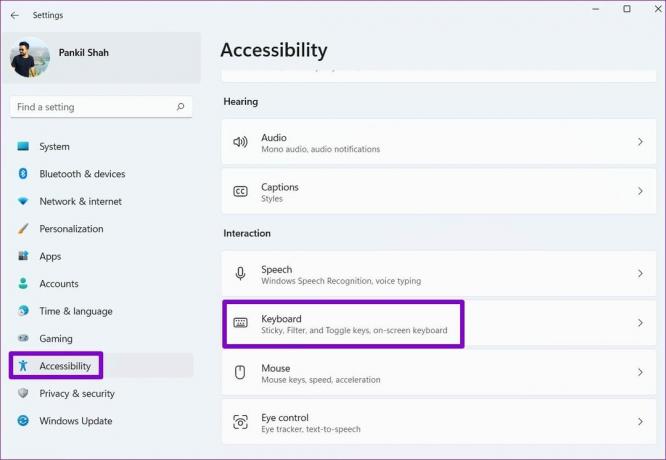
3. lépés: Kapcsolja ki a Filter Keys melletti kapcsolót.

5. Módosítsa a billentyűzet tulajdonságait
Ha a probléma továbbra is fennáll, megpróbálhatja módosítani a billentyűzet tulajdonságait a karakterismétlési sebesség beállításához. Itt van, hogyan.
1. lépés: Nyomja meg a Windows billentyű + R billentyűt a Futtatás párbeszédpanel megnyitásához. Begépel vezérlő billentyűzet mezőbe, és nyomja meg az Enter billentyűt.
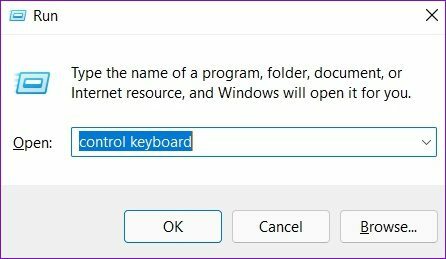
2. lépés: A megnyíló Billentyűzet tulajdonságai ablakban a csúszkával állítsa az Ismétlési sebességet Gyors értékre. A módosítások mentéséhez nyomja meg az Alkalmaz gombot.

Lehetséges, hogy kísérleteznie kell az Ismétlési gyakoriság beállításaival, amíg meg nem találja azt, amelyik eltalálja a kívánt helyet.
6. Frissítse a billentyűzet illesztőprogramjait
Az illesztőprogramok segítenek kommunikálni a Windows és a számítógép hardverösszetevői között. Természetesen, ha probléma van a számítógépére telepített jelenlegi billentyűzet-illesztőprogrammal, akkor előfordulhat, hogy a Windows nem kommunikál hatékonyan a billentyűzettel, és ilyen problémákhoz vezethet.
A probléma megoldásához frissítheti a billentyűzet illesztőprogramjait. Kövesse az alábbi lépéseket.
1. lépés: Kattintson a Keresés ikonra a tálcán, és írja be Eszközkezelő, és válassza ki az első megjelenő eredményt.
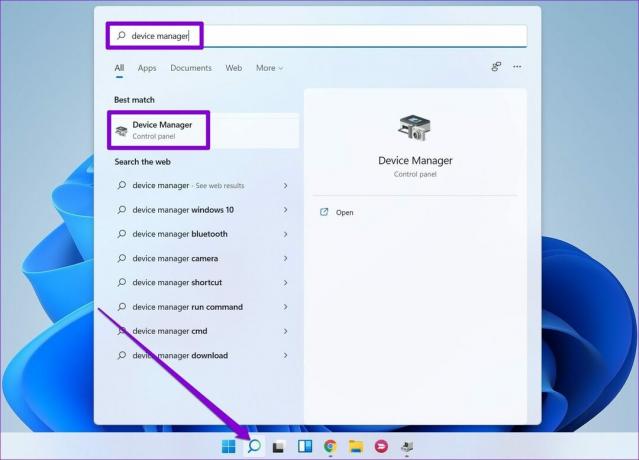
2. lépés: Keresse meg és bontsa ki a Billentyűzetek elemet, kattintson jobb gombbal a billentyűzet-illesztőprogramokra, és válassza az Illesztőprogram frissítése lehetőséget a listából.

Kövesse a képernyőn megjelenő utasításokat frissítse a billentyűzet illesztőprogramjait Windows rendszeren.
7. Futtassa a DISM Scan alkalmazást
A DISM (vagy Deployment Image Services and Management) egy praktikus parancssori eszköz, amely segíthet kijavítani a Windows rendszerképet érintő problémákat, amelyek az ilyen rendellenességekért felelősek lehetnek. Íme, hogyan kell futtatni.
1. lépés: Kattintson a jobb gombbal a Start menü ikonjára, és válassza ki a Windows Terminal (Admin) opciót a megjelenő menüből.

2. lépés: Írja be egyenként a következő parancsokat, és mindegyik után nyomja meg az Enter billentyűt.
DISM /Online /Cleanup-Image /Egészségügy ellenőrzése. DISM /Online /Cleanup-Image /ScanHealth. DISM /Online /Cleanup-Image /RestoreHealth

A vizsgálatok futtatása után az eszköz csatlakozik a Windows Update online szolgáltatáshoz, hogy szükség esetén letöltse a sérült fájlok friss másolatait. Ezért győződjön meg arról, hogy csatlakozik az internethez, amikor futtatja ezeket a parancsokat.
8. Próbáld ki a Clean Bootot
Előfordulhat, hogy a háttérben futó harmadik féltől származó programok vagy szolgáltatások egyike lelassítja a Windows működését, ami ilyen beviteli késésekhez vezet. Ennek megerősítésére megpróbálhatja elindítani a számítógépet a Tiszta rendszerindítási állapot.
1. lépés: Nyomja meg a Windows billentyű + R billentyűket a Futtatás párbeszédpanel megnyitásához. Begépel msconfig.msc mezőbe, és nyomja meg az Enter billentyűt.

2. lépés: A Rendszerkonfiguráció ablakban lépjen a Szolgáltatások fülre. Jelölje be az Összes Microsoft-szolgáltatás elrejtése négyzetet, és nyomja meg az Összes letiltása gombot.

3. lépés: Ezután váltson az Indítás lapra, és kattintson a Feladatkezelő megnyitása lehetőségre.

4. lépés: Az Indítás alatt válassza ki a harmadik féltől származó programokat, és tiltsa le őket. Ne feledje, csak azokat a programokat és szolgáltatásokat kapcsolja ki, amelyeket felismer.

Amikor a számítógép újraindul, csak a legfontosabbak indulnak el. Ha nem tapasztal billentyűzetkimaradást gépelés közben, akkor ez az egyik harmadik féltől származó program okozza a problémát. Kezdje a nemrég telepített alkalmazások és programok eltávolításával, vagy hajtson végre rendszer-visszaállítást a billentyűzet késéssel kapcsolatos probléma megoldásához a Windows 11 rendszerben.
Késésmentes billentyűzet
Az ilyen késések és gépelési késések a Windows rendszeren bosszantóak lehetnek. Leggyakrabban a szoftver a hibás, nem pedig a hardver. A fent említett megoldásokon keresztül kijavíthatja a billentyűzet késését a Windows 11 rendszeren, és élvezheti a késésmentes gépelési élményt.
Utolsó frissítés: 2022. március 29
A fenti cikk olyan társult linkeket tartalmazhat, amelyek segítenek a Guiding Tech támogatásában. Ez azonban nem befolyásolja szerkesztői integritásunkat. A tartalom elfogulatlan és hiteles marad.

Írta
Pankil építőmérnök, aki íróként indult az EOTO.tech-nél. Nemrég csatlakozott a Guiding Tech-hez szabadúszó íróként, hogy útmutatásokkal, magyarázókkal, vásárlási útmutatókkal, tippekkel és trükkökkel foglalkozzon Androidra, iOS-re, Windowsra és webre.