Megosztási lap szerkesztése iPhone-on
Vegyes Cikkek / / April 22, 2022
Az iOS Share Sheet kényelmes módot biztosít az információk megosztására üzenetekben, közösségi média alkalmazásokban és e-mailben. Hozzáférést biztosít olyan környezettudatos műveletekhez is, mint pl dokumentumok nyomtatása PDF-be, képek mentése, hivatkozások másolása, sőt parancsikonok futtatása. A sok lehetőség miatt azonban a Share Sheet is zsúfolt lesz.
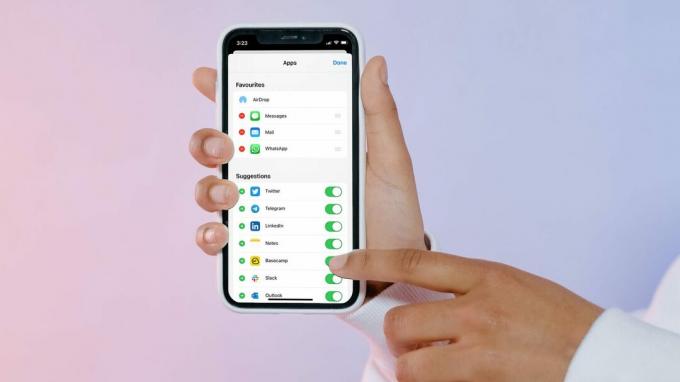
Az iOS Share Sheet első sorában a közelmúltban használt névjegyek láthatók, így gyorsan megoszthat velük fájlokat. Ez a sor nem szerkeszthető, és automatikusan változik az üzeneteidtől függően híváslista. A nemrég felvett névjegyek gyors megosztási parancsikonként jelennek meg, és ezen a viselkedésen nem lehet változtatni.
Ez a bejegyzés bemutatja, hogyan lehet szerkeszteni a Share Sheet-et csak iPhone-on a releváns opciók megjelenítéséhez. Míg az iOS Share Sheet több alkalmazásból is elérhető, mi ebben a bejegyzésben a Safarit használjuk.
Alkalmazások hozzáadása a kedvencekhez
A legutóbbi névjegylista alatt láthatja azoknak az alkalmazásoknak a listáját, amelyekkel fájlokat oszthat meg iPhone készülékéről. A lista első három alkalmazását, nevezetesen
Földre száll, Üzenetek és Mail mindig ott vannak, a többi pedig a legutóbbi használattól függően változik.Az iOS lehetővé teszi, hogy módosítsa ezt a viselkedést, ha alkalmazásokat ad hozzá a kedvencek listájához. A kedvencekhez adott alkalmazások mindig először jelennek meg a Megosztási lapon. Továbbra is megjelennek ott, hacsak nem távolítják el.
1. lépés: Indítson el minden olyan alkalmazást, amely támogatja a Share Sheet funkciót, például a Photos, a Safari stb.

2. lépés: Ha Safarit is használ, nyissa meg bármelyik webhelyet, és érintse meg a Megosztás gombot a képernyő alján, közepén.

3. lépés: Húzza ujját jobbról balra az Alkalmazások sorban, amíg el nem éri a végét.

4. lépés: Érintse meg a További opciót.

5. lépés: Érintse meg a Szerkesztés gombot a jobb felső sarokban.

6. lépés: Érintse meg a plusz gombot a kedvencekként hozzáadni kívánt alkalmazások mellett.
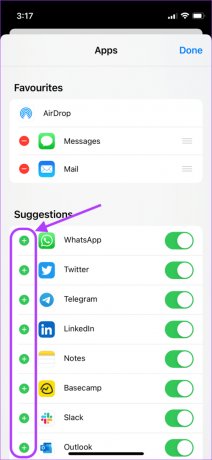
7. lépés: Miután hozzáadta az alkalmazásokat a Kedvencekhez, érintse meg a Kész gombot a jobb felső sarokban.
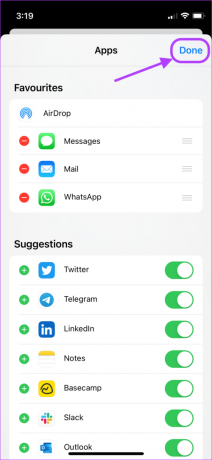
Alkalmazások eltávolítása a kedvencekből
Az AirDrop, az Üzenetek és a Levelek alapértelmezés szerint Kedvencekként jelennek meg a megosztási lapon. Bár az AirDrop nem távolítható el a listáról, eltávolíthatja vagy átrendezheti a többi két alkalmazást, és lecserélheti őket a kívánt alkalmazásokkal. Például, ha nem a Mail-t használja a alapértelmezett e-mail alkalmazás az iPhone-on, lecserélheti bármely tetszőleges e-mail alkalmazásra.
1. lépés: Indítsa el a Safari (vagy Photos) alkalmazást iPhone-ján, és nyisson meg egy webhelyet.

2. lépés: Érintse meg a Megosztás gombot a képernyő alján.

3. lépés: Húzza ujját jobbról balra az Alkalmazások sorban, amíg el nem éri a végét.

4. lépés: Érintse meg a További opciót.

5. lépés: Érintse meg a Szerkesztés gombot a jobb felső sarokban.

6. lépés: Érintse meg a mínusz (-) gombot az alkalmazások mellett a Kedvencek részben.
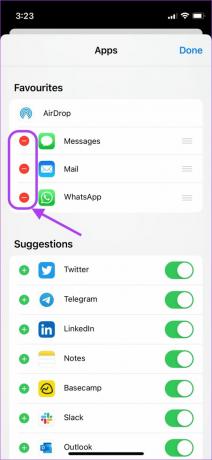
7. lépés: Érintse meg az Eltávolítás gombot, hogy eltávolítsa az alkalmazást a Kedvencek részből.
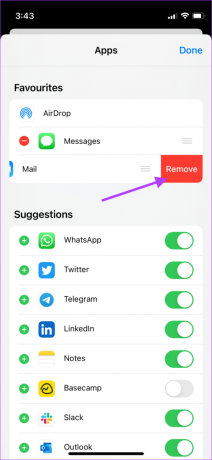
8. lépés: Ha meg szeretné változtatni az alkalmazások sorrendjét, érintse meg hosszan a háromsoros kormányt, és húzza át az alkalmazások tetszés szerinti átrendezéséhez.
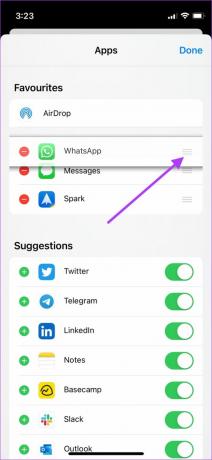
9. lépés: Érintse meg a Kész gombot a jobb felső sarokban a módosítások mentéséhez.
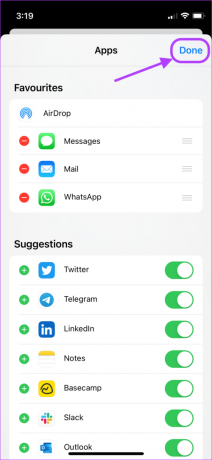
Engedélyezze vagy tiltsa le az alkalmazásokat a megosztási lapról
A Megosztási lapon más alkalmazások is láthatók, amelyek az Ön használati mintája alapján átrendeződnek. Ezeket az alkalmazásokat letilthatja, így nem jelennek meg a megosztási lapon.
1. lépés: Indítsa el a Safari alkalmazást iPhone-ján, és nyisson meg egy webhelyet.

2. lépés: Érintse meg a Megosztás gombot a képernyő alján.

3. lépés: Húzza ujját jobbról balra az Alkalmazások sorban, amíg el nem éri a végét.

4. lépés: Érintse meg a További opciót.

5. lépés: Érintse meg a Szerkesztés gombot a jobb felső sarokban.

6. lépés: Tiltsa le a kapcsolót azon alkalmazások mellett, amelyeket nem szeretne megjelenni a megosztási lapon. Érintse meg a Kész gombot a jobb felső sarokban a módosítások mentéséhez.
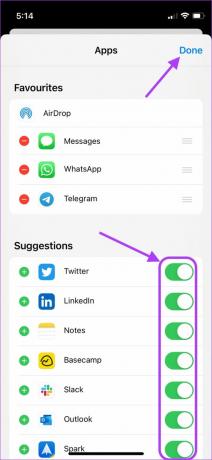
8. lépés: Ha vissza szeretné adni ezeket az alkalmazásokat a Megosztási lap listához, kövesse ugyanazokat a lépéseket, engedélyezze a kapcsolót a nevük mellett, majd érintse meg a Kész gombot a jobb felső sarokban a módosítások mentéséhez.
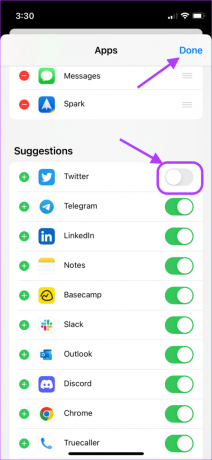
Megosztási lap műveletek szerkesztése
Az alkalmazásokon kívül a Share Sheet számos kontextusfüggő műveletet is megjelenít. Vegye figyelembe, hogy bizonyos műveletek a megosztási lap meghívásához használt alkalmazástól függően változhatnak. Ha például a Megosztási lapot használja egy fénykép megosztására, akkor megjelenik egy művelet, amellyel beállíthatja háttérképként, ami nem történik meg, ha a Megosztási lapot Safariban használja.
Tehát ezt a folyamatot minden alkalmazástípusnál meg kell ismételnie. Bár időigényes, ez nem nagy probléma, mivel a lépések hasonlóak lesznek, és csak a látható műveletek különböznek.
1. lépés: Indítsa el a Safari alkalmazást iPhone-ján, és nyisson meg egy webhelyet.

2. lépés: Érintse meg a Megosztás gombot a képernyő alján.

3. lépés: Görgessen felfelé, amíg meg nem látja a Műveletek szerkesztése gombot, és érintse meg azt.

4. lépés: Érintse meg a plusz gombot azon művelet mellett, amelyet látni szeretne a kedvencek részben.
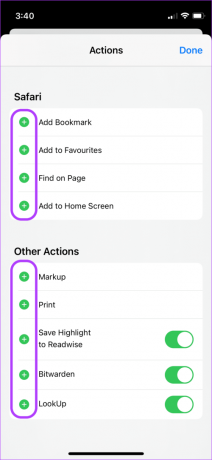
5. lépés: Érintse meg a mínusz (-) gombot, majd az Eltávolítás gombot, hogy eltávolítson egy műveletet a Kedvencek közül.
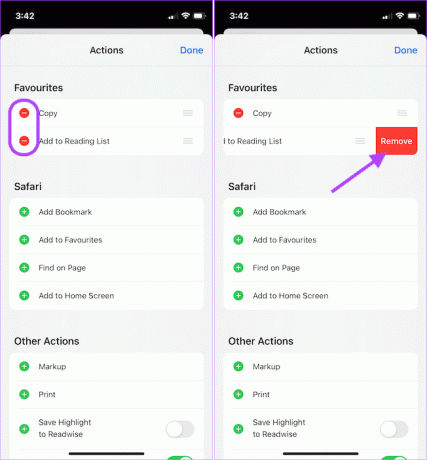
6. lépés: Az Egyéb műveletek szakaszban tiltsa le a harmadik féltől származó alkalmazások által biztosított extra műveleteket, amelyeket nem szeretne látni.
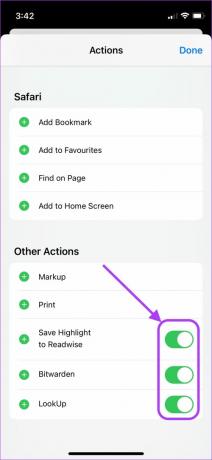
7. lépés: Ha vissza szeretné állítani a műveletet, kövesse ugyanazokat a lépéseket, és engedélyezze a kapcsolót a neve mellett.

8. lépés: Érintse meg a Kész gombot, ha minden módosítást végrehajtott.
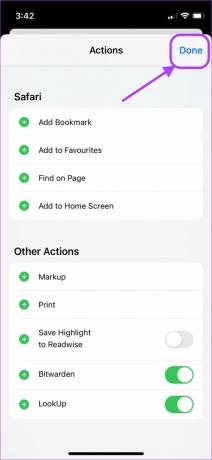
Szerkessze a megosztási lapot iPhone-ján, hogy zavartalan legyen
Ha a fenti lépéseket használta, az Ön Lap megosztása most csak azokat az alkalmazásokat és műveleteket jeleníti meg, amelyekre szüksége van. Csökkenti a rendetlenséget, és gyorsabbá teszi a megfelelő lehetőségek elérését. Ennyi az útmutatóhoz. Ha bármilyen problémába ütközik az útmutató követése során, tudassa velünk az alábbi megjegyzésekben, és mi segítünk.
Utolsó frissítés: 2022. április 12
A fenti cikk olyan társult linkeket tartalmazhat, amelyek segítenek a Guiding Tech támogatásában. Ez azonban nem befolyásolja szerkesztői integritásunkat. A tartalom elfogulatlan és hiteles marad.



![A Windows nem talál illesztőprogramot a hálózati adapterhez [MEGOLDVA]](/f/67cacb13094e7ae0184717cd0881bfb2.png?width=288&height=384)