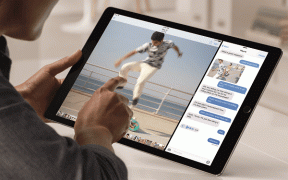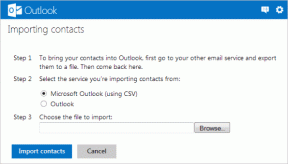Az Edge javításának 6 legjobb módja miatt kijelentkezhetek a webhelyekről
Vegyes Cikkek / / April 22, 2022
A Microsoft Edge-hez hasonló böngészők lehetővé teszik több webhely bejelentkezési adatainak tárolását és szinkronizálását. Ez kiküszöböli annak szükségességét, hogy minden alkalommal bejelentkezzen kedvenc webhelyeire, amikor tovább használja azokat. De mi történik amikor Edge megbukik tárolni ezeket az információkat, és folyamatosan kijelentkeztet a webhelyekről?

Ha Önt is bosszantotta egy hasonló probléma, akkor kövesse az alábbi hibaelhárítási tippeket, hogy megakadályozza, hogy az Edge kijelentkezzen a webhelyekről.
1. Akadályozza meg, hogy az Edge kilépéskor törölje a cookie-kat és a jelszavakat
Először is meg kell győződnie arról, hogy az Edge nincs beállítva a jelszavak és a böngésző cookie-jainak törlésére minden alkalommal, amikor bezárja a böngészőt. Ha igen, akkor az Edge nem fogja megjegyezni bejelentkezési adatait, és kijelentkezni a webhelyekről, amikor kilép az alkalmazásból.
1. lépés: Indítsa el a Microsoft Edge programot a számítógépén. Kattintson a hárompontos menü ikonra a jobb felső sarokban a Beállítások megnyitásához.

2. lépés: Lépjen az Adatvédelem, keresés és szolgáltatások lapra a bal oldalon. Görgessen le a Böngészési adatok törlése szakaszhoz, és kattintson a „Válassza ki, mit szeretne törölni minden alkalommal, amikor bezárja a böngészőt” lehetőségre.

3. lépés: Kapcsolja ki a „Cookie-k és egyéb webhelyadatok” és a Jelszavak melletti kapcsolót.

2. Engedélyezze a webhelyeknek a cookie-k mentését
A bejelentkezési adatok mentéséhez a webhelyeknek el kell menteniük a cookie-kat. Ezért meg kell bizonyosodnia arról, hogy engedélyezte a webhelyek számára a cookie-adatok mentését és olvasását az Edge-ben. Itt van, hogyan.
1. lépés: Nyissa meg a Microsoft Edge-t. Érintse meg a három vízszintes pont ikont a jobb felső sarokban, és válassza a Beállítások lehetőséget a menüből.

2. lépés: Kattintson a Cookie-k és webhelyengedélyek fülre a bal oldali oszlopban, majd kattintson a „Cookie-k és webhelyadatok kezelése és törlése” lehetőségre a jobb oldali panelen.

3. lépés: Kapcsolja be a „Sütiadatok mentésének és olvasásának engedélyezése a webhelyeknek (ajánlott)” lehetőséget.

3. Ellenőrizze a Szinkronizálási beállításokat
Egy másik ok, amiért az Edge kijelentkeztetheti Önt a webhelyekről, az az, ha a jelszó-szinkronizálás le van tiltva. Ha több eszközön használja az Edge-t, akkor ezt kell tennie konfigurálja az Edge-et szinkronizálásra jelszavakat a bejelentkezési adatok eléréséhez az összes eszközén.
1. lépés: A Microsoft Edge alkalmazásban érintse meg a profil ikonját a jobb felső sarokban, és kattintson a Profilbeállítások kezelése elemre.

2. lépés: Kattintson a Szinkronizálás lehetőségre a jobb oldali ablaktáblában.

3. lépés: Engedélyezze a Jelszavak melletti kapcsolót, ha még nincs bekapcsolva.

4. A Microsoft Edge javítása
Ha az Edge továbbra is kijelentkezteti Önt a webhelyekről az összes megfelelő beállítás konfigurálása ellenére, megpróbálhatja megjavítani a Microsoft Edge-t. Itt van, hogyan.
1. lépés: Kattintson a Start gombra a tálcán, majd kattintson a fogaskerék alakú ikonra a Beállítások alkalmazás elindításához.

2. lépés: Lépjen az Alkalmazások fülre a bal oldali oszlopban, és kattintson a Telepített alkalmazások elemre.

3. lépés: Görgessen lefelé, vagy használja a felül található keresősávot a Microsoft Edge megkereséséhez. Kattintson a mellette lévő hárompontos menüikonra, és válassza a Módosítás lehetőséget.

4. lépés: Kattintson a Javítás lehetőségre, hogy engedélyezze a Windows számára a Microsoft Edge újratelepítését a böngészőadatok befolyásolása nélkül. Mivel a javítási folyamathoz a Windowsnak újra le kell töltenie az Edge-et, ennek működéséhez aktív internetkapcsolatra lesz szüksége.

Az Edge javítása után ellenőrizze, hogy a probléma megoldódott-e.
5. Böngészési adatok törlése
Valószínű, hogy az Edge által tárolt meglévő böngészési adatok elérhetetlenné váltak vagy megsérültek, ami ilyen problémához vezet. Ha ez a helyzet, akkor megpróbálhatod az Edge böngészési adatainak törlése és kezdje elölről. Itt van, hogyan.
1. lépés: Nyissa meg a Microsoft Edge-t. Kattintson a hárompontos menü ikonra a jobb felső sarokban a Beállítások megnyitásához.

2. lépés: Kattintson az „Adatvédelem, keresés és szolgáltatások” fülre a bal oldali oszlopban, görgessen le a Böngészési adatok törlése részhez, és kattintson a „Törölni kívánt adatok kiválasztása” gombra.

3. lépés: Az Időtartomány alatti legördülő menüből válassza ki a Minden idő lehetőséget. Válassza a „Cookie-k és egyéb webhelyadatok” és a „Gyorsítótárazott képek és fájlok” lehetőséget. Kattintson a Törlés most gombra.
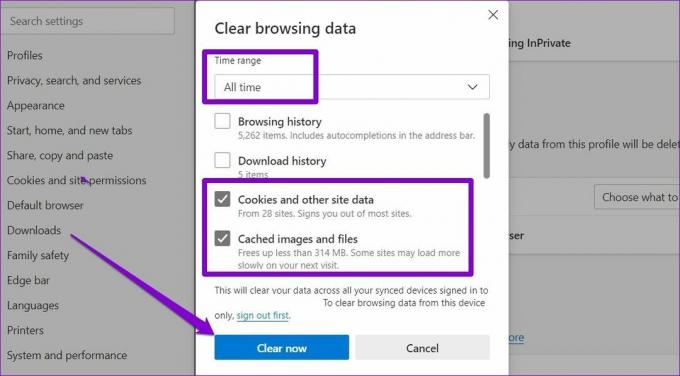
6. Új profil létrehozása
Végezetül, ha semmi sem működik, akkor lehet, hogy Önben van a probléma Élprofil. Ebben az esetben létrehozhat egy új profilt, és válthat rá az Edge-en. Olvasson tovább, hogy megtudja, hogyan.
1. lépés: Indítsa el a Microsoft Edge programot, és kattintson a profil ikonjára a jobb felső sarokban a Profil hozzáadása lehetőség kiválasztásához.
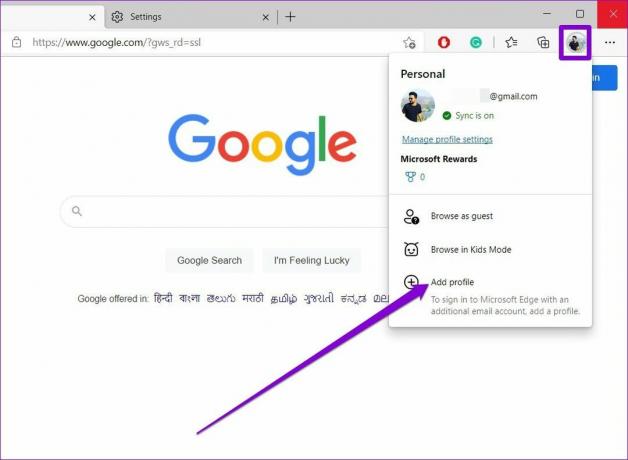
2. lépés: Ezután kattintson a Hozzáadás gombra.

3. lépés: Megnyílik egy új böngészőablak a profiljával. Dönthet úgy, hogy azonnal szinkronizálja adatait, vagy anélkül kezdi.
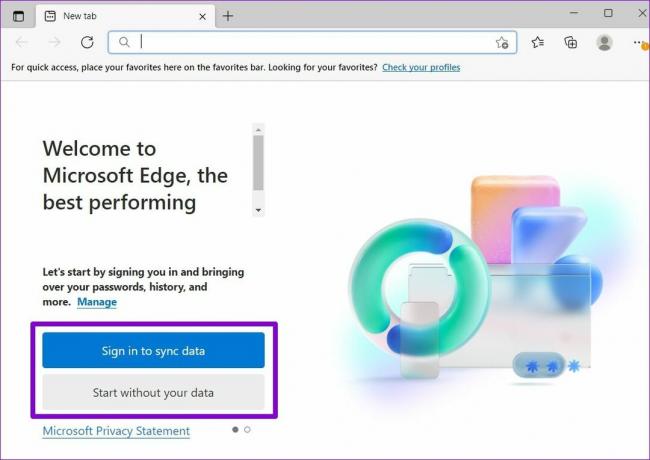
4. lépés: Ezt követően kattintson a „Megerősítés és böngészés megkezdése” gombra.
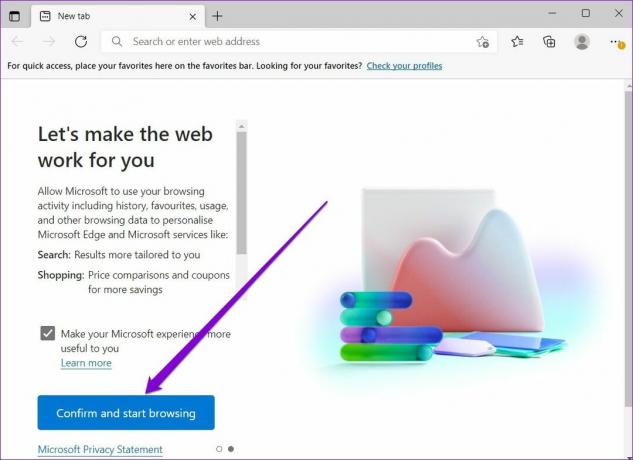
Jelentkezzen be egy webhelyre, majd indítsa újra az Edge-et, hogy ellenőrizze, továbbra is kijelentkeztet-e.
Maradjon bejelentkezve
A fiókadatok megadása minden alkalommal, amikor használni kívánja fiókját, fárasztó lehet. Remélhetőleg a fenti megoldások segítettek megakadályozni, hogy az Edge kijelentkezzen kedvenc webhelyeiről.
Utolsó frissítés: 2022. április 12
A fenti cikk olyan társult linkeket tartalmazhat, amelyek segítenek a Guiding Tech támogatásában. Ez azonban nem befolyásolja szerkesztői integritásunkat. A tartalom elfogulatlan és hiteles marad.

Írta
Pankil építőmérnök, aki íróként indult az EOTO.tech-nél. Nemrég csatlakozott a Guiding Tech-hez szabadúszó íróként, hogy útmutatásokkal, magyarázókkal, vásárlási útmutatókkal, tippekkel és trükkökkel foglalkozzon Androidra, iOS-re, Windowsra és webre.