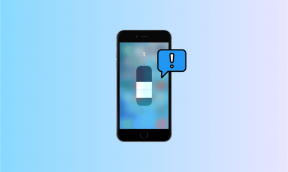Az 5 legjobb módszer a „Proxybeállítások írási hibája” javítására Windows 11 rendszeren
Vegyes Cikkek / / April 22, 2022
Minden alkalommal látja a „Hiba a proxybeállítások írásakor” üzenetet? indítsa el a Windows 11 számítógépet vagy parancsot futtatni rajta? Nos, biztosan nem vagy egyedül. Bár ennek az üzenetnek a pontos oka eltérő lehet, a hiba elhárítása nem olyan nehéz.
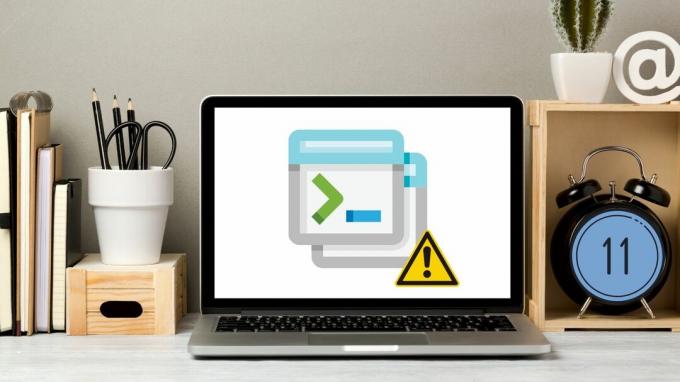
Ebben a bejegyzésben felsoroltuk az összes lehetséges megoldást, amelyek segítenek megszabadulni a „Hiba a proxybeállítások írása közben” üzenettől a Windows 11 számítógépen. Tehát minden további nélkül nézzük meg őket.
1. Indító programok letiltása
Mivel a hiba többnyire indításkor jelentkezik, valószínűleg az egyik induló alkalmazás vagy program a felelős érte. tudsz megakadályozza, hogy a nem kívánt alkalmazások és programok elinduljanak a rendszerindításkor hátha ez segít. Itt van, hogyan.
1. lépés: Nyomja meg a Ctrl + Shift + Esc billentyűparancsot a Feladatkezelő elindításához.
2. lépés: Lépjen az Indítás lapra, hogy megtekinthesse azon alkalmazások és programok listáját, amelyek rendszerindításkor futni vannak konfigurálva. Válasszon ki egy harmadik féltől származó alkalmazást vagy programot, és használja a Letiltás lehetőséget, hogy megakadályozza, hogy rendszerindításkor elinduljon.
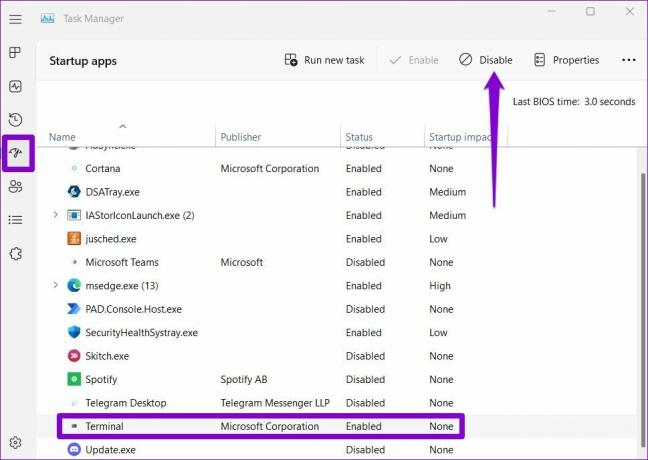
Ismételje meg a fenti lépést az összes nem kívánt alkalmazás és program letiltásához.
A letiltást követően indítsa újra a számítógépet, és ellenőrizze, hogy a hiba ismét előfordul-e. Ha ez a megoldás működik, engedélyeznie kell az összes indítási alkalmazást, hogy elkülönítse a problémát okozó alkalmazást.
2. Módosítsa az alapértelmezett terminálalkalmazást
A Windows 11 a Windows Console Host alkalmazást használja alapértelmezett terminálalkalmazásként. De ha nemrég váltott másikra Terminál alkalmazás több lehetőség eléréséhez ilyen hiba léphet fel.
Ennek kijavításához módosítsa az alapértelmezett terminálalkalmazást a Windows Console Host alkalmazásra az alábbi lépések végrehajtásával.
1. lépés: Kattintson a jobb gombbal a Start menüre, és válassza a Beállítások menüpontot a listából.

2. lépés: Lépjen az Adatvédelem és biztonság fülre a bal oldali oszlopban, és kattintson a jobb oldali panelen a Fejlesztőknek szakaszra.
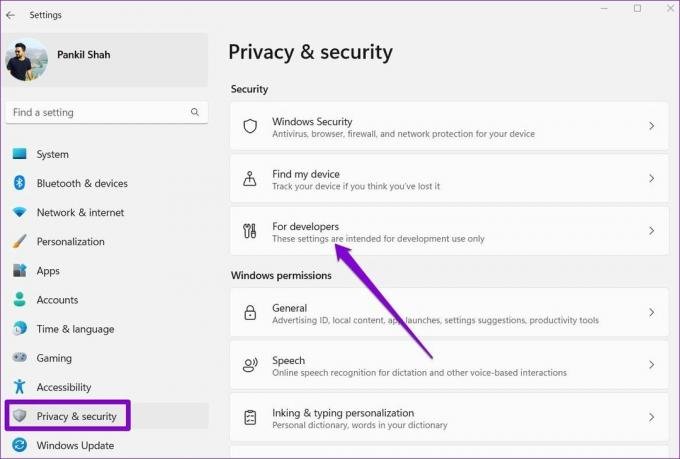
3. lépés: A Terminál melletti legördülő menüből válassza ki a Windows Console Host elemet.
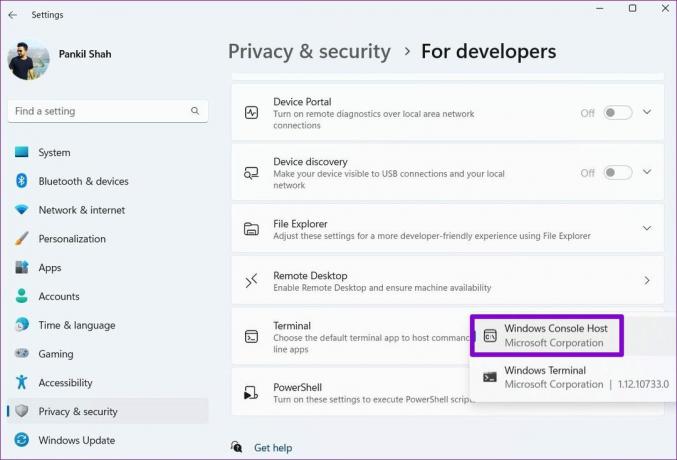
3. Használja a terminált rendszergazdai jogokkal
Ha a „Hiba a proxybeállítások írásakor” csak akkor jelentkezik, amikor megpróbál egy parancsot futtatni a terminálban, akkor megpróbálhatja elindítani a Terminál alkalmazást adminisztratív jogok. Itt van, hogyan.
Kattintson a jobb gombbal a Start menüre, és válassza ki a listából a Windows Terminal (Admin) menüpontot.
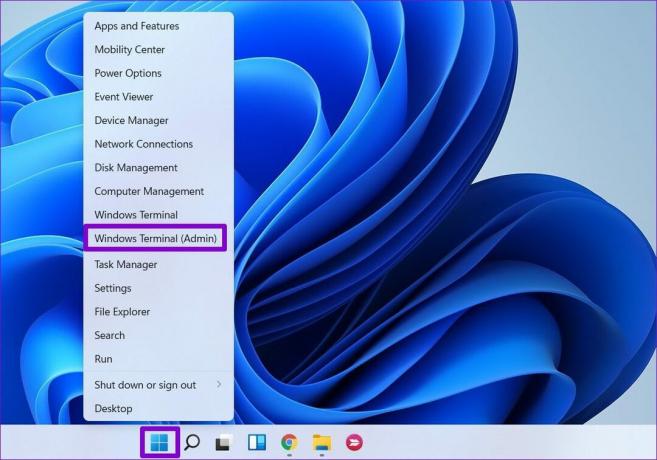
Próbálkozzon a parancs futtatásával, hogy megnézze, megjelenik-e újra a „Hiba a proxybeállítások írása közben” üzenet.
4. Állítsa vissza az IP-konfigurációt
Ha a hiba továbbra is fennáll, megpróbálhatja visszaállítani a meglévő IP-konfigurációt a számítógépen. Ezzel a módszerrel többen is meg tudták oldani a problémát. Íme, hogyan kell csinálni.
1. lépés: Nyissa meg a Start menüt, és írja be cmd, válassza a „Futtatás rendszergazdaként” lehetőséget a rendszergazdai jogokkal rendelkező parancssor megnyitásához.
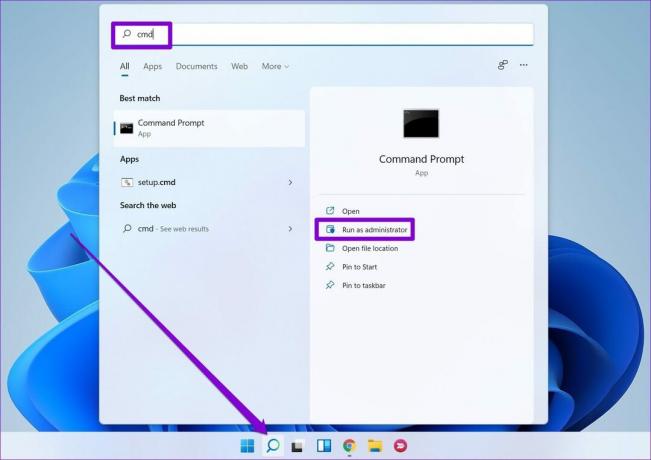
2. lépés: Futtassa egyenként a következő parancsokat, és mindegyik parancs után nyomja meg az Enter billentyűt.
ipconfig /release. ipconfig /flushdns. ipconfig /renew
A fenti parancsok futtatása után indítsa újra a számítógépet, és nézze meg, hogy megjelenik-e a „Hiba a proxybeállítások írásakor” üzenet.
5. Próbáld ki a Clean Bootot
Ha a fenti megoldások nem jártak sikerrel, érdemes megpróbálni a biztonságos rendszerindítási módot. Próbálja meg elindítani a számítógépet a tiszta rendszerindítási állapot annak megállapítására, hogy a hibát a háttérben futó harmadik féltől származó alkalmazások vagy szolgáltatások okozzák-e. Itt van, hogyan.
1. lépés: Nyomja meg a Win + R billentyűkombinációt a Futtatás párbeszédpanel megnyitásához, írja be msconfig.msc mezőbe, és nyomja meg az Enter billentyűt.
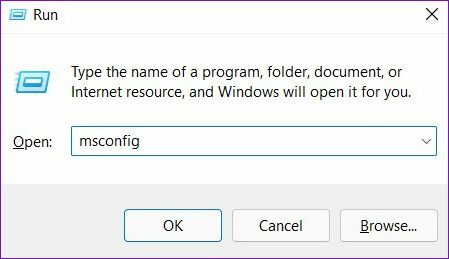
2. lépés: A Szolgáltatások lapon jelölje be az „Összes Microsoft-szolgáltatás elrejtése” négyzetet, és kattintson az Összes letiltása gombra.
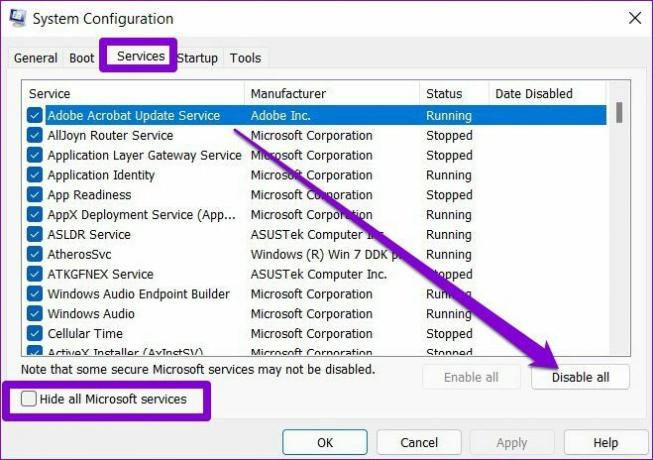
3. lépés: Ezután lépjen az Indítás fülre, és kattintson a Feladatkezelő megnyitása lehetőségre.
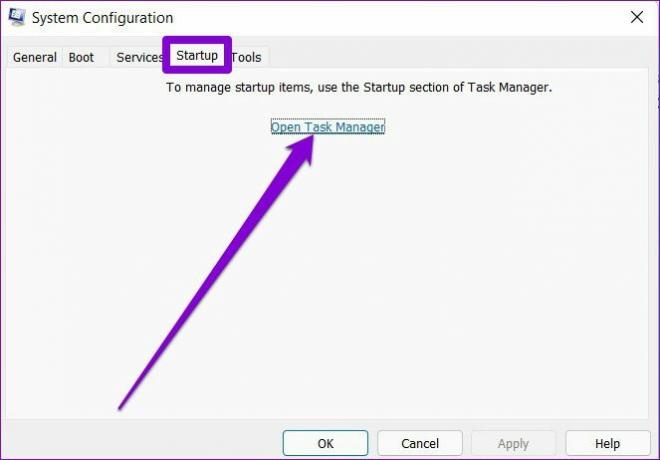
4. lépés: Az Indítás lapon egyenként tiltsa le az összes harmadik féltől származó indítási alkalmazást és programot.
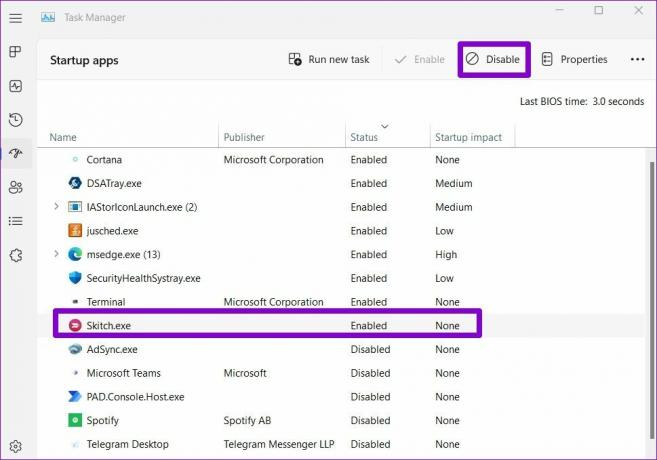
Ezt követően indítsa újra a számítógépet. Ha a hibaüzenet nem jelenik meg tiszta rendszerindítási állapotban, akkor a problémát a harmadik féltől származó alkalmazások vagy szolgáltatások egyike okozza. Valószínűbb, hogy a közelmúltban telepített alkalmazások és programok okozzák a problémát. Megpróbálhatja egyenként eltávolítani őket, hogy megszabaduljon a „Hiba a proxybeállítások írása során” a Windows 11 rendszeren.
Ehhez nyomja meg a Windows billentyű + R billentyűkombinációt a Futtatás párbeszédpanel megnyitásához. Begépel appwiz.cpl és nyomja meg az Entert.
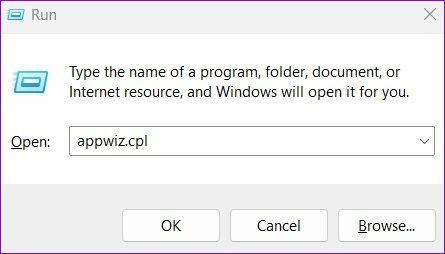
Válassza ki a nemrég telepített programot a Program és szolgáltatások ablakban, és kattintson a tetején az Eltávolítás gombra.
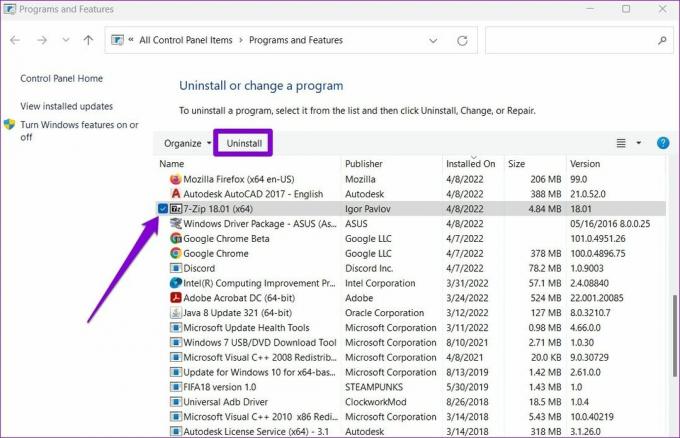
Nincs több hiba
Az ilyen hibákkal szembesülni, amikor éppen elindítja a számítógépét, vagy egy létfontosságú parancsot futtat, frusztráló lehet. A legtöbb esetben akár egy harmadik féltől származó alkalmazás, akár az alapértelmezett terminálalkalmazás módosítása „Hiba a proxybeállítások írásakor” üzenetet jeleníti meg a Windows 11 rendszeren. Az összes megoldáson keresztül kell mennie, hogy biztosan tudjon. Ne felejtse el megemlíteni az alábbi megjegyzésekben, hogy a fenti megoldások közül melyik segített a hiba kijavításában.
Utolsó frissítés: 2022. április 12
A fenti cikk olyan társult linkeket tartalmazhat, amelyek segítenek a Guiding Tech támogatásában. Ez azonban nem befolyásolja szerkesztői integritásunkat. A tartalom elfogulatlan és hiteles marad.

Írta
Pankil építőmérnök, aki íróként indult az EOTO.tech-nél. Nemrég csatlakozott a Guiding Tech-hez szabadúszó íróként, hogy útmutatásokkal, magyarázókkal, vásárlási útmutatókkal, tippekkel és trükkökkel foglalkozzon Androidra, iOS-re, Windowsra és webre.