A Windows 11 rendszeren nem működő gyorsbeállítások 8 legjobb módja
Vegyes Cikkek / / April 22, 2022
A Windows 11 gyorsbeállításai lehetővé teszik a számítógép bizonyos funkcióinak engedélyezését vagy letiltását anélkül, hogy végigmenne a Beállítások alkalmazás. Előfordulhat, hogy a A Gyorsbeállítások panel nem működik vagy nem nyílik olyan kényelmesen, mint amilyen.

Ha úgy tűnik, hogy nem tudja átkapcsolni az olyan dolgokat, mint a Wi-Fi, a Bluetooth és a fényerő, mert a Gyorsbeállítások panel nem működik, kövesse az alábbiakban említett megoldásokat a probléma megoldásához.
1. Indítsa újra a Windows Intézőt
A Windows Intéző megkönnyíti számos segédprogram grafikus felületét, beleértve a Gyorsbeállítások panelt is. Tehát, ha a Gyorsbeállítások panel nem válaszol, kezdje a Windows Intéző újraindításával. Itt van, hogyan.
1. lépés: Nyomja meg a Ctrl + Shift + Esc billentyűparancsot a billentyűzeten a Feladatkezelő gyors elindításához.
2. lépés: A Folyamatok lapon keresse meg a Windows Intézőt a listában. Kattintson a jobb gombbal rá, és válassza az Újraindítás lehetőséget.

Az újraindítás után próbálja meg elérni a Gyorsbeállításokat, hogy megnézze, megfelelően működnek-e.
2. Futtassa az SFC és a DISM Scan-t
A számítógép rendszerfájljaival kapcsolatos problémák ilyen rendellenességekhez vezethetnek a Windows rendszeren. Szerencsére a Windows 11 praktikus SFC (vagy rendszerfájl-ellenőrző) vizsgálattal rendelkezik, amely önmagában képes kijavítani a sérült vagy hiányzó rendszerfájlokat. Használhatja a Gyorsbeállítások ismételt működését.
1. lépés: Nyomja meg a Windows billentyű + X billentyűparancsot, és válassza a Windows Terminal (Admin) lehetőséget a megjelenő menüből.

2. lépés: A konzolba illessze be az alábbi parancsot, és nyomja meg az Enter billentyűt.
sfc /scannow

A vizsgálat befejezése után egy üzenet jelenik meg, amely jelzi, hogy vannak-e olyan problémák, amelyek további javításra szorulnak a meghajtón.

Ha az SFC-vizsgálat nem talál szabálytalanságot, akkor le kell futtatnia a DISM (vagy Deployment Image Service and Management) vizsgálatot.
Indítsa el újra a Windows Terminált rendszergazdai jogokkal, és futtassa egymás után a következő parancsokat, majd mindegyik után nyomja meg az Enter billentyűt.
DISM /Online /Cleanup-Image /Egészségügy ellenőrzése. DISM /Online /Cleanup-Image /ScanHealth. DISM /Online /Cleanup-Image /RestoreHealth
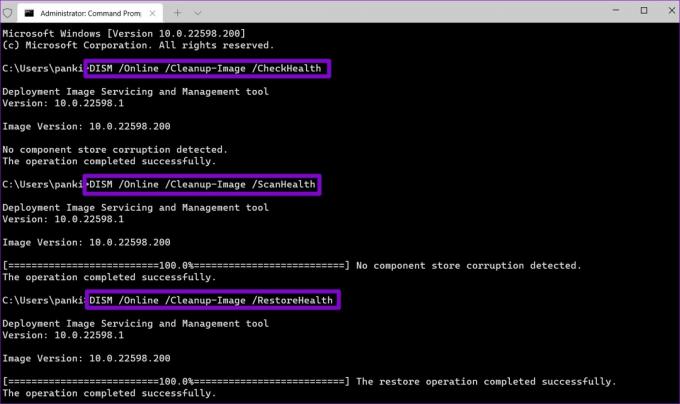
Ezután indítsa újra a számítógépet, és ellenőrizze, hogy tudja-e használni a Gyorsbeállításokat.
3. Regisztrálja újra az Akcióközpontot
Problémák az Action Centerrel megakadályozhatja a Gyorsbeállítások panel használatát is. A javításhoz újra kell regisztrálnia a Műveletközpontot Windows rendszeren az alábbi lépések végrehajtásával.
1. lépés: Kattintson a keresés ikonra a tálcán, és írja be windows powershell, és válassza a Futtatás rendszergazdaként lehetőséget.

2. lépés: Másolja és illessze be az alább említett parancsot, majd nyomja meg az Enter billentyűt a futtatáshoz.
Get-AppxPackage | % { Add-AppxPackage -DisableDevelopmentMode -Register "$($_.InstallLocation)\AppxManifest.xml" -verbose }

A parancs végrehajtása után indítsa újra a számítógépet, és próbálkozzon újra a Gyorsbeállítások használatával.
4. Ellenőrizze a Windows szolgáltatásokat
A Windows-szolgáltatások alapvető programok, amelyek lehetővé teszik és megkönnyítik a számítógép bizonyos funkcióit. A Connected Devices Platform egy olyan szolgáltatás, amelynek futnia kell a gyorsbeállítások eléréséhez és használatához.
Ha ez a szolgáltatás le van tiltva, akkor az alábbi lépések végrehajtásával engedélyeznie kell.
1. lépés: Nyomja meg a Windows billentyű + R billentyűket a Futtatás párbeszédpanel megnyitásához, írja be szolgáltatások.msc, majd nyomja meg az Enter billentyűt.

2. lépés: Keresse meg a „Csatlakoztatott eszközök platformszolgáltatása” elemet a szolgáltatások listájában. Kattintson duplán a tulajdonságok megnyitásához.

3. lépés: Az Indítás típusa melletti legördülő menüből válassza ki az Automatikus lehetőséget, és nyomja meg az Alkalmaz gombot.

Ha a szolgáltatás továbbra sem fut, kattintson a Start gombra ugyanabban az ablakban a futtatáshoz.

5. Tweak Registry Editor
Ha trükkös munkára készül, módosíthatja a rendszerleíró fájlokat a Gyorsbeállítások panel javításához a Windows 11 rendszeren.
Fontos tudni, hogy a Rendszerleíróadatbázis-szerkesztő kritikus fájlokat tartalmaz a Windows és annak alkalmazásai számára. Ezért óvatosan kell eljárnia, és időt kell hagynia erre készítsen biztonsági másolatot a rendszerleíró fájljairól mielőtt bármilyen változtatást végrehajtana.
1. lépés: Nyomja meg a Windows billentyű + R billentyűket a Futtatás párbeszédpanel megnyitásához. Begépel regedit és nyomja meg az Entert.

2. lépés: A tetején található címsor segítségével navigáljon a következő billentyűre:
HKEY_CURRENT_USER\Software\Microsoft\Windows\CurrentVersion\Policies\Explorer

3. lépés: Kattintson a jobb gombbal az Explorer billentyűre, válassza az Új menüpontot a menüből, és válassza a Duplaszó (32 bites) értéket. Nevezd meg NoControlPanel.

4. lépés: Kattintson duplán az újonnan létrehozott duplaszóra, módosítsa az értékadatait 0-ra (nullára), majd nyomja meg az OK gombot.
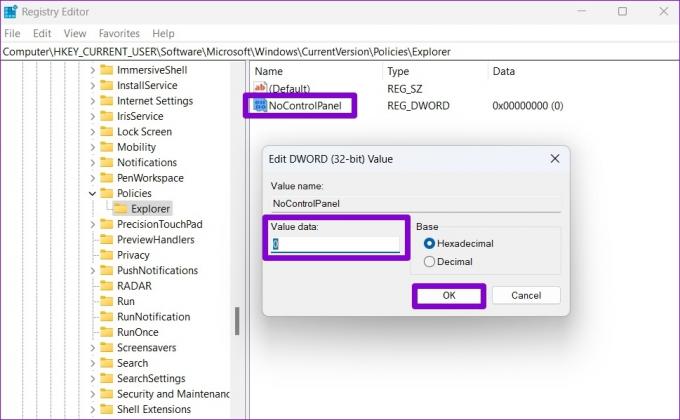
Indítsa újra a számítógépet, hogy a változtatások érvénybe lépjenek, majd próbálja meg újra a Gyorsbeállításokat.
6. Új felhasználói fiók létrehozása
Ha a probléma továbbra is fennáll, akkor előfordulhat, hogy a felhasználói fiók fájljai megsérültek. Ebben az esetben az egyetlen lehetőség az új létrehozása és átváltása felhasználói fiók a Windows rendszeren. Íme, hogyan kell csinálni.
1. lépés: Nyomja meg a Windows billentyűt + I a Beállítások alkalmazás elindításához.
2. lépés: Lépjen a Fiókok lapra, és kattintson a Család és más felhasználók elemre.

3. lépés: Az Egyéb felhasználók alatt kattintson a Fiók hozzáadása gombra.

4. lépés: Ezután írja be másodlagos e-mail-címét, vagy kattintson a „Nincsenek nálam ennek a személynek a bejelentkezési adatai” lehetőségre, ha később helyi fiókot szeretne használni.

Kövesse a képernyőn megjelenő utasításokat új felhasználói fiók létrehozásához a Windows rendszeren. A létrehozás után jelentkezzen be az újonnan létrehozott felhasználói fiókkal, és nézze meg, hogy tudja-e használni a Gyorsbeállításokat.
7. Frissítse a Windowst
Ha egy ideje figyelmen kívül hagyta a Windows frissítéseit, akkor a Windows 11 egyik korábbi buildjét használja. Azonnal telepítse a függőben lévő Windows-frissítéseket, és ellenőrizze, hogy ezzel működni fognak-e a Gyorsbeállítások.
Nyomja meg a Windows billentyű + I billentyűket a Beállítások alkalmazás elindításához, és navigáljon a Windows Update részhez a függőben lévő frissítések letöltéséhez és telepítéséhez.

8. Hajtsa végre a Rendszer-visszaállítást
Végül, ha semmi sem működik, megteheti használja a Rendszer-visszaállítást hogy visszatérjen a probléma első megjelenése előtti ponthoz. Itt van, hogyan.
1. lépés: Nyissa meg a Start menüt, írja be hozzon létre egy visszaállítási pontot és kattintson az első megjelenő eredményre.

2. lépés: Lépjen a Rendszervédelem fülre, és kattintson a Rendszer-visszaállítás gombra.

3. lépés: Használhatja az Ajánlott visszaállítási pontot, vagy választhat egyet saját maga. Miután kiválasztotta, nyomja meg a Tovább gombot.

Innentől kezdve kövesse a képernyőn megjelenő utasításokat a rendszer-visszaállítás végrehajtásához.
Amilyen gyorsan csak lehet
A Gyorsbeállítások panel hasznos lehet, ha kisebb változtatásokat szeretne végrehajtani anélkül, hogy a kiterjedt menüket végigjárná. Azonban frusztráló lehet, ha a gyorsbeállítások nem működnek megfelelően. Remélhetőleg a fenti javítások elvégzése segített kijavítani a Windows gyorsbeállításaival kapcsolatos esetleges rendellenességeket.
Utolsó frissítés: 2022. április 22
A fenti cikk olyan társult linkeket tartalmazhat, amelyek segítenek a Guiding Tech támogatásában. Ez azonban nem befolyásolja szerkesztői integritásunkat. A tartalom elfogulatlan és hiteles marad.

Írta
Pankil építőmérnök, aki íróként indult az EOTO.tech-nél. Nemrég csatlakozott a Guiding Tech-hez szabadúszó íróként, hogy útmutatásokkal, magyarázókkal, vásárlási útmutatókkal, tippekkel és trükkökkel foglalkozzon Androidra, iOS-re, Windowsra és webre.



