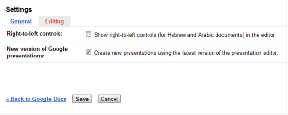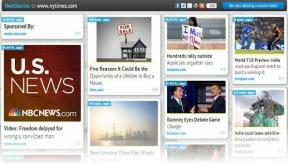Az ismeretlen USB-eszközhiba javításának 6 legjobb módja a Windows 11 rendszeren
Vegyes Cikkek / / April 22, 2022
A Windows 11 lehetővé teszi az USB-eszközök széles skálájának csatlakoztatását és használatát további beállítások nélkül. Azonban a plug-and-play élmény könnyen tönkremehet, ha a Windows az „Ismeretlen USB-eszköz (eszközleíró kérés sikertelen)” hibát jelez.

Számos tényező, mint például a hibás USB-eszközök, hibásan működő portok és elavult illesztőprogramok okozhatják ezt a hibát. Ha nehéz meghatározni a pontos okot, nem kell aggódnia. Összeállítottuk azokat a hibaelhárítási tippeket, amelyek segítenek kijavítani az ismeretlen USB-eszköz hibáját a Windows 11 rendszeren.
1. Csatlakoztassa újra az USB-eszközt egy másik porthoz
Ha az összes eszközzel szembesül ezzel a hibával, akkor egy adott USB-porttal lehet probléma. Próbálja meg egy másik porthoz csatlakoztatni az eszközt.
Hasonlóképpen, ha olyasmit csatlakoztat, mint egy külső merevlemez, érdemes ellenőrizni, hogy az USB-kábelen nincs-e vágás vagy sérülés.
2. Hardvermódosítások keresése az Eszközkezelővel
A Windows Eszközkezelője segítségével rákényszerítheti számítógépét, hogy keresse meg a hardvermódosításokat, és észlelje a csatlakoztatott új USB-hardvert. Ha ez csak egy kisebb hiba, a Windowsnak sikeresen fel kell ismernie az eszközt, és többé nem jelenik meg az „Ismeretlen USB-eszköz (eszközleíró kérés sikertelen)” hibaüzenet.
1. lépés: Nyomja meg a Windows billentyű + X billentyűket, és válassza az Eszközkezelő lehetőséget a listából.

2. lépés: Kattintson a hardvermódosítások keresése ikonra a tetején.
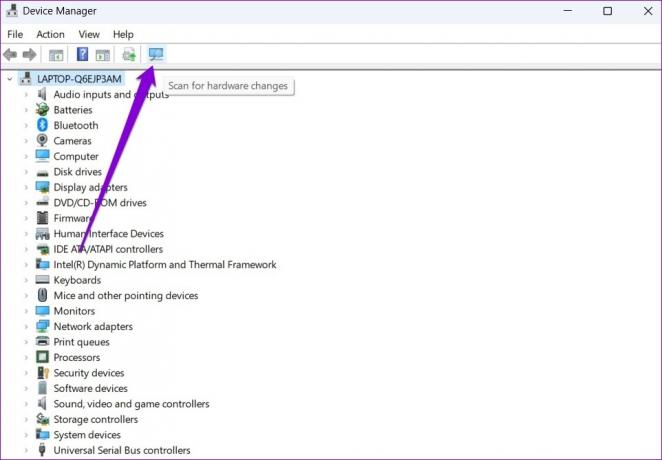
Várja meg, amíg a Windows azonosítja a csatlakoztatott eszközöket. Ha minden jól megy, a hiba megoldódik.
3. Futtassa a Windows hibaelhárítót
A hardverhibaelhárító futtatásával engedélyezheti a Windows számára, hogy észlelje és megoldja a hardverrel kapcsolatos problémákat, amelyek ilyen hibákhoz vezethettek.
1. lépés: Nyissa meg a Start menüt, írja be cmd, majd kattintson a Futtatás rendszergazdaként lehetőségre.

2. lépés: A konzolba írja be a következő parancsot, és nyomja meg az Enter billentyűt.
msdt.exe -id DeviceDiagnostic

3. lépés: A Hardver és eszközök ablakban nyomja meg a Tovább gombot, hogy engedélyezze a Windows számára a problémák keresését.

Ha az automatikus javítás megjelenik, kövesse a képernyőn megjelenő utasításokat a hibaelhárítási folyamat befejezéséhez. Ezután indítsa újra a számítógépet, és ellenőrizze, hogy a hiba megoldódott-e.
4. Telepítse újra az USB-eszköz-illesztőprogramot
Hibás működés ill sérült USB illesztőprogramok az „Ismeretlen USB-eszköz (az eszközleíró kérése sikertelen)” hibához is vezethet a Windows rendszeren. A probléma megoldásához megpróbálhatja újratelepíteni az adott USB-eszköz illesztőprogramjait az alábbi lépések végrehajtásával.
1. lépés: Kattintson a keresés ikonra a tálcán, és írja be Eszközkezelő, majd nyomja meg az Enter billentyűt.

2. lépés: Kattintson duplán az „Universal Serial Bus controllers” elemre a kibontásához.

3. lépés: Kattintson a jobb gombbal az „Ismeretlen USB-eszköz (Eszközleíró kérés nem sikerült)” elemre, és válassza az Eszköz eltávolítása lehetőséget.

Az eltávolítás után indítsa újra a számítógépet, hogy a Windows újra telepíthesse ezeket az illesztőprogramokat. Próbálja újra csatlakoztatni az USB-eszközt, hogy ellenőrizze, megoldódott-e a hiba.
5. Frissítse az USB Root Hub illesztőprogramot
Ha a fenti módszer nem működik, akkor frissítenie kell a számítógépe USB-portjait tápláló illesztőprogramokat. Lehetséges, hogy a hiba csak azért jelentkezik, mert ezek az illesztőprogramok elavultak.
1. lépés: Nyomja meg a Windows billentyű + R billentyűket a Futtatás párbeszédpanel megnyitásához. A Megnyitás mezőbe írja be devmgmt.msc és nyomja meg az Entert.

2. lépés: Kattintson duplán a Universal Serial Bus vezérlők elemre a kibontásához.

3. lépés: Kattintson a jobb gombbal az USB Root Hub elemre, és válassza az Illesztőprogram frissítése lehetőséget a listából.

Kövesse a képernyőn megjelenő utasításokat az illesztőprogramok frissítéséhez. Ha a számítógépe több USB-porttal rendelkezik, több bejegyzést fog látni az USB Root Hubhoz. Ebben az esetben frissítenie kell az illesztőprogramokat az egyes portokhoz.
6. Az USB szelektív felfüggesztés letiltása
Az USB szelektív felfüggesztés egy remek szolgáltatás a Windows rendszeren, amely az energiafogyasztás csökkentése érdekében felfüggeszti az inaktív USB-eszközöket. Ennek elkerülése érdekében az alábbi lépések végrehajtásával kapcsolja ki az USB szelektív felfüggesztés funkciót.
1. lépés: Nyomja meg a Windows + S billentyűket a Keresés menü megnyitásához. típus energiagazdálkodási terv szerkesztése a keresőmezőben, és kattintson az első megjelenő találatra.

2. lépés: Kattintson a Speciális energiabeállítások módosítása elemre.

3. lépés: Az Energiagazdálkodási lehetőségek ablakban kattintson duplán az USB-beállításokra a kibontásához.

4. lépés: Bontsa ki az USB szelektív felfüggesztés beállítási menüjét, és kattintson az Engedélyezve elemre.

5. lépés: Az USB szelektív felfüggesztés letiltásához használja az Akkumulátor és Csatlakoztatva elem melletti legördülő menüt.

6. lépés: Kattintson az Alkalmaz, majd az OK gombra.

Próbálja meg újra csatlakoztatni az USB-eszközt, és ellenőrizze, hogy a Windows képes-e észlelni azt.
Fedezze fel az ismeretlent
Ez frusztráló lehet amikor a Windows nem ismeri fel USB-eszközeit, és az „Ismeretlen USB-eszköz (eszközleíró kérés sikertelen)” hibával jeleníti meg. A legtöbb esetben az USB-eszköz másik porthoz való újracsatlakoztatása működik. Ha nem, előfordulhat, hogy más megoldásokat kell kipróbálnia a listán. Az alábbi megjegyzésekben tudassa velünk, hogy a fenti megoldások közül melyik vált be Önnek.
Utolsó frissítés: 2022. április 21
A fenti cikk olyan társult linkeket tartalmazhat, amelyek segítenek a Guiding Tech támogatásában. Ez azonban nem befolyásolja szerkesztői integritásunkat. A tartalom elfogulatlan és hiteles marad.

Írta
Pankil építőmérnök, aki íróként indult az EOTO.tech-nél. Nemrég csatlakozott a Guiding Tech-hez szabadúszó íróként, hogy útmutatásokkal, magyarázókkal, vásárlási útmutatókkal, tippekkel és trükkökkel foglalkozzon Androidra, iOS-re, Windowsra és webre.