A mentéskor elakadt Microsoft Word 8 legjobb megoldása
Vegyes Cikkek / / April 22, 2022
A Microsoft Word tartalmazza az Automatikus mentés funkciót, amellyel gyakran készíthet pillanatfelvételt a dokumentumról. Ha ez a funkció aktív, észre fogja venni, hogy a dokumentum állapota „mentés” állapotú az alsó sávon. Később, amikor a Word nem menti a legújabb módosításokat, elkezdi keresni a módját visszaállítani a nem mentett részeket. Ehelyett kijavíthatja a Microsoft Word mentési állapotát, hogy időt és munkát takarítson meg.

Ha a Microsoft Word elakad a mentési állapothurokban, elveszítheti gondolatmenetét, és késésekhez vezethet. Ha ez a probléma gyakran előfordul, időigényessé válik, és nem bölcs ötlet figyelmen kívül hagyni. Íme néhány hasznos megoldás, amellyel kijavíthatja, ha a Microsoft Word elakad a mentés során.
1. Várjon egy kis időt
Beszúrt egy csomó nagy felbontású fotót és videót a dokumentumba? A Word-fájlnak eltarthat egy ideig a legutóbbi módosítások mentése, mivel a fájl mérete jelentősen megnőtt a legutóbbi médiabővítmények miatt. Várjon egy ideig, hogy feldolgozza a változtatásokat. Egy idő után a „Mentett” állapotnak kell megjelennie a tetején. Ha csak a szöveget adta hozzá a dokumentumhoz, folytassa a hibaelhárítási utat.
2. Ellenőrizze az internetkapcsolatot
A Microsoft Office szorosan integrálja a OneDrive szolgáltatást, így a legtöbb felhasználó közvetlenül a felhőalapú tárhelyre menti a fontos fájlokat. Az automatikus mentés engedélyezése után a Word minden változtatást feltölt a fájl megfelelő példányába a OneDrive-ban.
Ha lassú vagy időszakos internetsebességű számítógépen dolgozik, eltarthat egy ideig, amíg a Word menti és szinkronizálja a legújabb módosításokat a OneDrive-val. Az otthoni vagy irodai kétsávos router-felhasználók számára, ha számítógépét egy 5 GHz-es Wi-Fi-frekvenciasávhoz csatlakoztatja, a dolgok egy kicsit gyorsabbak lesznek.
3. Ellenőrizze a OneDrive tárhelyet
Minden Word-, Excel- vagy PowerPoint-dokumentum az ingyenes 5 GB-os tárhely részének számít, amelyet a Microsoft-fiók létrehozásakor kap. Ez azt jelenti, hogy ha a OneDrive-fiók tárhelye kifogy, előfordulhat, hogy nem szinkronizálja a dokumentum összes módosítását. Ezért manuálisan kell mentenie a dokumentumot a számítógépére, vagy frissítenie kell a OneDrive fizetős csomagjaira, hogy több felhőtárhelyet kapjon.
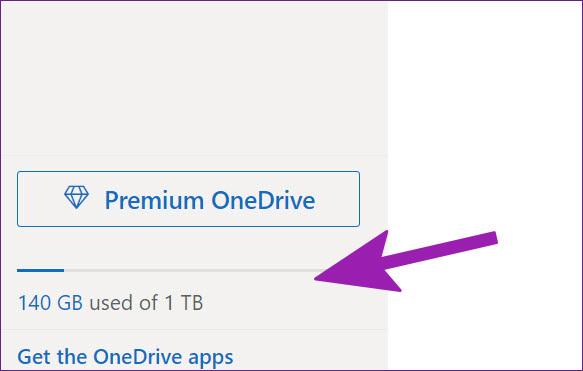
Azok a felhasználók, akik már rendelkeznek Microsoft 365-előfizetéssel, élvezhetik az 1 TB-os OneDrive tárhelyet. Noha ez egyesek számára több mint elég, sokan feltöltik fotókkal, videókkal és egyéb biztonsági másolatokkal, hogy még az 1 TB is kevés legyen. Ezért fel kell szabadítania bizonyos tárhelyet a OneDrive-fiókjából, vagy több tárhely vásárlása mellett dönthet.
4. Nevezze át a Normal.dotm sablont
A Microsoft Word továbbra is elakadhat a mentés során, ha az alapértelmezett sablonfájl sérült vagy sérült. Természetesen fogalma sincs, de kövesse az alábbi lépéseket a sablonfájl újbóli létrehozásához.
1. lépés: Nyomja meg a Windows + R billentyűket, és nyissa meg a Futtatás menüt.
2. lépés: típus %App adatok% és nyomja meg az Enter billentyűt.

3. lépés: Kattintson duplán a Microsoft mappára a megnyitásához.
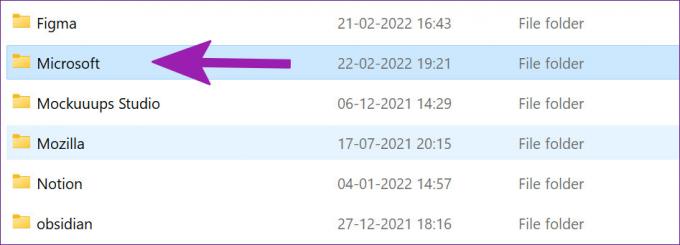
4. lépés: Kattintson duplán a Sablonok mappára a Microsoft mappában, és nyissa meg.

5. lépés: Kattintson a jobb gombbal a „Normal” nevű fájlra, nevezze át „OldNormal”-ra, és zárja be a menüt.

Próbálkozzon újra a Word használatával, és nem fogja látni, hogy a szoftver elakad a mentés során.
5. A Microsoft Word bővítmények letiltása
A bővítmények gyakran segítenek bizonyos ismétlődő feladatok egyszerűvé tételében, és néha akadályozhatják. Egy problémás bővítmény megzavarhatja a mentési folyamatot a Microsoft Wordben. Érdemes lehet újra meglátogatni a telepített bővítményeket, és letiltani a nem relevánsakat.
1. lépés: A Word-dokumentum tetején válassza a Fájl lehetőséget.

2. lépés: Válassza az Opciók lehetőséget alul.

3. lépés: Kattintson a Bővítmények lehetőségre a bal oldali oszlopban. Ezután nyomja meg a Go gombot a Kezelés legördülő menü mellett.

4. lépés: Törölje a jelölőnégyzetek jelölését a szükségtelen bővítmények letiltásához. Ezeket a bővítményeket teljesen eltávolíthatja. Ha kész, nyomja meg az OK gombot.

Próbálja újra menteni a fájlt, és ellenőrizze, hogy a probléma továbbra is fennáll-e.
6. Ellenőrizze a fájl helyét a OneDrive-ban
Nyitva hagyott egy dokumentumot a Wordben a számítógépén? Ha pedig megpróbálja megváltoztatni a fájl helyét a OneDrive-ban a webes vagy mobilalkalmazásokkal, a Word nem tudja tárolni a módosításokat az eredeti fájlban a számítógépen. Mivel megváltoztatta a fájl helyét egy másik mappára, vagy hibákat fog kapni a szerkesztések mentése során, vagy a rendszer új fájlként menti el.
Kattintson a Fájl elemre a tetején, és válassza a Megnyitás lehetőséget az oldalsávon. Nyissa meg a Word fájlt egy új helyről, és kezdje el a szerkesztéseket. Most bezárhatja az előző dokumentumot.
7. Helyi másolat mentése számítógépre
Ha továbbra is problémákba ütközik a legutóbbi dokumentummódosítások mentésével, ideiglenesen mentse el a helyi másolatot a számítógépére. Így nem veszíti el a legutóbbi szerkesztéseket, és folytathatja a munkát.
1. lépés: A Microsoft Word alkalmazásban válassza a Fájl lehetőséget a tetején, és kattintson a Másolat mentése gombra.

2. lépés: Válassza ezt a számítógépet a bal oldalsávról, és mentse a dokumentumot egy mappába.

8. Helyezze vissza a nem mentett dokumentumot, és mentse újra
Ha A Microsoft Word nem válaszol vagy elakadt a mentéskor, be kell kényszerítenie az alkalmazás bezárását, és vissza kell állítania a nem mentett dokumentumot.
1. lépés: Kattintson a jobb gombbal a Windows billentyűre, és nyissa meg a Feladatkezelőt.

2. lépés: Keresse meg a Microsoft Word programot a listában, és kattintson a Feladat befejezése gombra alul.

3. lépés: Nyissa meg a Microsoft Word programot, és próbálja meg megnyitni ugyanazt a dokumentumot.

4. lépés: A szoftver automatikusan kérni fogja, hogy állítsa vissza az előző verziót a legutóbbi módosításokkal. Ha nem lát ilyen lehetőséget, kattintson a felül található Fájl elemre, és nyissa meg az Info menüt.

5. lépés: Válassza a Verzióelőzmények lehetőséget, és nyissa meg az előző verziót a listából.
Próbálja újra menteni a OneDrive-ra vagy számítógépre.
Hibátlan Microsoft Word-élmény
A mentésen elakadt Microsoft Word tönkreteheti a munkafolyamatot. Előtted váltson a webalapú Google Dokumentumokra dokumentumok elkészítéséhez kövesse a fenti lépéseket, és javítsa ki a Word elakadását a mentési probléma miatt. Ezzel az összes dokumentumát egyetlen Microsoft-fiókban tárolja.
Utolsó frissítés: 2022. április 22
A fenti cikk olyan társult linkeket tartalmazhat, amelyek segítenek a Guiding Tech támogatásában. Ez azonban nem befolyásolja szerkesztői integritásunkat. A tartalom elfogulatlan és hiteles marad.

Írta
Parth korábban az EOTO.tech-nél dolgozott, és műszaki hírekkel foglalkozott. Jelenleg szabadúszóként dolgozik a Guiding Technél, ahol alkalmazások összehasonlításáról, oktatóanyagokról, szoftvertippekről és trükkökről ír, és mélyen belemerül az iOS, Android, macOS és Windows platformokba.



