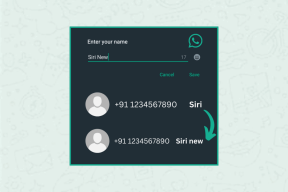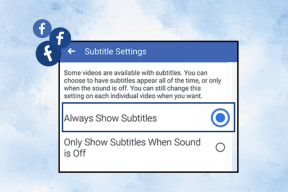A Google Meetben nem található kamera javítása
Vegyes Cikkek / / November 28, 2021
A koronavírus-járvány óta megnőtt az online videokonferencia-alkalmazások használata. A videokonferencia-alkalmazások egyik ilyen példája a Google Meet. Könnyedén fogadhat virtuális értekezleteket, vagy részt vehet a Google Meeten keresztül. Néhány felhasználó azonban kamerahibával szembesül a Google Meet platform használata közben. Bosszantó lehet, ha a kamera leáll, vagy amikor asztali számítógépén vagy laptopján virtuális értekezlethez csatlakozik, a „kamera nem található” üzenet jelenik meg. Néha a mobiltelefonon is szembesülhet a kamera problémájával. Hogy segítsünk, van egy útmutatónk, amelyet követhet Javítsa ki, hogy nem található kamera a Google Meetben.
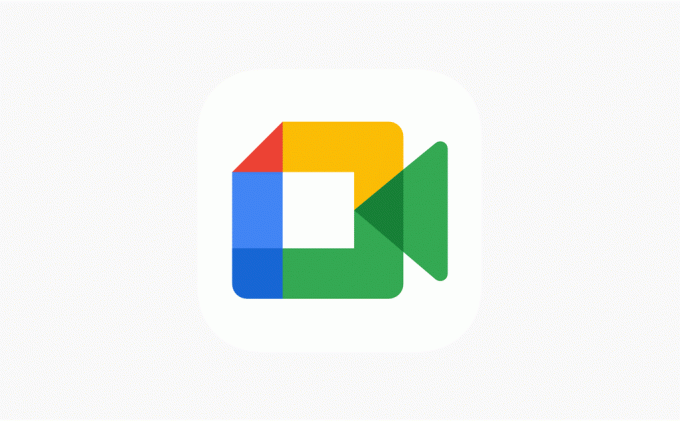
Tartalom
- A Google Meetben nem található kamera javítása
- 12 módszer a „Nem található kamera” hiba kijavítására a Google Meetben
- 1. módszer: Adjon kameraengedélyt a Google Meet számára
- 2. módszer: Ellenőrizze a webkameráját vagy a beépített kameráját
- 3. módszer: Frissítse webböngészőjét
- 4. módszer: Frissítse a webkamera illesztőprogramjait
- 5. módszer: Kapcsolja ki a Chrome-bővítményeket
- 6. módszer: Indítsa újra a webböngészőt
- 7. módszer: Frissítse a Google Meet alkalmazást
- 8. módszer: Törölje a gyorsítótárat és a böngészési adatokat
- 9. módszer: Ellenőrizze a Wi-Fi-kapcsolatot
- 10. módszer: Tiltsa le más alkalmazások webkamera használatát a háttérben
- 11. módszer: Kapcsolja ki a VPN-t vagy a víruskeresőt
- 12. módszer: Indítsa újra az eszközt
A Google Meetben nem található kamera javítása
Milyen okok állnak a Google Meet kameraproblémái mögött?
Több oka is lehet a Google Meet alkalmazás kamerahibájának. Ezen okok közül néhány a következő.
- Lehet, hogy nem adott kameraengedélyt a Google Meetnek.
- A hiba a webkamerában vagy a beépített kamerában lehet.
- Előfordulhat, hogy néhány más alkalmazás, például a Zoom vagy a skype használja a kamerát a háttérben.
- Lehet, hogy frissítenie kell a videó illesztőprogramokat.
Tehát ez néhány ok, amiért a kamera nem található hibaüzenetet találhat a Google Meetben.
12 módszer a „Nem található kamera” hiba kijavítására a Google Meetben
Felsorolunk néhány módszert, amelyeket követhet javítsa ki, hogy a Google Meet kamera nem működik az eszközön.
1. módszer: Adjon kameraengedélyt a Google Meet számára
Ha a kamera nem található hibaüzenettel néz szembe a Google Meetben, akkor valószínűleg az az oka, hogy engedélyt kell adnia a Google Meetnek a kamera eléréséhez. Amikor először használja a Google Meet platformot, az engedélyt kér a kamerához és a mikrofonhoz. Mivel megszoktuk, hogy a webhelyek által kért engedélyeket blokkoljuk, előfordulhat, hogy véletlenül letiltja a kamera engedélyét. A probléma megoldásához egyszerűen kövesse az alábbi lépéseket:
1. Nyissa meg a böngészőt, menjen a Google Meet és Belépés a fiókjába.
2. Most kattintson a Új találkozó
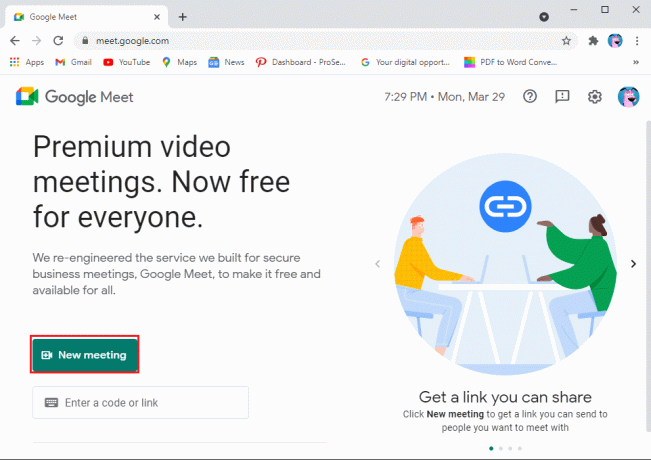
3. válaszd a ‘Indítson azonnali megbeszélést.’
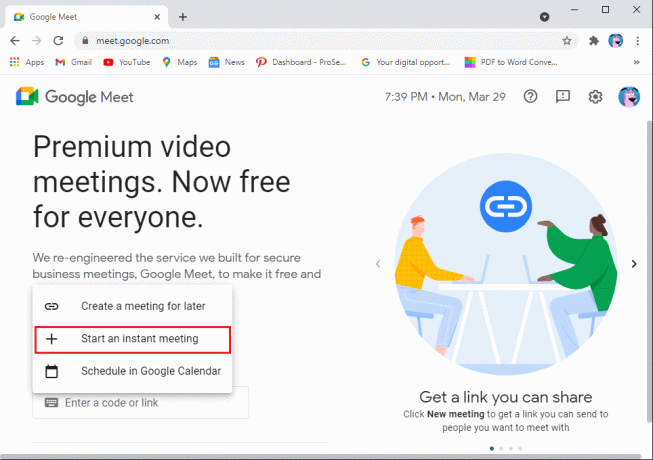
4. Most kattintson a kamera ikonra a képernyő jobb felső sarkában, és győződjön meg róla engedélyt adni a Google Meetnek a kamera és a mikrofon eléréséhez.
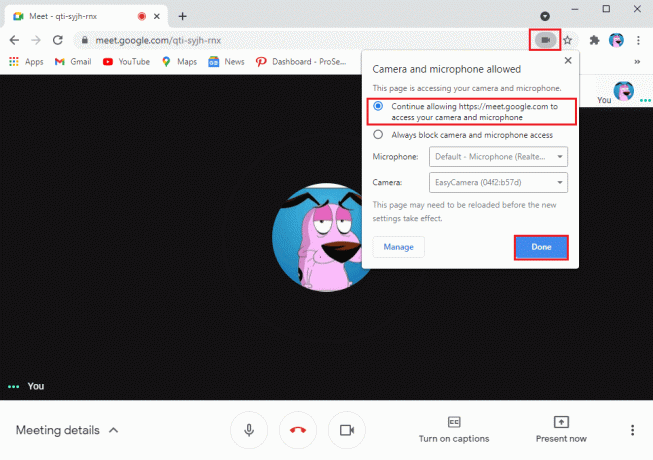
Alternatív megoldásként a beállításokból is megadhat engedélyt a kamerának:
1. Nyissa meg a böngészőt, és lépjen a címre Googlemeet.com.
2.Kattintson a három függőleges pont a képernyő jobb felső sarkából, és lépjen a Beállítások.

3. Kattintson Adatvédelem és biztonság az oldalsó panelen kattintson a „Webhely beállításai.’
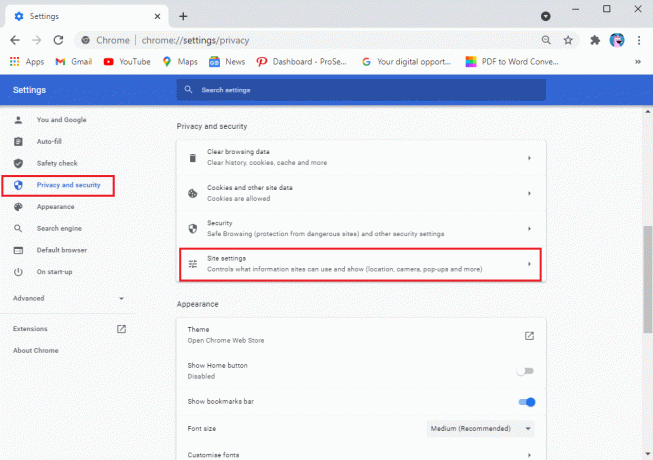
4. Ban ben Webhely beállításai, kattintson a meet.google.com webhelyre.

5. Végül kattintson a legördülő menü a kamera és a mikrofon mellett, és válassza ki Lehetővé teszi.
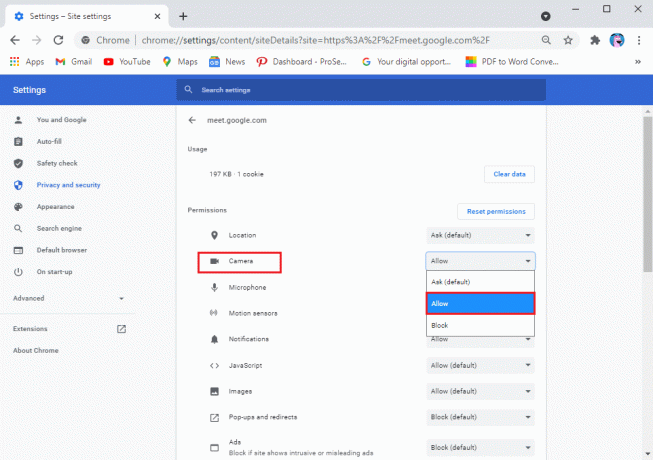
2. módszer: Ellenőrizze a webkameráját vagy a beépített kameráját
Néha a probléma nem a Google Meetben van, hanem a kamerában. Győződjön meg arról, hogy megfelelően csatlakoztatta a webkamerát, és győződjön meg arról, hogy a kamera nem sérült. Ezenkívül ellenőrizheti a fényképezőgép beállításait számítógépén vagy laptopján (Windows 10 esetén). Kövesse az alábbi lépéseket a nem működő Google Meet-kamera kijavításához:
1. nyomja meg Windows Key + I kinyitni Beállítások és kattintson az Adatvédelem fülre.

2. Válaszd ki a Kamera alatt Alkalmazásengedélyek a bal oldali panelről.
3. Végül kattintson a gombra változás és biztosítsa, hogy Ön bekapcsol a kapcsolót Kamera hozzáférés az eszközhöz.
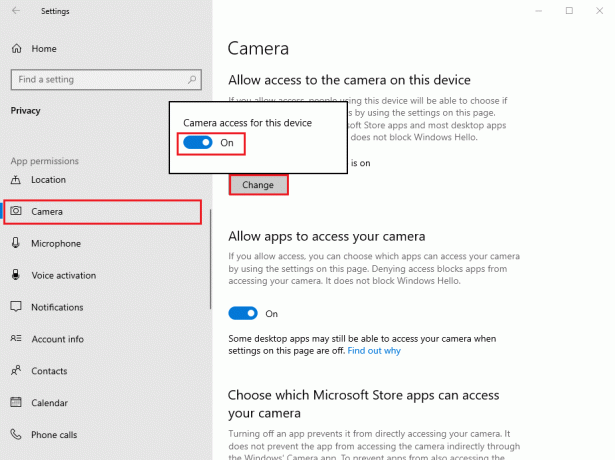
Olvassa el még:Hogyan kapcsolhatom ki a fényképezőgépet a zoom funkcióval?
3. módszer: Frissítse webböngészőjét
Ha webböngészőjének egy régi verzióját használja, akkor ez lehet az oka annak, hogy a Google Meetben a nem található kamera problémával szembesül. Általában a webböngésző automatikusan frissül a legújabb verzióra, ha elérhető frissítések. Néha azonban az automatikus frissítések meghiúsulnak, és manuálisan kell ellenőriznie az új frissítéseket.
Mivel a legtöbb felhasználó számára általában a Google Chrome az alapértelmezett böngésző, könnyen követheti ezeket a lépéseket a frissítések kereséséhez a Google Meetben nem található kamera javítása:
1. Nyissa meg a Chrome böngésző a rendszeren, és kattintson a gombra három függőleges pont a képernyő jobb felső sarkából.
2. Menj Segítség és válassza ki A Google Chrome-ról.

3. Végül a Chrome böngésző automatikusan ellenőrzi az új frissítéseket. Telepítse az új frissítéseket, ha vannak. Ha nincsenek frissítések, a következő üzenet jelenik meg:A Google Chrome naprakész.

4. módszer: Frissítse a webkamera illesztőprogramjait
Nak nek javítsa ki a Google Meet kamera nem működő problémáját, megpróbálhatja frissíteni a webkameráját vagy a videó illesztőprogramját. Ha a videó-illesztőprogramok régi verzióját használja, akkor ez az oka annak, hogy a kameraproblémával kell szembenéznie a Google Meet platformon. Így ellenőrizheti és frissítheti a videó illesztőprogramokat.
1. Kattintson a Start gombra, és írja be Eszközkezelő a keresősávban.
2. Nyissa meg a Eszközkezelő a keresési eredmények közül.

3. Görgessen le, és keresse meg Hang-, videó- és játékvezérlők.
4. Végül kattintson a jobb gombbal a sajátjára Videó driver és kattintson rá Illesztőprogram frissítése.

5. módszer: Kapcsolja ki a Chrome-bővítményeket
Ha túlterheli böngészőjét különböző bővítmények hozzáadásával, az káros lehet, és megzavarhatja az internetes napi feladatait, például a Google Meet használatát. Néhány felhasználó képes volt rá javítsa ki a Google Meet kamera nem található problémáját a kiterjesztések eltávolításával:
1. Nyissa meg a Chrome böngészőt, és kattintson a gombra Kiterjesztés ikonra vagy típus Chrome://extensions/ a böngésző URL-sávjában.
2. Most látni fogja az összes bővítményt a képernyőn, itt megteheti kikapcsolni a kapcsoló mindegyik mellett kiterjesztés letiltani őket.
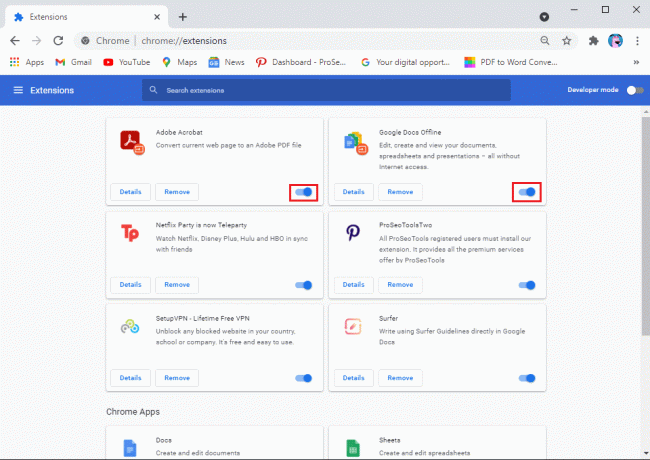
6. módszer: Indítsa újra a webböngészőt
Néha a webböngésző egyszerű újraindítása kijavíthatja, hogy a rendszeren nem található kamera a Google Meetben. Ezért próbáljon kilépni, indítsa újra a webböngészőt, majd csatlakozzon újra a megbeszéléshez a Google Meetben.
7. módszer: Frissítse a Google Meet alkalmazást
Ha a Google Meet alkalmazást használja IOS- vagy Android-eszközén, akkor ellenőrizheti, hogy vannak-e elérhető frissítések a kamerahiba kijavításához.
- Irány Google Play Áruház ha Ön Android-felhasználó, és keressen Google Meet. Látni fogja a frissítés gombot, ha vannak elérhető frissítések.
- Hasonlóképpen, irány a Alkalmazásbolt ha iPhone-ja van, és keresse meg a Google Meet alkalmazást. Ellenőrizze az elérhető frissítéseket, ha vannak.
8. módszer: Törölje a gyorsítótárat és a böngészési adatokat
Megfontolhatja a gyorsítótár és a böngésző böngészési adatainak törlését a Google Meet kameraproblémáinak megoldása érdekében. Ez a módszer néhány felhasználónál működik. Ehhez a módszerhez kövesse az alábbi lépéseket.
1. Nyissa meg webböngészőjét, és kattintson a gombra három függőleges pont a képernyő jobb felső sarkából, és lépjen a Beállítások.

2. Kattintson Beállítások és adatvédelem a bal oldali panelről.
3. Kattintson 'Böngészési adatok törlése.’

4. Most rákattinthat a jelölőnégyzetet mellett böngészési előzmények, cookie-k és egyéb webhelyadatok, gyorsítótárazott képek és fájlok.
5. Végül kattintson a „Adatok törlése‘ az ablak alján.
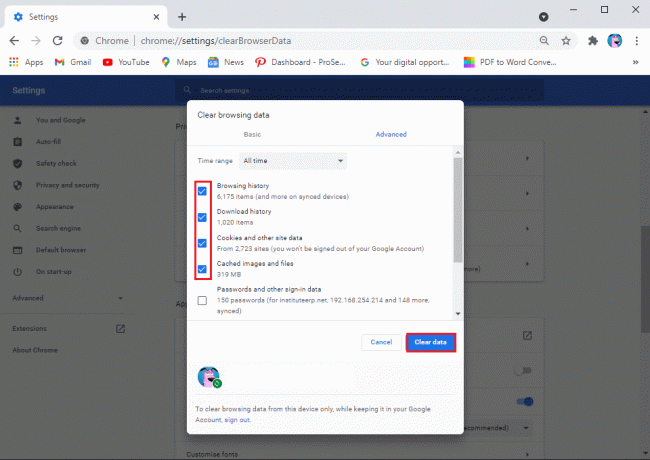
Olvassa el még:5 módszer az e-maileket nem fogadó Gmail-fiók javítására
9. módszer: Ellenőrizze a Wi-Fi-kapcsolatot
Néha instabil internetkapcsolat lehet az oka annak, hogy a kamera nem működik a Google Meet alkalmazásban. Ezért ellenőrizze, hogy van-e stabil kapcsolata az eszközön. Az internet sebességét a sebességteszt alkalmazáson keresztül ellenőrizheti.
10. módszer: Tiltsa le más alkalmazások webkamera használatát a háttérben
Ha bármely más alkalmazás, például a Zoom, a Skype vagy a Facetime használja a kamerát a háttérben, akkor nem fogja tudni használni a kamerát a Google Meetben. Ezért a Google Meet elindítása előtt győződjön meg arról, hogy bezárja az összes többi alkalmazást a háttérben.
11. módszer: Kapcsolja ki a VPN-t vagy a víruskeresőt
Sokszor jól jöhet egy VPN-szoftver, amely meghamisítja a tartózkodási helyét, de megzavarhatja a szolgáltatásokat, például a Google Meetet is a beállítások elérésében, és problémákat okozhat a kamerához való kapcsolódás során. Ezért, ha olyan VPN-platformokat használ, mint pl NordVPN, ExpressVPN, Surfshark vagy bármely más. Ezután megfontolhatja a funkció ideiglenes kikapcsolását, hogy a Google Meet kamera ne működjön:
Hasonló módon ideiglenesen kikapcsolhatja a víruskeresőt és a tűzfalat a rendszeren. A tűzfal kikapcsolásához kövesse az alábbi lépéseket:
1. nyomja meg Windows Key + I kinyitni Beállítások és kattintson a Frissítés és biztonság lapon.

2. Válassza ki Windows biztonság a bal oldali panelről, és kattintson a gombra Tűzfal és hálózatvédelem.

3. Végül rákattinthat a tartományi hálózat, magánhálózat és nyilvános hálózat egyesével kapcsolja ki a védő tűzfalat.
12. módszer: Indítsa újra az eszközt
Ha semmi sem működik az Ön számára, újraindíthatja a rendszert vagy a telefont, hogy kijavítsa a kamerahibát a Google Meetben. Néha egy egyszerű újraindítás frissítheti a rendszert, és megoldhatja a kamerával kapcsolatos problémát a Google Meetben. Ezért indítsa újra a rendszert, és indítsa újra a Google Meetet, hogy ellenőrizze, működik-e a kamera.
Tehát ez volt néhány módszer, amellyel megpróbálhatja kijavítani a Google Meetben nem található kamerát.
Gyakran Ismételt Kérdések (GYIK)
Q1. Hogyan javíthatom ki, hogy nem található kamera a Google Meetben?
A Google Meet kameraproblémáinak megoldásához ellenőrizze a kamera beállításait, ha webkamerát használ a rendszeren. Ha a fényképezőgép megfelelően csatlakozik a rendszerhez, akkor a probléma a beállításokkal van. Engedélyt kell adnia a Google Meetnek, hogy hozzáférjen kamerájához és mikrofonjához. Ehhez lépjen a böngésző beállításaihoz> Adatvédelem és biztonság> Webhelybeállítások> Kattintson a meet.google.com webhelyre> kattintson a kamera melletti legördülő menüre, és nyomja meg az engedélyezés gombot.
Q2. Hogyan férhetek hozzá a kamerámhoz a Google Meetben?
Ha hozzá szeretne férni kamerájához a Google Meetben, győződjön meg arról, hogy egyik alkalmazás sem használja a kamerát a háttérben. Ha bármely más alkalmazás, például a Skype, a Zoom vagy a Microsoft csapata használja a kamerát a háttérben, nem fogja tudni használni a kamerát a Google Meetben. Ezenkívül győződjön meg arról, hogy engedélyezte a Google Meet számára a kamerájához való hozzáférést.
Ajánlott:
- A Google naptár nem működik? 9 módszer a javításra
- 10 módszer a Google Fotók biztonsági mentésének hiányának kijavítására
- Az Android telefon RAM típusának, sebességének és működési frekvenciájának ellenőrzése
- A hang letiltása a Chrome-ban (Android)
Reméljük, hogy ez az útmutató hasznos volt, és képes volt rá javítsa ki beépített kameráját vagy webkameráját a Google Meetben. Ha továbbra is kérdései vannak ezzel a cikkel kapcsolatban, kérdezze meg őket a megjegyzések részben.