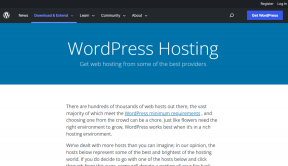Videóvágás a Windows 10 rendszerben
Vegyes Cikkek / / April 23, 2022

A Windows 10 számos videószerkesztő programot kínál, amelyekben alapvető videószerkesztési feladatokat hajthat végre. Egyszerű videók szerkesztéséhez nem kell drága szoftverekre hagyatkoznia. Szerkeszthetsz családi videót szórakozásból vagy videót a YouTube-csatornádra is. Ebben az esetben a Windows 10 Video Editor segít a videók tökéletes szerkesztésében. Olvassa el a végéig, hogy megtudja, hogyan lehet videót vágni a Windows 10 rendszerben.

Tartalom
- Videóvágás a Windows 10 rendszerben
- 1. módszer: A Fotók alkalmazás használata
- 2. módszer: A Photos Video Editor alkalmazás használata
- A Photos Video Editor alkalmazás jellemzői
Videóvágás a Windows 10 rendszerben
Néha, ha okostelefonon vagy akár digitális fényképezőgépen rögzíti a videót, túl hosszú lehet. Az okostelefonok nem támogatják az ilyen hosszú fájlok szerkesztését vagy a nem kívánt klipek ilyen egyszerű kivágását.
- Windows 10 A Video Editor kiküszöböli annak szükségességét, hogy harmadik féltől származó eszközöket telepítsenek erre a célra.
- A Windows 10 Photos alkalmazás egy fantasztikus videószerkesztőből áll, amellyel egyszerűbben vághatja ki a videó egy vagy több részét.
Ebben a Windows 10 útmutatóban a Videók Fotók alkalmazással történő kivágásának lépéseit nagyon egyszerűen ismertetjük.
1. módszer: A Fotók alkalmazás használata
Ha Windows rendszerben a Fényképek alkalmazással szeretne videót vágni, kövesse az alábbi lépéseket:
1. Válassza ki a szerkeszteni kívánt videót Fájlkezelő.
2. Kattintson Nyissa meg a > Fotókkal.
3. Válaszd ki a Szerkesztés és létrehozás gombot a jobb felső sarokban.
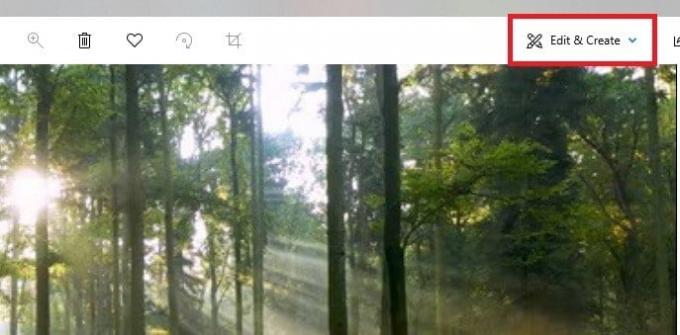
4. Most kattintson a Vágás választási lehetőség.

5. Használja ki a fehércsapok (jobbra és balra) a videó vágni kívánt részének kiválasztásához.
6. Használja a kékpin hogy leállítsa a felvételt, és ellenőrizze, hogy a megfelelő részt vágja-e.
7. Kattints a Mentés másként opciót a jobb felső sarokban, és mentse el a szerkesztett videót.

A fenti lépések végrehajtása után a Photos feldolgozza a videót, és sikeresen elmenti a vágott fájlt a kívánt helyre. Ez a folyamat az eredeti videót nem érinti; egy másik területen csak egy eredeti videofájl rövidített változata jön létre.
Olvassa el még:Videóvágás a Windows 10 rendszerben VLC használatával
2. módszer: A Photos Video Editor alkalmazás használata
Míg a videó vágása a Fotók alkalmazásban rendkívül egyszerű feladat, csak egy adott szakasz mentését teszi lehetővé. Mi a teendő, ha el kell távolítania néhány részt, és el kell mentenie a videó többi részét? Itt jön jól a Photos alkalmazásba épített fejlett videószerkesztő. A Video Editor lehetővé teszi több videó egyesítését, zenék, effektusok, szövegek stb. hozzáadását. Így vághatja le a videót a Windows 10 Photos Video Editor alkalmazásban:
1. Keresse meg a Videó szerkesztő alkalmazást a Cortana keresősávjában.
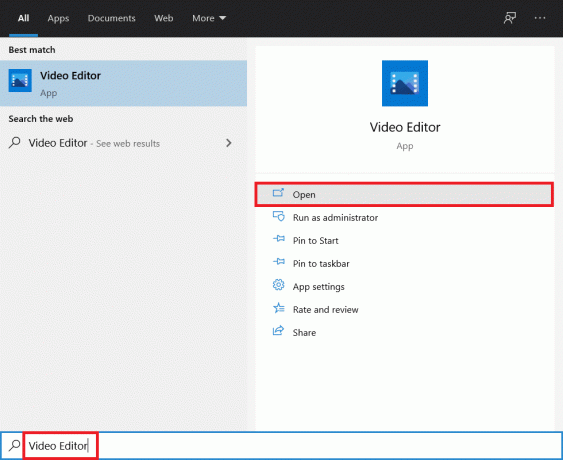
2. Kattintson a Új videóprojekt gomb.

3. Megjelenik egy felugró ablak a videó elnevezéséhez. Írjon be egy megfelelő név és ütött belép vagy kattintson rá Kihagyás teljesen.
4. A Projektkönyvtár panelen kattintson a gombra + Hozzáadás gombot, és válassza ki Erről a PC-ről.
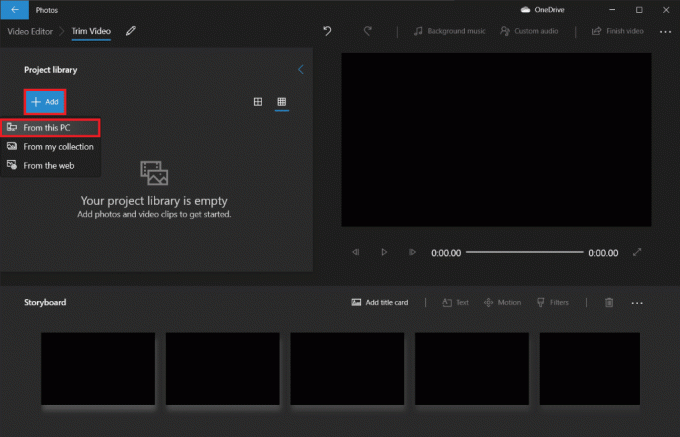
5. Keresse meg és válassza ki a videó fájl le szeretné vágni, és kattintson rá Nyisd ki.
6. Várja meg, amíg az alkalmazás befejezi a videofájl hozzáadását a projekthez.
7. Húzza a videó fájl tól Projektkönyvtár ablaktábla hoz Storyboard és válassza ki a Hasított választási lehetőség.

Jegyzet: A videofájlt először több kisebb (kezelhető) részre osztjuk, majd szükség szerint vágjuk le az egyes részeket. A levágott részeket ezután összefűzi a végső videó létrehozásához.
8. A következő ablakban húzza át a kék mutató az időbélyeghez, amely a teljes videóidő egyharmada. Például – Ha a videó 38 másodperces, mint esetünkben, helyezze a mutatót 38/3 = 12,7 másodpercre.
9. Kattintson a Kész gombot, hogy leválasztja ezt a részt az eredeti videóból.

Ekkor visszakerül a projekt főképernyőjére. A Storyboard első videója az előző lépésben létrehozott rész (első 12,7 mp), a tőle jobbra lévő pedig a fennmaradó rész lesz. Ezután kövesse a fennmaradó lépéseket a videó kivágásához a Windows 10 rendszerben.
10. Válaszd ki a maradék részét és kattintson rá hasított újra.

11. Ezúttal helyezze el a osztott mutató az időbélyegnél, amely a fennmaradó videót két egyenlő részre osztja, és kattintson a gombra Kész.
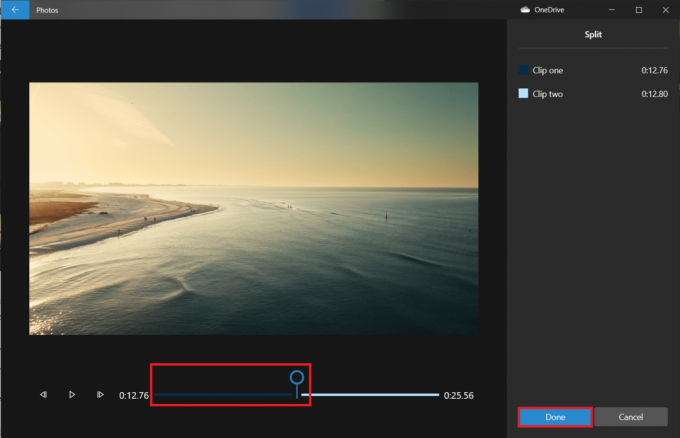
A fő videót most három különálló videóra osztották.
Jegyzet: A videó teljes hosszától függően előfordulhat, hogy több részre kell osztania, nem csak háromra. Ezenkívül a hasításoknak nem kell tökéletesnek vagy azonos hosszúságúnak lenniük.

12. Válaszd ki a első videó a Storyboardon, és kattintson a gombra Vágás.

13. Vágja ki a szakasz az utolsó videóban a két csúszka segítségével (csak befelé mozgatva).
Jegyzet: A kiválasztás finomhangolásához használja a vissza és előre keretgombokat.
14. Mentse el a levágott részt a kattintással Kész.

15. Ismételje meg az előző lépést a Storyboard többi videójához, és vágja le az összes szükséges részt.
16. A végső videó előnézetéhez kattintson a Játék gomb.

17. Kattintson Videó befejezése a jobb felső sarokban a másolat mentéséhez.

18. Állítsa be a Videó minőség ahogy tetszik.
Jegyzet: A videofájl mérete megfelel a kiválasztott videóminőségnek, tehát minél jobb a minőség, annál nagyobb a fájlméret.
19. Bontsa ki a több lehetőség menüt, és jelölje be a következőt Használjon hardveresen gyorsított kódolást.

20. Végül kattintson a gombra Export és válassza ki a cél mappa.
Az exportálási idő a végső videó hosszától, az exportálás minőségétől és a rendszertől függ. Az exportálás után a videó automatikusan megnyílik egy új ablakban, ahol lejátszhatja és ellenőrizheti. Így így vághatja le a videót a Windows rendszerben.
Olvassa el még:5 legjobb videószerkesztő szoftver Windows 10 rendszerhez
A Photos Video Editor alkalmazás jellemzői
Függetlenül attól, hogy hogyan hoz létre egyéni videoprojektet, mindig a projektkönyvtárral, a videó előnézetével és a Storyboard panellel rendelkező képernyőn ér véget. Miután hozzáadott egy videót, néhány szerkesztőeszközt fog látni a Storyboard panelen. Átméretezheti, hozzáadhat szűrőket, vizuális effektusokat, mozgási effektusokat, és még 3D effektusokat is alkalmazhat.
- A Vágás eszköz ugyanúgy működik, mint az egyéni videó szerkesztésekor látható vágóeszköz. Egy videóból több videót is kivághat és körbevághat.
- A fekete sávokat a videóról eltávolíthatja a Átméretezés eszköz, ami elengedhetetlen, ha több videót kombinál.
- A Szűrők eszköz számos szűrőt biztosít – a szépiától a pixelig mindent.
- Különféle stílusú és elrendezésű animált szövegeket is elhelyezhet a segítségével Szöveg eszköz.
- A Mozgás Az eszköz segítségével különféle típusú kameramozgásokat választhat a videóhoz vagy fényképhez.
- A 3D effektusok eszköz 3D effektusok könyvtárát kínálja, amelyeket a videóra alkalmazhat.
- Ahelyett, hogy minden egyéni választást saját maga módosítana, a Témák lehetővé teszi különböző témák kiválasztását. Ez kiválasztja a szűrőket, a zenét és a szövegstílusokat, amelyek együttműködnek – a felülvizsgálati felvételekkel együtt, amelyek megmutatják, hogyan fognak kinézni.
- Ha zenét szeretne alkalmazni egy videóra, kattintson a ikonra Zene gombot a felső sávon. A Fotók alkalmazás tartalmaz néhány zenei lehetőséget, amelyek között böngészhet. Te is választhatsz Az Ön zenéje egyéni zenei lemez beágyazásához.
- Ezen kívül van egy Képarány opciót az eszköztáron. Segítségével válthat a videó különböző tájolási és képi tájolásai között.
- A videofájlt átviheti a Microsoft felhőbe a következőn keresztül Hozzáadás a felhőhöz gomb. Ezután folytathatja a módosítását a Fotók alkalmazásban egy másik számítógépen, amelyet egy hasonló Microsoft-fiókkal jóváhagyott.
- A Automatikus videó zenével a funkciók lehetővé teszik a fényképek vagy videók kiválasztását is. A Fotók alkalmazás automatikusan egyéni videóvá egyesíti őket. Egyéni videó létrehozásához ki kell választanod legalább egy videót vagy fotót. Diavetítést kell készítenie képek hozzáadásával vagy az ötletek kombinálásával, hogy videót készítsen.
Olvassa el még:A Hidden Video Editor használata Windows 10 rendszerben
Gyakran Ismételt Kérdések (GYIK)
Q1. Hogyan vághat le videókat a Windows Movies & TV alkalmazásban?
Válasz: Így vághatja le a videókat Windows Filmek és TV Alkalmazás:
1. Nyissa meg a videó- ban ben Filmek és TV.
2. Ezután kattintson a ceruza (vagy Szerkesztés) ikon a képernyő jobb alsó sarkában.
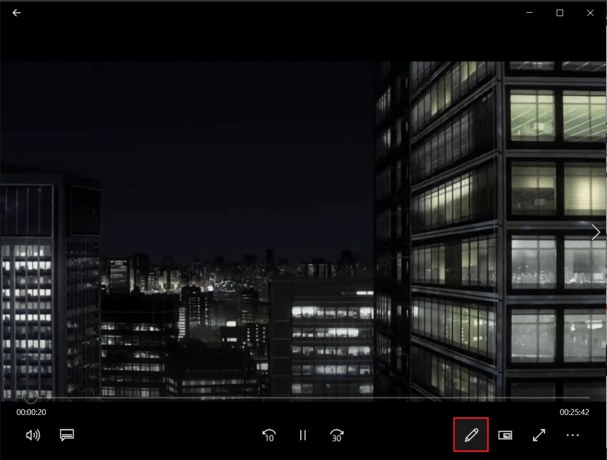
3. Válaszd ki a Vágás választási lehetőség.

4. Használja a bal és jobb csúszkák válassza ki a videónak azt a részét, amelyet ki szeretne vágni.
5. Ezután kattintson a gombra Mentés másként és válasszon egy mappát a vágott videó mentéséhez.

Q2. A Windows 10 rendelkezik videószerkesztő szoftverrel?
Válasz: Igen, a Windows 10 tartalmaz egy natív Video Editor alkalmazást, amely az eredeti Movie Maker utódja. Az új Videoszerkesztővel zenét, szöveget, 3D effektusokat stb. adhat hozzá. hogy készíts egy saját remekművet.
Ajánlott:
- Javítsa ki a 0x80070490 hibakódot a Windows 10 rendszerben
- Hogyan változtassuk meg a Google-képemet animált GIF-re
- A Windows 10 rendszerben nem működő VLC-feliratok javítása
- Hogyan lehet kereteket kivonni a videóból a Windows 10 rendszerben
Bár nem ők a leglenyűgözőbb videószerkesztő a Windows rendszeren, megdöbbentően ügyesek, minden Windows 10 PC-n megtalálható, és számos alapvető szerkesztési feladatot elvégezhet egy vonzó és egyszerű eszközzel felület. Próbálja ki legközelebb, amikor Windows PC-n kell módosítania egy videót. Reméljük, hogy különféle módszereket tanulhat meg vágja le a videót a Windows 10 rendszerben. Ha továbbra is kérdései vannak a videók kivágásával Windows PC-jén, forduljon hozzánk bizalommal a megjegyzés rovatban.