Javítsa ki a Steam megakadt az indításra való felkészülés során a Windows 10 rendszerben
Vegyes Cikkek / / April 24, 2022
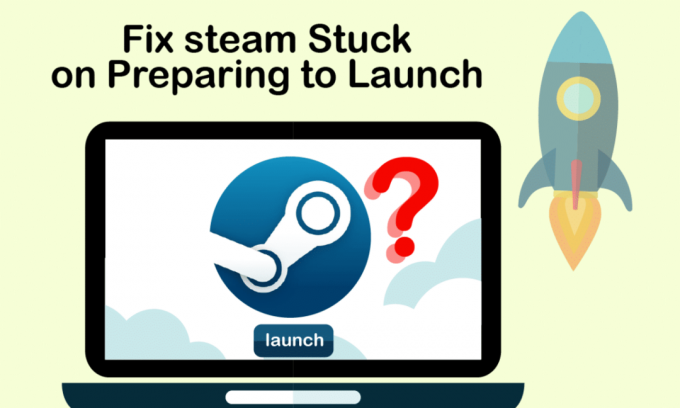
El kell ismernünk, hogy a Steam az egyik legnagyobb platform, ahol a játékosok játékokat találhatnak és játszhatnak, valamint találkozhatnak és kapcsolatba léphetnek más játékosokkal. Lehetővé teszi számukra egy átfogó játékkörnyezet megtapasztalását, ahol igazán élvezhetik az idejüket. Vannak azonban olyan esetek, amikor a Steam egyszerűen nem indul el, és elakad az indításkor. Ennek számos oka lehet, de a frusztráció az emberek között hasonló. Senki sem szeret szembesülni azzal, hogy a Steam az alkalmazás megnyitása után bármikor elindításra készül. És kétségtelen, hogy ezért olvassa ezt a cikket. Tehát ebben a cikkben módszereket fog látni a Steam-játékok megoldására, amelyek a hiba szisztematikus és hatékony indítására való felkészülésben ragadtak.

Tartalom
- Az indításra való felkészülés során elakadt Steam javítása Windows 10 rendszerben
- 1. módszer: Futtassa a Steamet rendszergazdaként
- 2. módszer: Ellenőrizze a játékfájlok integritását
- 3. módszer: Tiltsa le a nem kívánt folyamatokat
- 4. módszer: Tiltsa le a Windows Defendert
- 5. módszer: Frissítse az eszközillesztőket
- 6. módszer: Frissítse a Steam-et
- 7. módszer: Frissítse a Windows rendszert
- 8. módszer: Törölje az AppCache mappát
- 9. módszer: Telepítse újra a Steamet
Az indításra való felkészülés során elakadt Steam javítása Windows 10 rendszerben
Ahogy korábban említettük, több oka is van annak, hogy a Steam elakad az indításkor. Az alábbiakban felsorolunk néhány okot, hogy elolvassa és megértse, hogy a Steam játék nem indítja el jobban a Windows 10 problémáját.
- Ez a hiba akkor fordulhat elő, ha a játékfájlok sértetlensége sérül.
- Ha a Steam alkalmazás, az illesztőprogramok vagy a Windows rendszer nincs frissítve, ez a probléma bekúszhat a képernyőre.
- Ingyenes VPN-szolgáltatás használata okozhatja ezt a hibát.
Most pedig lássunk néhány módszert az indításra való felkészüléskor elakadt Steam javítására az említett lépésekkel.
1. módszer: Futtassa a Steamet rendszergazdaként
Ha rendszergazdaként futtatja a Steamet, lehetővé teszi, hogy átvegye a teljes alkalmazás irányítását, és hozzáférjen olyan fájlokhoz, amelyek rendszergazda nélkül nem érhetők el. Ehhez kövesse az alábbi lépéseket.
1. Kattintson jobb gombbal a Steam.exe fájlt, és válassza ki Tulajdonságok.
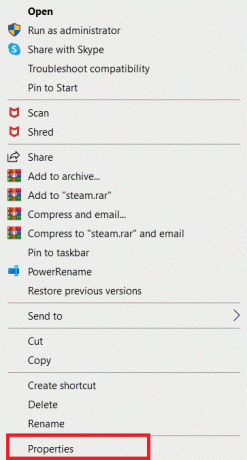
2. Menj a Kompatibilitás fület, és ellenőrizze a Futtassa ezt a programot rendszergazdaként választási lehetőség.
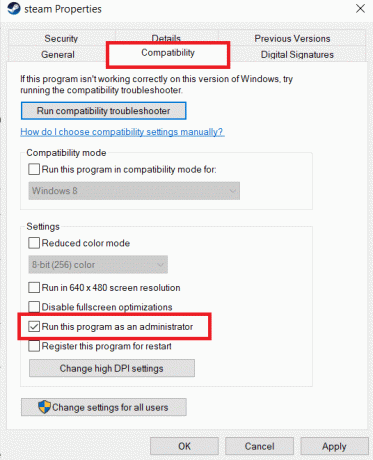
3. Végül kattintson a gombra Alkalmaz > rendben a változtatások mentéséhez.
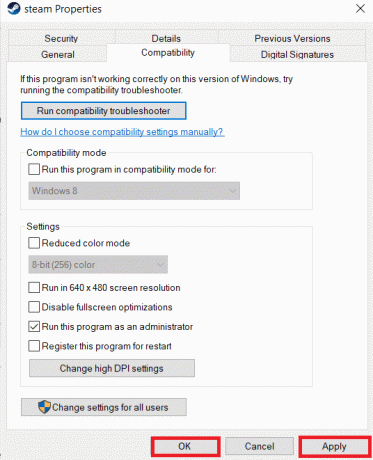
2. módszer: Ellenőrizze a játékfájlok integritását
Ha a játékfájlok a kibontás után megsérülnek, előfordulhat, hogy a Steam elakad az indítási előkészítés során. A fájlok integritásának ellenőrzéséhez kövesse az alábbi lépést figyelmesen:
1. megnyomni a Windows kulcs, típus Gőz, és kattintson a gombra Nyisd ki.

2. Kattints a KÖNYVTÁR opciót az alábbiak szerint.

3. Válassza ki, és kattintson jobb gombbal a kívánt játékra a bal oldali ablaktáblában az alábbiak szerint, majd kattintson a gombra Tulajdonságok választási lehetőség.

4. Most kattintson a HELYI FÁJLOK opciót a bal oldali ablaktáblában az alábbiak szerint.

5. Kattintson A demófájlok integritásának ellenőrzése… az alábbiak szerint.
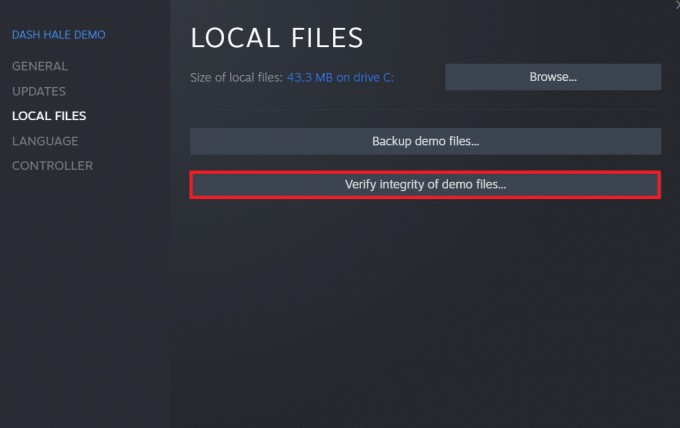
6. Néhány pillanat múlva a játékfájlok megérkeznek sikeresen érvényesítve jelezve, hogy a fájlok nem sérültek.
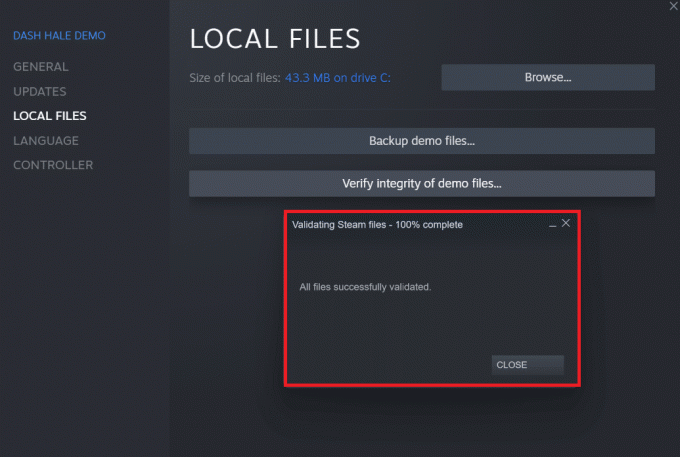
Olvassa el még:Javítsa ki az e502 l3 Steam hibakódot a Windows 10 rendszerben
3. módszer: Tiltsa le a nem kívánt folyamatokat
Ha a háttérben alkalmazások futnak, az megnehezíti a Steam alkalmazás megfelelő indítását. Le kell tiltania a nem kívánt alkalmazásokat vagy folyamatokat, hogy megszüntesse, hogy a Steam játék nem indítja el a Windows 10 hibát. Olvassa el és kövesse figyelmesen a következő lépéseket, hogy ugyanezt tegye.
1. nyomja meg Ctrl + Shift + Esc billentyűk egyidejűleg a billentyűzeten, hogy elindítsa a Feladatkezelő ablak.
2. Kattintson a jobb gombbal a nem kívánt folyamatokra (pl. Google Chrome) és válassza ki a lehetőséget Utolsó feladat választási lehetőség.

4. módszer: Tiltsa le a Windows Defendert
Sok felhasználó arról számolt be, hogy a Windows Defender korlátozza néhány alkalmazás elindítását. És fennáll annak a lehetősége, hogy ez leállítja a Steam alkalmazás elindítását. Letilthatja a Windows Defender programot, hogy megnézze, valóban ez-e a kiváltó ok.
1. Meg kell nyomni Windows + R billentyűk együtt kinyitni a Fuss párbeszédablak.
2. típus gpedit.msc és kattintson rá rendben kinyitni Helyi csoportházirend-szerkesztő.

3. Ezután kattintson duplán Számítógép konfigurációja.

4. Menj a Felügyeleti sablonok > Windows-összetevők > Windows Defender Antivirus mappát.
5. Most, hogy kikapcsolja ezt a funkciót, duplán kell kattintania a Windows Defender víruskereső kikapcsolása házirendet.
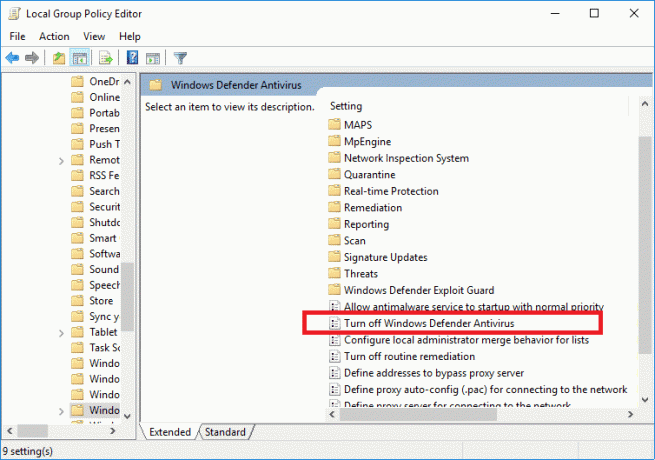
6. Itt ki kell választani a Engedélyezett opció. Ez a funkció véglegesen kikapcsolja eszközén.
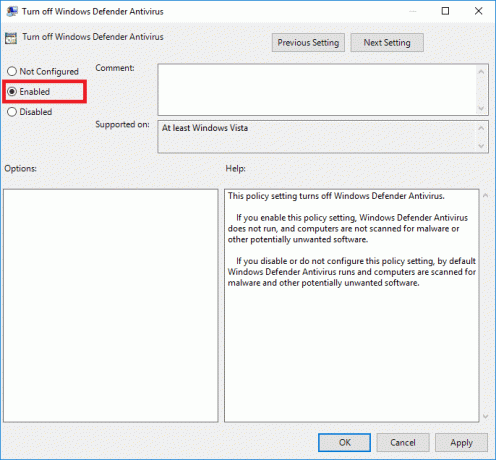
7. Kattintson Alkalmaz, utána rendben a változtatások mentéséhez.
8. Végül, indítsa újra a számítógépet a beállítások aktiválásához a készüléken.
Olvassa el még:Steam profilkép megváltoztatása
5. módszer: Frissítse az eszközillesztőket
A problémát az eszközillesztők frissítésével is megjavíthatja, mivel az elavult illesztőprogramok hibát okozhatnak, hogy a Steam elakad az indítási előkészítés során. Kövesse tehát a következő lépéseket az eszközillesztők frissítéséhez.
1. Kattintson Rajt, típus Eszközkezelő, és nyomja meg a Enter gomb.
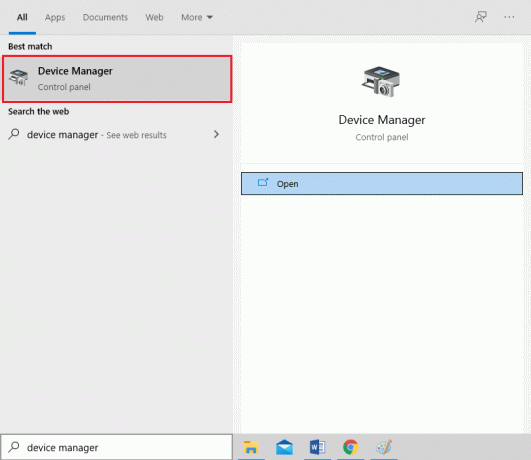
2. Dupla kattintás Kijelző adapterek bővíteni azt.
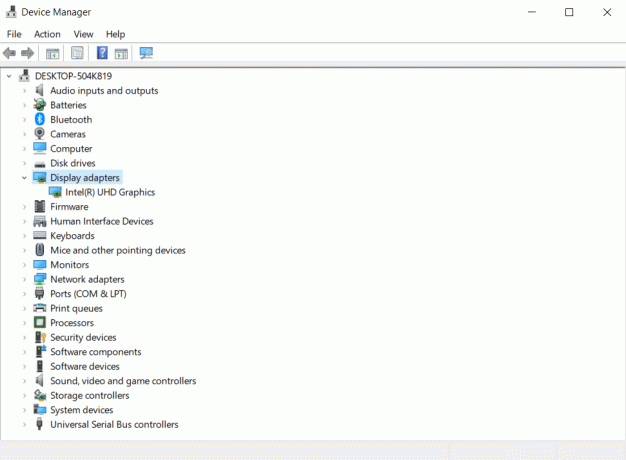
3. Kattintson jobb gombbal a kívánt illesztőprogramot (például. Intel (R) UHD grafikus kártya) és válasszon Illesztőprogram frissítése az alábbiak szerint.
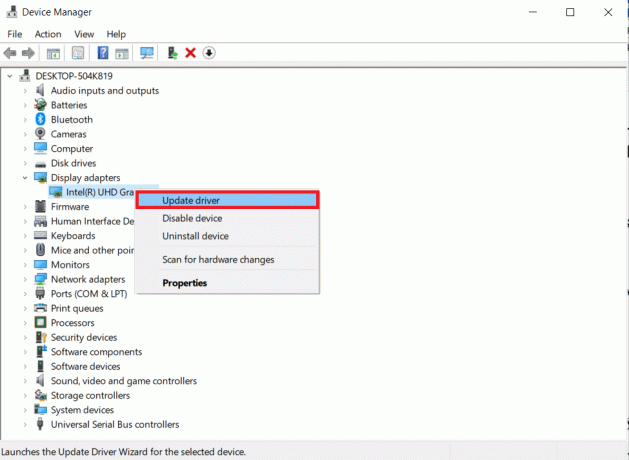
4. Ezután kattintson a gombra Az illesztőprogramok automatikus keresése az ábrán látható módon.
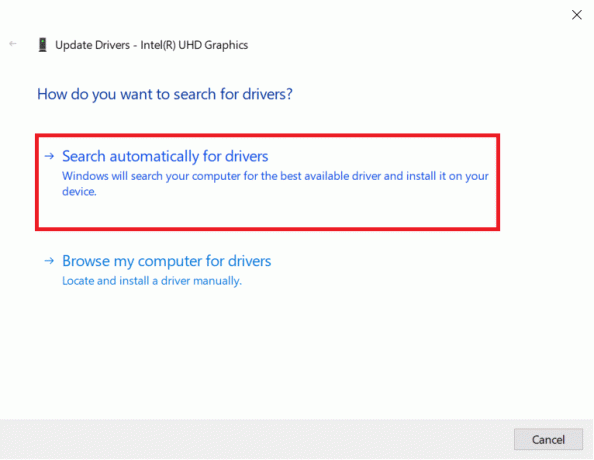
5A. Ha az illesztőprogramokat már frissítették, akkor megjelenik Az eszköz legjobb illesztőprogramjai már telepítve vannak.

5B. Ha az illesztőprogramok elavultak, akkor megkapják automatikusan frissül.
6. Végül frissítse az összes elavult illesztőprogramot a fenti lépések végrehajtásával és indítsa újra a számítógépet.
6. módszer: Frissítse a Steam-et
A Steam frissítése a legjobb megoldás, mivel ez az alkalmazás hibákat vagy hibákat tapasztalhat, amelyeket a frissítés automatikusan kijavít. Olvassa el és kövesse az alábbi lépéseket a Steam alkalmazás frissítéséhez eszközén.
1. Indítsa el a Gőz alkalmazás innen Windows Search.
2. Most kattintson a gombra Gőz követi Steam kliens frissítések keresése…

3A. Steam – Önfrissítő automatikusan letölti a frissítéseket, ha elérhetők. Kattintson INDÍTJA ÚJRA a GŐZT a frissítés alkalmazásához.
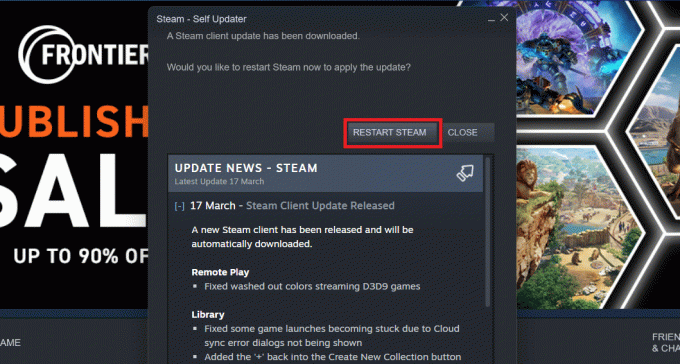
3B. Ha nincsenek frissítései, A Steam kliensed már naprakész üzenet jelenik meg, az alábbiak szerint.
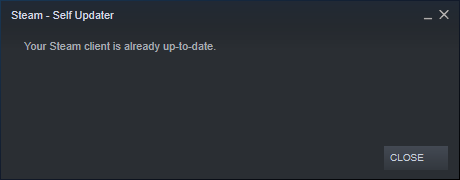
Olvassa el még:Microsoft Games hozzáadása a Steamhez
7. módszer: Frissítse a Windows rendszert
Ahhoz, hogy a Steam alkalmazás teljesen elinduljon, a rendszernek naprakésznek kell lennie. Ha a rendszere elavult, könnyen előfordulhat, hogy komplikációk lépnek fel a telepített alkalmazások teljesítményével. Tehát, ha a Steam elakadt az indítási előkészületek problémájával, fontolja meg a legújabb frissítések letöltését és telepítését a rendszerére. OS, mivel ez a legújabb interfész és konfiguráció frissítését fogja eredményezni, ami valószínűleg megoldja az összes problémát, amellyel a számítógépén szembesül. rendszer. Olvassa el útmutatónkat A Windows 10 legújabb frissítésének letöltése és telepítése hogy világosan megértsük a folyamatot. A módszer végrehajtása után ellenőrizze, hogy javította-e a Steam-játékokat, amelyek elakadtak az indítási probléma előkészítésekor.

8. módszer: Törölje az AppCache mappát
Ez a mappa gyorsítótár-információkat tartalmaz a játékokról és az alkalmazásokról. A mappa törlésekor az alkalmazás kemény frissítést ad, és kijavítja a Steam játékokat, amelyek elakadtak az indítási előkészítés során.
Jegyzet: A Steam alkalmazás elindítása után az alkalmazás gyorsítótára automatikusan létrejön.
1. nyomja meg Windows + Ekulcsok együtt nyitni Fájlkezelő
2. Navigáljon a helyre pálya ahova telepítette a Steam-et. Például:
C:\Program Files (x86)\Steam
Jegyzet: Ha nem biztos benne, olvassa el az útmutatónkat Hol vannak telepítve a Steam Games?
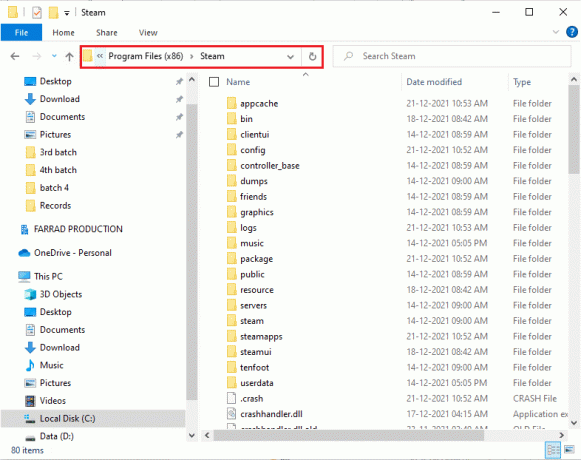
3. Kattintson jobb gombbal a appcache mappát, és válassza ki a Töröl opciót a képen látható módon.

4. Most, Újrakezd számítógépére, és futtassa Steam rendszergazdaként újra.
9. módszer: Telepítse újra a Steamet
Utolsó intézkedésként fontolóra veheti a Steam alkalmazás újratelepítését, hogy telepítse a legújabb és friss verziót, amely nem okozza azokat a problémákat, amelyekkel most szembe kell néznie.
1. Először nyissa meg a Gőz mappából a Fájlkezelő és kattintson a jobb gombbal a steamapps mappát, majd válassza ki a Másolat választási lehetőség.

2. Azután, illessze be a mappát a másik helyen, hogy hozzon létre egy biztonsági másolatot a telepített játékok közül.
3. Most nyomja meg a Windows kulcs, típus Alkalmazások és funkciók, és kattintson a gombra Nyisd ki.

4. Válassza ki Gőz és kattintson a Eltávolítás gomb kiemelve látható.

5. Ismét kattintson a gombra Eltávolítás megerősítéséhez.
6. Ban,-ben Steam eltávolítás ablakban kattintson rá Eltávolítás a Steam eltávolításához.

7. Azután, indítsa újra a számítógépet.
8. Töltse le a legújabb verzió nak,-nek Gőz webböngészőjéből, az alábbiak szerint.

9. Letöltés után futtassa a letöltött SteamSetup.exe fájlra duplán kattintva.
10. Ban,-ben Steam beállítása varázsló, kattintson a Következő gomb.

11. Válaszd a Cél mappa segítségével Tallózás… opciót, vagy tartsa meg a alapértelmezett beállítás. Ezután kattintson a gombra Telepítés, ahogy az alább látható.
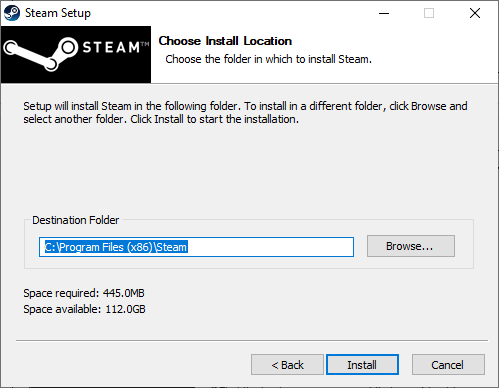
12. Várja meg, amíg a telepítés befejeződik, és kattintson a gombra Befejez, az ábrán látható módon.
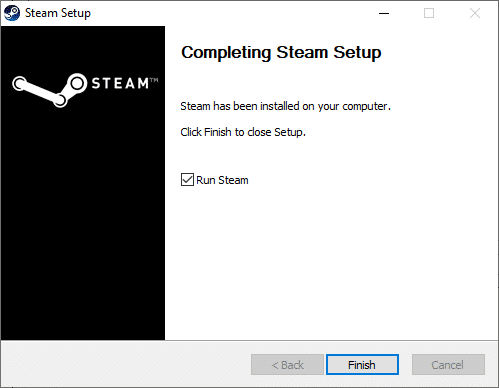
13. A Steam telepítése után mozgassa a steamapps biztonsági mentési mappát, amelyet korábban készített a telepített Steam mappába.
14. Végül, Indítsa újra a számítógépet.
Ajánlott:
- A 10 legjobb Kodi Mexico kiegészítő
- Javítsa ki a hiányzó letöltött fájlok hibáját a Steamen
- A Windows 10 Minecraft Edition ingyenes beszerzése
- A Windows 10 rendszerben nem elérhető Steam alkalmazás konfigurációjának javítása
Ezeket a módszereket alkalmazhatja a rendszeren a hiba javítására A Steam megakadt az indulás előkészítésében hiba. Reméljük, hogy a cikkben említett lépésekkel sikerült megoldani ezt a problémát. Ossza meg kérdéseit vagy javaslatait a következő témákkal kapcsolatban, amelyekkel Ön szerint foglalkoznunk kellene. Az alábbi megjegyzés rovatba dobhatja őket.



