Javítsa ki, hogy a Minecraft nem tudta hitelesíteni a kapcsolatot a Windows 10 rendszerben
Vegyes Cikkek / / April 24, 2022

Az évek során a Minecraft az egyik legnépszerűbb játék lett. A többjátékos lehetőség a különféle elérhető Minecraft szerverekkel kombinálva biztosítja, hogy a játékosok soha ne unatkozzanak. Főbb jellemzői közé tartozik, hogy a játékosok sok szerveren keresztül kommunikálhatnak egymással. De a legtöbb online játékhoz hasonlóan a Minecraft is érzékeny a csatlakozási problémákra. A felhasználók olyan hibáról számoltak be, amely azt jelzi, hogy nem sikerült hitelesíteni a kapcsolatot a Minecraftban. Ez problémát jelenthet azoknak a játékosoknak, akik szeretnek interakcióba lépni játék közben. Ha a Minecraft játék Hypixel hitelesítő szerverei leállnak, vagy más hasonló problémákkal küzd, akkor jó helyen jár. Tökéletes útmutatót nyújtunk Önnek, amely segít kijavítani a Minecraft kapcsolati hibájának sikertelen hitelesítését.
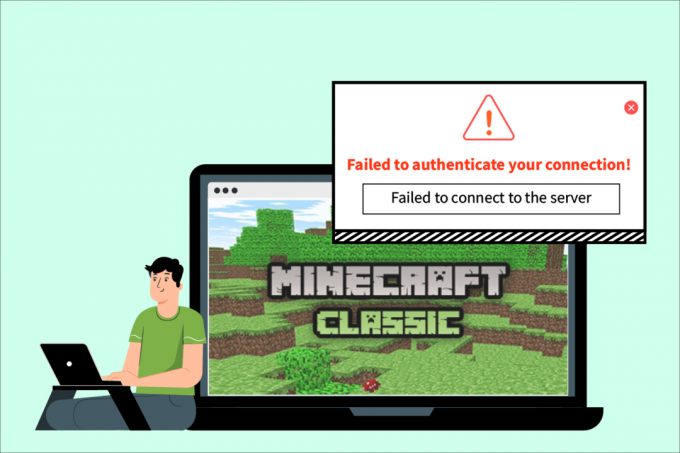
Tartalom
- A Minecraft nem tudta hitelesíteni a kapcsolatot a Windows 10 rendszerben
- 1. módszer: Indítsa újra az Internet Routert
- 2. módszer: Indítsa újra az Indítót
- 3. módszer: Kijelentkezés és visszajelentkezés a Minecraft Launcherbe
- 4. módszer: Frissítse a Minecraftot
- 5. módszer: Használja a Közvetlen csatlakozást
- 6. módszer: Csatlakozzon újra a Hypixel Serverhez
- 7. módszer: Szerkessze a Hosts fájlt
- 8. módszer: Módosítsa a tűzfal beállításait
- 9. módszer: Öblítse ki a DNS-t
A Minecraft nem tudta hitelesíteni a kapcsolatot a Windows 10 rendszerben
A kapcsolódási problémákat többféle ok okozza, és ugyanez a helyzet a Minecraft nem hitelesített kapcsolati hibájával is. Íme néhány gyakori ok a hiba hátterében.
- Minecraft szerver problémák
- A Minecraft rosszul azonosította a kapcsolatot
- Hálózati problémák
- A Minecraft elavult
- A Windows Defender tűzfal interferenciája
Mielőtt rátérnénk a probléma megoldásának módszereire, javasoljuk, hogy ellenőrizze internetkapcsolatát, és ellenőrizze, hogy megfelelően működik-e vagy sem. Próbáljon meg csatlakozni egy másik kiszolgálóhoz is, hogy ellenőrizze, hogy a hitelesítés sikertelensége egy adott szerverre korlátozódik-e. Ha egy másik szerveren is szembesül ezzel a hibával, akkor kövesse az alábbi módszereket.
1. módszer: Indítsa újra az Internet Routert
Új kapcsolatot hozhat létre az Internet Router vagy Modem újraindításával. A hálózati csatlakozási problémák megoldására szolgál, és javíthatja a csatlakozási hibájának sikertelen hitelesítését a Minecraftban. Az útválasztót újraindíthatja, ha követi útmutatónkat Indítsa újra a routert vagy a modemet. Miután az útválasztó újraindult, ellenőrizze, hogy tud-e csatlakozni a Minecraft szerverhez.

2. módszer: Indítsa újra az Indítót
Ez a hiba néha a Minecraft indítójának kisebb hibái miatt fordulhat elő. Előfordulhat, hogy egyes játékfájlok nem töltődnek be megfelelően az indító hibás működése miatt. Ennek kijavításához indítsa újra a Minecraft indítót a tálcával. Ehhez kövesse az alábbi lépéseket.
1. nyomja meg Ctrl + Shift + Esc billentyűk együtt nyitni Feladatkezelő.
2. Ban,-ben Folyamatok lapon keresse meg a Minecraft alkalmazás és kattintson rá jobb gombbal.
3. Válassza ki Utolsó feladat hogy megállítsa a Minecraft futását.

4. Lépjen ki a Tálca.
5. Várjon néhány másodpercet, és nyissa ki Minecraft indító.
Ellenőrizze, hogy továbbra is nem sikerült-e hitelesítenie a csatlakozási hibát.
Olvassa el még:A Minecraft színkódok használata
3. módszer: Kijelentkezés és visszajelentkezés a Minecraft Launcherbe
A Minecraft-fiókjával kapcsolatos kisebb problémák vagy egyéb hibák a csatlakozási hiba hitelesítésének sikertelenségét okozhatják. Egyszerű ki- és visszajelentkezés sok Minecraft-fiókkal kapcsolatos problémát megoldhat.
1. Csukja be a Minecraft alkalmazást, ahogy az előzőben is látható volt 2. módszer.
2. Nyisd ki Minecraft indító az asztalról.

3. Kattintson a Felhasználónév opció a jobb felső sarokban található.
4. Válassza ki Kijelentkezés és kijelentkeztetjük Minecraft-fiókjából.
5. Várjon néhány pillanatot, és nyissa meg a Minecraftot indító újra.
6. Kattintson Belépés és adja meg hitelesítő adatait az újbóli bejelentkezéshez.
Ellenőrizze, hogy továbbra is szembesül-e a problémával. Ha ezután visszaállítja jelszavát az alábbi lépések végrehajtásával.
7. Kijelentkezés Minecraft-fiókodban a fent látható módon.
8. Menj Mojang Bejelentkezési oldal és kattintson rá Elfelejtette a jelszavát? választási lehetőség. Megnyílik Elfelejtett jelszó oldalon.
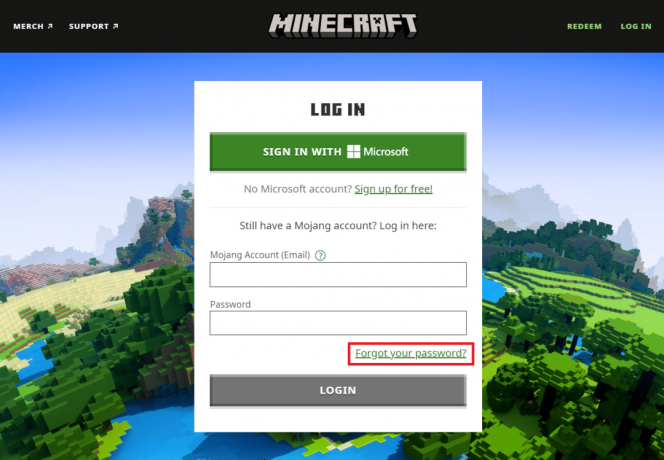
9. Írja be a Mojanghoz kapcsolódó e-mail címet az alábbiakban Email és kattintson rá PASSWORD RESET gomb.
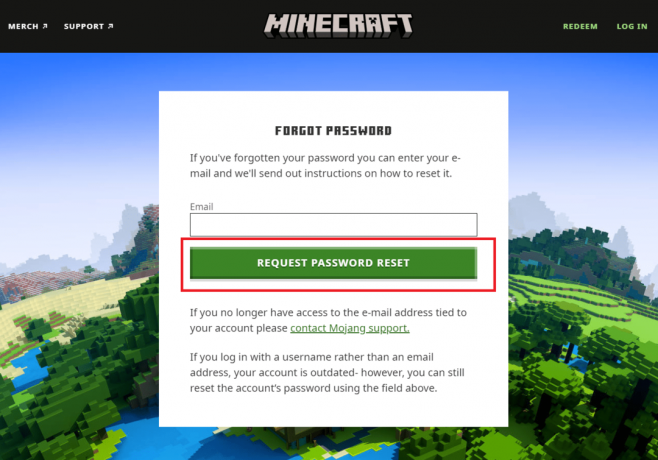
10. Kövesse a képernyőn megjelenő utasításokat és Visszaállítás a jelszavad.
11. Nyisd ki Minecraft indító és jelentkezzen be új jelszóval.
4. módszer: Frissítse a Minecraftot
Ha ezt a hibát a Minecraft szerverek problémái vagy hibái okozzák, akkor a Minecraft frissítést vagy javítást ad ki a probléma megoldására. Győződjön meg arról, hogy frissített Minecraft alkalmazást használ, és ellenőrizze a frissítéseket az alábbi lépések végrehajtásával, hogy kijavítsa a Minecraft nem tudta hitelesíteni a csatlakozási hibát.
1. Nyisd ki Minecraft indító az asztalról.
2. Belépés a fiókjába.
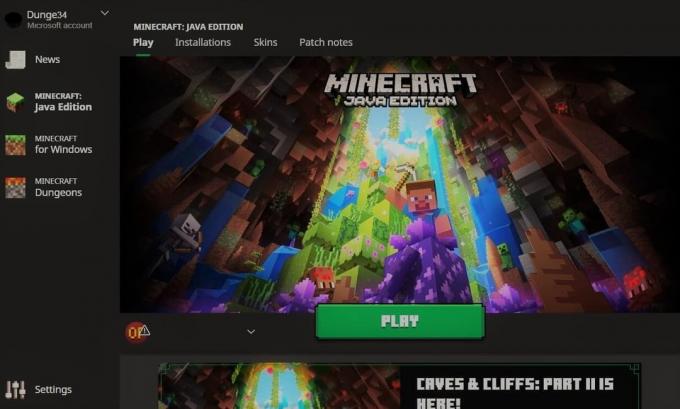
3A. Ha elérhető frissítés, a Minecraft launcher automatikusan értesíti Önt.
3B. Ha nem lát értesítést, lépjen a képernyő aljára, és kattintson a gombra Legutolsó kiadás ikon. Ezt követően kattintson a gombra Játék gombot, és el kell kezdenie a frissítés letöltését.
A Minecraft frissítése után ellenőrizze, hogy megfelelően tud-e csatlakozni a szerverekhez.
Olvassa el még:A 10 legjobb aranyos Minecraft házötlet
5. módszer: Használja a Közvetlen csatlakozást
A Minecraft rendelkezik közvetlen csatlakozási lehetőséggel, amely lehetővé teszi a felhasználók számára, hogy kihagyják a szerverlistát, és közvetlenül csatlakozzanak a Minecraft szerverhez. Használható a hypixel hitelesítési szerverek leállási problémájának megoldására. Az opció használatához kövesse az alábbi lépéseket
1. Nyisd ki Minecraft indító az asztalról.
2. Kattintson a Többjátékos gomb.
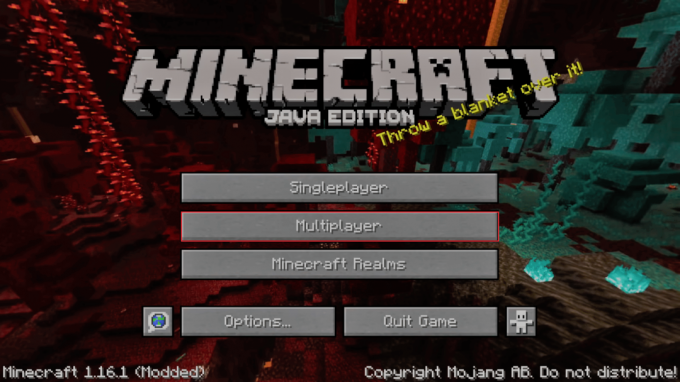
3. Kattintson Közvetlen kapcsolat opció található a képernyő alján.
4. Az alábbi szövegdobozban Szerver címe, típus beragadt.hipixel.net és kattintson rá Csatlakozz a szerverhez.
Ellenőrizze, hogy tud-e csatlakozni a szerverhez.
6. módszer: Csatlakozzon újra a Hypixel Serverhez
Néha hibák léphetnek fel a Hypixel szerverben, ami miatt nem tud megfelelően csatlakozni a számítógéphez, ami Minecraft szerver hitelesítési hibát okoz. A probléma megoldásához csatlakozzon újra a Hypixel szerverhez az alábbi lépések végrehajtásával.
1. Indítsa el a Minecraft Lancher.
2. Kattintson a Egyjátékos gomb.
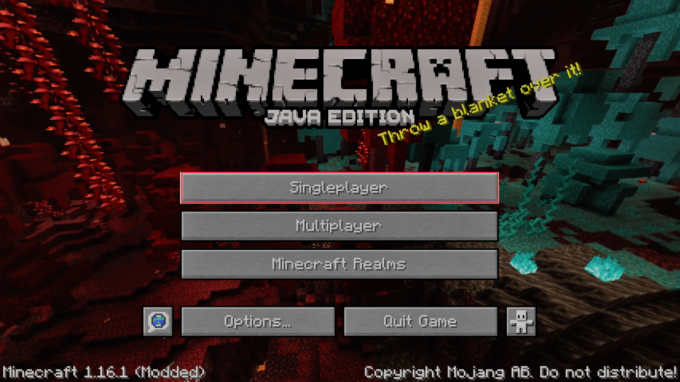
3. Kijárat a játék, miután játszott néhány percet egyjátékosként, és menjen a Főmenü.
4. Kattintson a Többjátékos gombot, majd ezt követően lépjen a képernyő aljára, és kattintson a gombra Szerver hozzáadása.
5. típus mc.hypixel.net a szövegmezőben, és kattintson a gombra Kész választási lehetőség.
Ellenőrizze, hogy megoldotta-e a problémát, ha nem, kövesse az alábbi lépéseket.
6. Egyenként írja be a következőket a Server Boxba. (Megjegyzés: Ez a lépés meglehetősen homályos, kérjük, ellenőrizze)
- hypixel.net
- beragadt.hypixel.net
7. Ha sikerült csatlakozni, ismételje meg 5. lépés.
Olvassa el még: Javítsa ki a Minecraft hibát, amely nem sikerült a Core Dump írása során
7. módszer: Szerkessze a Hosts fájlt
Egyes esetekben a hosts fájl megakadályozza, hogy a rendszer hozzáférjen a Minecraft launcher működéséhez szükséges erőforrásokhoz, így okozva a hibát. Az alábbi lépések végrehajtásával szerkesztheti a hosts fájlt, hogy javítsa ki a Minecraft nem tudta hitelesíteni a csatlakozási hibát.
Jegyzet: Ha olyan programokat használ, mint pl MCLeaks majd törölje azokat, mielőtt folytatná ezzel a módszerrel.
1. Futtasson le egy teljes rendszerellenőrzést számítógépen vírusirtó szoftver. Útmutatónkat követheti Hogyan futtathatok víruskeresést a számítógépemen? hogy ezt tegye.
2. megnyomni a ablakokkulcs és írja be Jegyzettömb. Kattintson Futtatás rendszergazdaként.

3. Kattintson Fájl > Megnyitás… választási lehetőség.
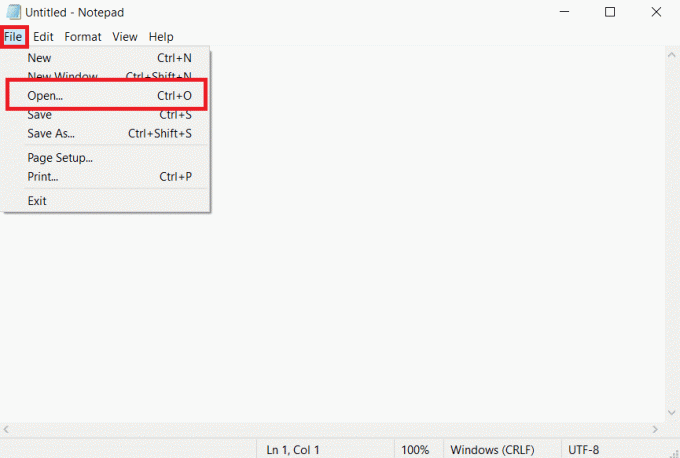
4. Mellett Fájl név szövegmezőben kattintson a legördülő menüre, és válassza ki a Minden fájl választási lehetőség.
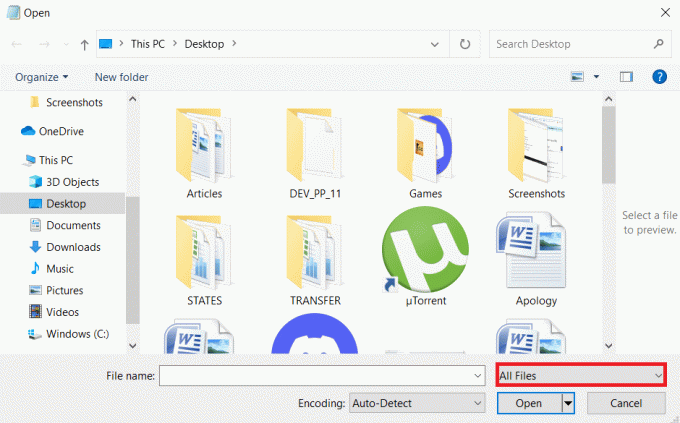
5. Keresse meg a otthont ad fájlt. Alapértelmezés szerint a következő helyen található.
C:\Windows\System32\drivers\etc
6. Miután megtalálta a otthont ad fájlt, jelölje ki, és kattintson a Nyisd ki gombbal nyissa meg a Jegyzettömbben.
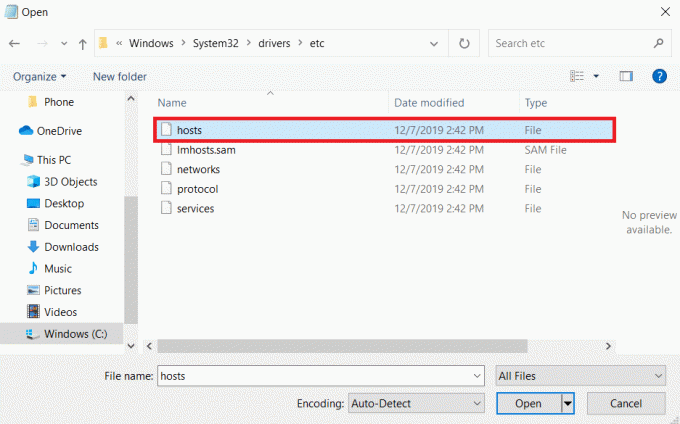
7. nyomja meg Ctrl+Fkulcsok együtt kinyitni a megtalálja ablak és típus Mojang a Keresse meg szövegdobozban, és kattintson a gombra Keresse meg a Tovább lehetőséget gomb.
Jegyzet: Győződjön meg róla Irány részben a Keresés ablakban, Le van kiválasztva.
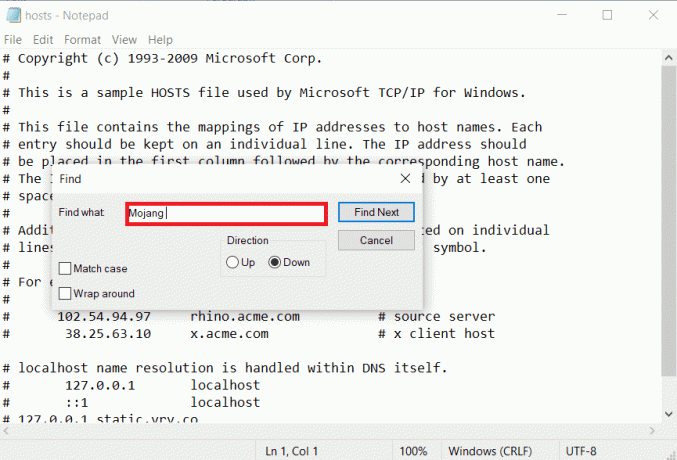
8. Távolítsa el az összes olyan sort, amelyen van Mojang szavak bennük.
9. nyomja meg Ctrl+Skulcsok egyidejűleg a változtatások mentéséhez.
8. módszer: Módosítsa a tűzfal beállításait
A Windows Defender tűzfal néha fenyegetésként azonosítja a Minecraftot, és korlátozza a hozzáférését, ami a Minecraft indító hibás működését okozhatja, aminek következtében nem sikerül hitelesíteni a csatlakozási hibát. A probléma megoldásához módosíthat néhány beállítást a tűzfalban, kövesse az alábbi lépéseket.
1. megjegyzés: Ha a Windows Defender tűzfalon kívül más biztonsági programokat is használ, a beállítások változhatnak.
Jegyzet 2: A Windows Defender tűzfal beállításainak módosítása vírusok vagy rosszindulatú programok általi támadások kockázatának teheti ki számítógépét.
1. megnyomni a ablakok kulcs, típus kezelőpanel, és kattintson a gombra Nyisd ki.

2. Készlet Megtekintés > Kategória szerint, majd kattintson a gombra Rendszer és biztonság.
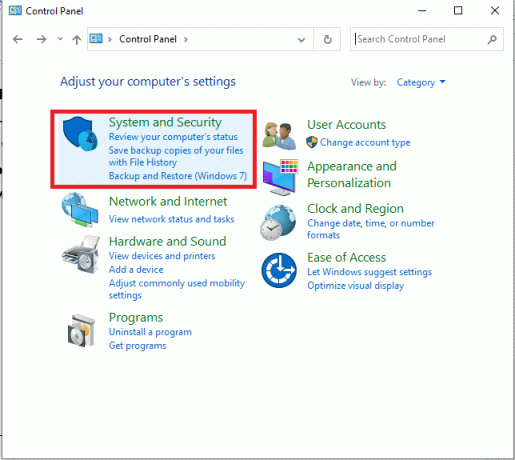
3. Ezután kattintson a gombra Windows Defender tűzfal.
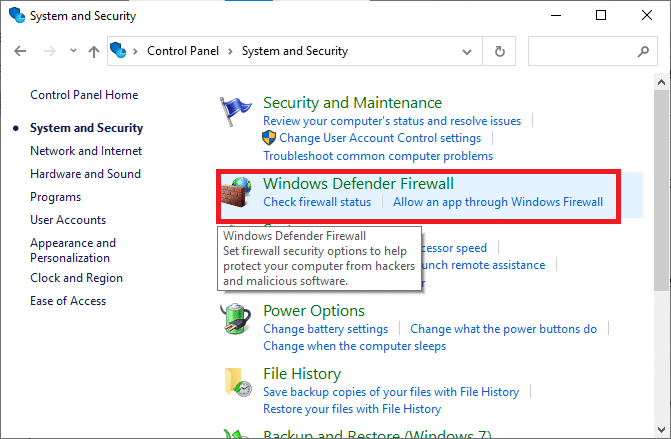
4. A bal oldali ablaktáblában kattintson a gombra További beállítások. Megnyílik Windows Defender tűzfal fokozott biztonsággal ablak.
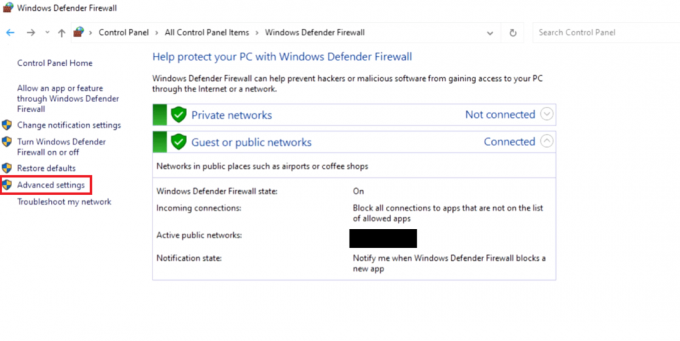
5. A bal oldali ablaktáblában válassza a lehetőséget Bejövő szabályok és keresse meg Minecraft.

6. Kattintson a jobb gombbal Minecraft és válassza ki a Tulajdonságok választási lehetőség. Megnyílik Minecraft tulajdonságai ablak.

7. Ban,-ben Tábornok lapon, győződjön meg róla Engedélyezze a kapcsolatot alatt van kiválasztva Akció szakasz. Kattintson Alkalmaz > OK a változtatások mentéséhez.
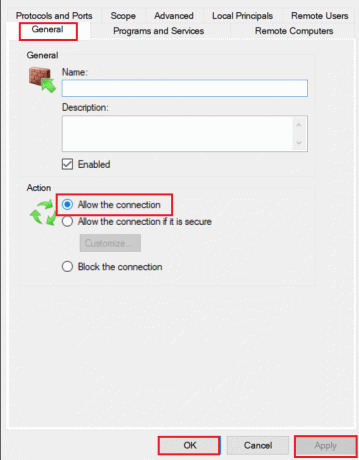
8. Menj a Akciók ablak jelenik meg a jobb oldalon, és kattintson rá Új szabály…. Megnyílik az Új bejövő szabály varázsló.

9. Válaszd ki a Program opciót, és kattintson rá Következő >.
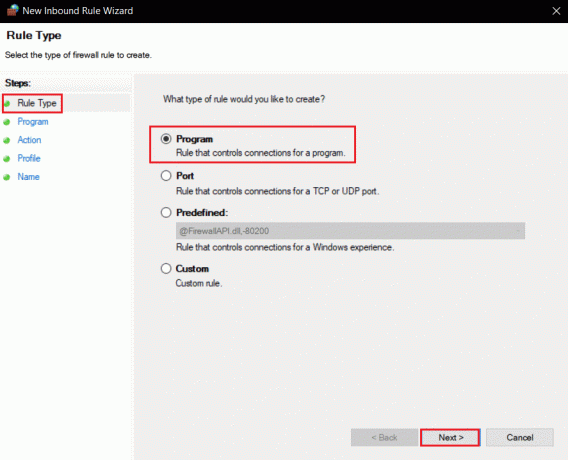
10. A következő ablakban válassza ki Ez a program útvonala: és kattintson a Tallózás… gomb.
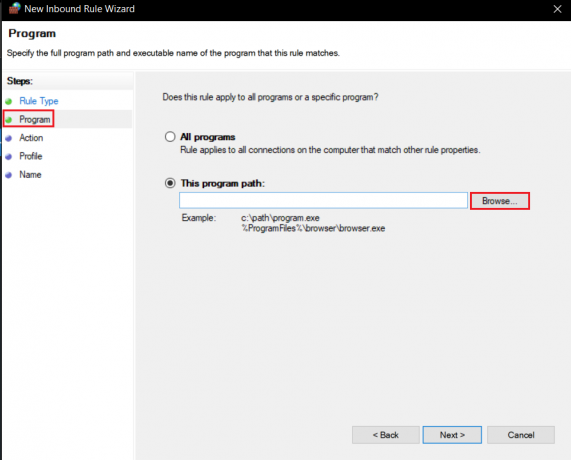
11. Menj Minecraft telepítési könyvtár. Általában az adott helyen található pálya.
C:\Program Files (x86)\Minecraft\runtime\jre-x64\
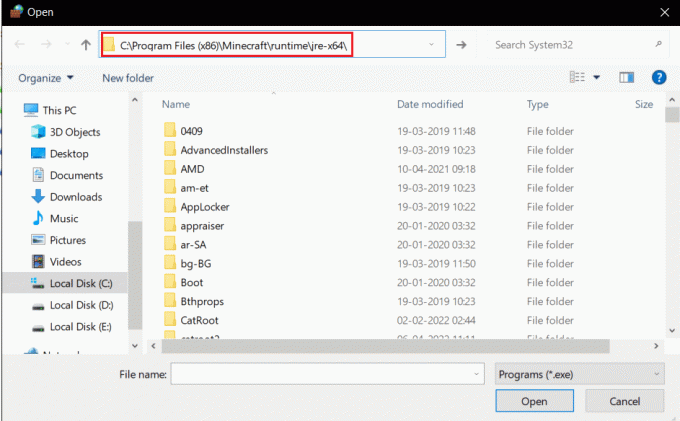
12. Nyissa meg a mappát JRE nevében a Java verziószámával együtt. Keresse meg Kuka mappába, és kattintson rá duplán.
Jegyzet: Egyes esetekben a Bin mappa található jre-x64 mappát.
13. A Bin mappában kattintson a gombra javaw.exe és utána kattintson a gombra Nyisd ki gomb. Kattintson Következő > be Program menü.

14. A következő ablakban válassza ki Engedélyezze a kapcsolatot opciót, és kattintson rá Következő >.
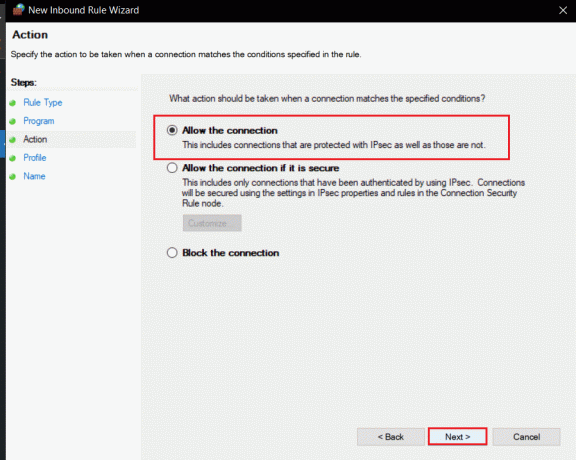
15. Most a Profil menüben jelölje be a bejelölt négyzetet Tartomány, Magán és Nyilvános és kattintson rá Következő >.

16. Nevezze el a szabályt ízlése szerint, és kattintson a gombra Befejez. Ismételje meg ugyanazokat a lépéseket és Jave.exe fájl a Bin mappában. Ha más Java-telepítéseket használ, a fenti lépések végrehajtásával azokra is készítsen szabályt.
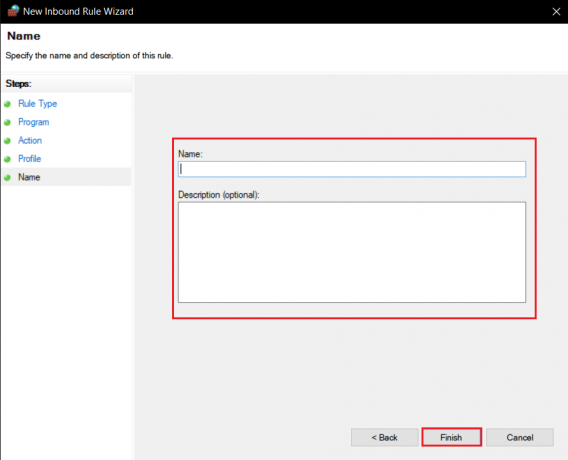
17. Ismételje meg ugyanezeket a lépéseket a Kimenő szabályok lapon.

Ellenőrizze, hogy a probléma megoldódott-e, ha nem, ismételje meg a 2–7. lépéseket, és válassza a lehetőséget Kikötő opciót, és kattintson Következő >. Ezt követően válassza ki Konkrét helyi portok: és lépj be 25565 és kattintson Következő >. Ezután ismételje meg a 13–16. lépéseket.
Olvassa el még:10 módszer a Minecraft összeomlási problémáinak megoldására a Windows 10 rendszeren
9. módszer: Öblítse ki a DNS-t
A Flush DNS parancs törli az IP-címeket és egyéb hálózati rekordokat a gyorsítótárból. Számos hálózati és csatlakozási problémát megoldhat, beleértve a csatlakozási hiba hitelesítésének sikertelenségét is. Kövesse az alábbi lépéseket a DNS kiürítéséhez.
1. megnyomni a Windows kulcs, típus parancssor, és kattintson a gombra Futtatás rendszergazdaként.

2. Írja be a Ipconfig/flushdns parancsot és nyomja meg Enter gomb. Várja meg a parancs végrehajtását.

Gyakran Ismételt Kérdések (GYIK)
Q1. Mit jelent az, hogy nem sikerült hitelesíteni az üzenetet?
Válasz: Amikor az Minecraft alkalmazás nem tudja ellenőrizni az Ön bejelentkezési azonosító vagy valamilyen okból jelszót, akkor ezt a hibát fogja látni.
Q2. Lehetőség van Hypixel játékra a Minecraft feltört verzióján?
Válasz: Nem. Mivel a Hypixel egy nyilvános szerver, minden játékos fiókját ellenőrzi Mojangszerverek azonban TLauncher egy Minecraft indító, amely képes megkerülni a kliens hitelesítési mechanizmust a játék feltört verziójával.
Q3. Ingyenesen elérhető a Minecraft Hypixel?
Válasz: Ingyenes azoknak a felhasználóknak, akik a Minecraft tulajdonosai, és rendelkeznek fiókkal. A szerverhez annak hivatalos IP-címével csatlakozhat, mc.hypixel.net és szabadon játszhatsz vele több mint 100 000 másik online játékos.
Q4. A Hypixel biztonságos platform?
Válasz: Versenyképes játékplatformként Hipixel megvan a maga aránya a toxicitásból. Ezen kívül a szerver tökéletesen működik és biztonságos. A Hypixel kifejezetten gyerekbarát platform.
Ajánlott:
- A Windows 10 rendszeren nem működő Logitech hangszórók javítása
- A Windows 10 Minecraft Edition ingyenes beszerzése
- A Windows 10 rendszerben nem elérhető Steam alkalmazás konfigurációjának javítása
- Hogyan kell játszani a klasszikus Minecraftot a böngészőben
Reméljük, hogy ez az útmutató hasznos volt, és sikerült kijavítania a csatlakozási problémát, amellyel nem sikerült hitelesíteni. Ossza meg velünk, melyik módszer vált be a legjobban az Ön számára. Ha bármilyen kérdése vagy javaslata van, nyugodtan tegye fel a megjegyzés rovatba.



