A Windows 10 rendszeren nem működő Logitech hangszórók javítása
Vegyes Cikkek / / April 24, 2022

Sok Windows-felhasználó a Logitech hangszórókat részesíti előnyben, mivel ezek szolgálják a legjobb minőséget és szolgáltatást. Sok felhasználó azonban arra jutott, hogy a Logitech hangszórók nem működnek, ha csatlakoztatva vannak, ami nagyon bosszantó. Ez a probléma gyakoribb a Windows 10 rendszerű számítógépeken, de előfordul a Windows más verzióiban is. Ebben a cikkben olyan hatékony hibaelhárítási módszereket dolgoztunk ki, amelyek segítenek megoldani ugyanezt. Szóval folytasd az olvasást.

Tartalom
- A Windows 10 rendszeren nem működő Logitech hangszórók javítása
- 1. módszer: Cserélje ki a sérült hangszórókat
- 2. módszer: Cserélje ki a sérült kábeleket
- 3. módszer: Válassza ki a Megfelelő kimeneti eszközt
- 4. módszer: Engedélyezze a hangkimenetet
- 5. módszer: Futtassa az Audio hibaelhárítót
- 6. módszer: Zárja be a háttéralkalmazásokat
- 7. módszer: Engedélyezze újra a hangkártyát
- 8. módszer: Az alapértelmezett formátumok módosítása és a hangjavítások engedélyezése
- 9. módszer: Futtassa az SFC és DISM vizsgálatokat
- 10. módszer: Indítsa újra az Audio Services alkalmazást
- 11. módszer: A hangszórók kizárólagos hozzáférésének megtagadása
- 12. módszer: Frissítse az audio-illesztőprogramokat
- 13. módszer: Telepítse újra az audio-illesztőprogramokat
- 14. módszer: Az audio-illesztőprogramok visszaállítása
- 15. módszer: Frissítse a Windows rendszert
- 16. módszer: Hajtsa végre a rendszer-visszaállítást
A Windows 10 rendszeren nem működő Logitech hangszórók javítása
Íme, meglehetősen gyakori okok, amelyek miatt a Logitech hangszórói nem működnek a Windows 10 rendszerben. Javasoljuk, hogy alaposan vizsgálja meg az okokat, hogy a probléma könnyen megoldható legyen.
- A hangszórók sebessége és formátuma nagyon alacsony minőségű.
- A hangjavító funkciók le vannak tiltva a számítógépen.
- A számítógépén lévő egyéb alkalmazások kizárólagos hozzáférést használnak a Logitech hangszórókhoz.
- Elavult audio-illesztőprogramok a számítógépekben.
- Sérült hangszórók.
Ebben a részben olyan módszerek listáját állítottuk össze, amelyek segítenek kijavítani a Logitech hangszóróval kapcsolatos problémákat Windows 10. Kövesse őket ugyanabban a sorrendben a tökéletes eredmény elérése érdekében. Azt tanácsolják hozzon létre egy rendszer-visszaállítási pontot hogy visszaállítsa a rendszert az előző verzióra, ha valami hiba történik.
1. módszer: Cserélje ki a sérült hangszórókat
Először is meg kell győződnie arról, hogy a Logitech hangszórók nem sérültek-e meg fizikailag, vagy nincs-e benne valami probléma. Ezenkívül ügyeljen a következő tényezőkre.
1. Győződjön meg arról, hogy csatlakoztatta a hangszórókat a helyes port számítógépéről.
2. Próbálja meg csatlakoztatni a hangszórókat más számítógépekhez, hogy megtudja, a probléma a sajátjával van-e PC vagy hangszórók.
3. Ha sérült vagy szakadt vezetékes hangszórókat talál, vegye figyelembe a csere.

2. módszer: Cserélje ki a sérült kábeleket
Ha nincs fizikai sérülés a Logitech hangszórókban, akkor a következő lépésben meg kell győződnie arról, hogy az összes vezeték és kábel kompatibilis-e, és nem törött-e el. Ennek biztosításához kövesse az alábbi lépéseket.
1. Ellenőrizze a kábeleket laza kapcsolatok és hogy az összes többi kábel be van-e dugva vagy sem.
2. Győződjön meg az összes többiről a kábelek és vezetékek a megfelelő aljzatba vannak bedugva. Ha nem biztos a megfelelő aljzatokban, forduljon a hardver gyártójához.

3. Ellenőrizd a hangerőszintek és hogy az áramellátás be van-e kapcsolva.
4. Ha te is bedugtad fejhallgató, húzza ki őket a konnektorból, és ellenőrizze, hogy segít-e.
3. módszer: Válassza ki a Megfelelő kimeneti eszközt
Ha több audiokimeneti eszközt csatlakoztatott, meg kell erősítenie, hogy jelenleg melyik megfelelő eszköz van kiválasztva. Az alábbiakban bemutatjuk, hogyan lehet megoldani, hogy a Logitech hangszórók nem működnek.
1. Kattintson a Hangszórók ikont a képernyő jobb alsó sarkában.

2. Most kattintson a nyíl ikonra a számítógéphez csatlakoztatott audioeszközök listájának bővítéséhez.
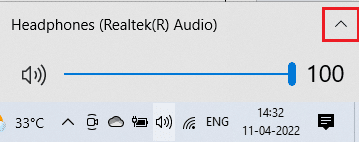
3. Válassza ki az Ön által előnyben részesített Logitech lejátszóeszközt, és ellenőrizze, hogy a hang lejátszása a kiválasztott eszközön keresztül történik-e.
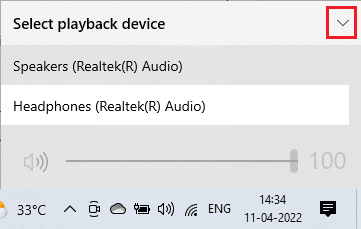
Ha ez a módszer nem segít, lépjen tovább a következő szakaszra.
Olvassa el még:Windows 10 hangrepedés javítása
4. módszer: Engedélyezze a hangkimenetet
Következő lépésként meg kell győződnie arról, hogy a készülék hangbeállításai megfelelőek és kompatibilisek a hangszórókkal. Kövesse az alábbi lépéseket a hangbeállítások ellenőrzéséhez Windows 10 számítógépén.
1. Kattintson jobb gombbal a Hangszórók ikonra a képernyő jobb alsó sarkában, és kattintson rá Nyissa meg a hangerőkeverőt.
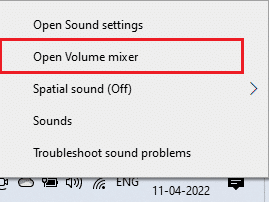
2. Most egy sor hangerőszabályzók megnyílik. Győződjön meg arról, hogy minden hangerőszint be van kapcsolva nincs elnémítva. Ha talál ilyet piros kör vonallal, kapcsolja be a hangerőszintet.
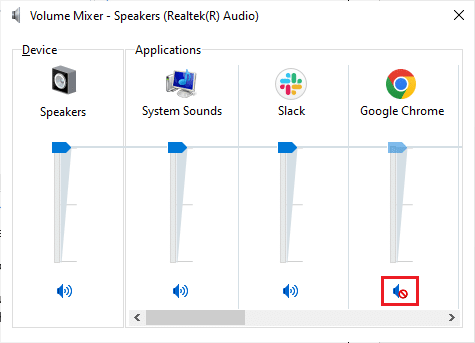
3. Most nyomja meg és tartsa lenyomva Windows + I billentyűk együtt nyitni Windows beállítások.
4. Kattintson Rendszer.
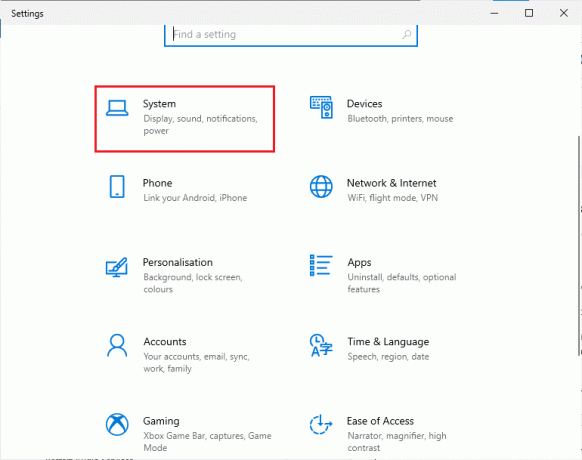
5. Ezután kattintson a gombra Hang a bal oldali ablaktáblában, és kattintson a gombra Eszköz tulajdonságai alatt Kimenet menüt az ábra szerint.

6. Győződjön meg róla Letiltás négyzet nincs bejelölve.
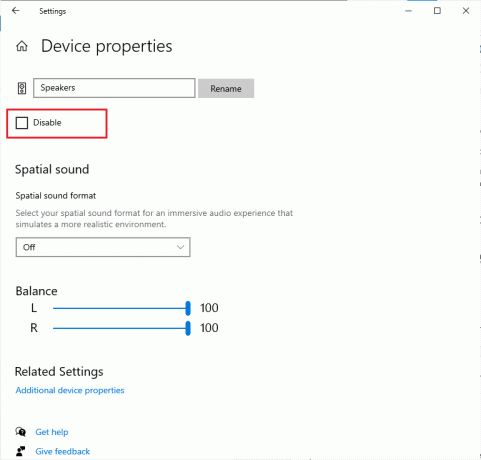
7. Ismételje meg az 5-6. lépéseket az ábrán látható beviteli eszközökkel.

5. módszer: Futtassa az Audio hibaelhárítót
A Windows 10 PC beépített hibaelhárító eszköze segít a hardverproblémák és hibák automatikus megoldásában. A számítógéphez csatlakoztatott összes audioeszközt megvizsgálja a hardverproblémák keresésére, és a problémák könnyedén megoldódnak. Kövesse útmutatónkat A Hardver és eszközök hibaelhárító futtatása a problémák megoldásához a hanggal kapcsolatos hardverproblémák kijavításához a számítógépen. Ezenkívül az Audio hibaelhárítót egyénileg is futtathatja az útmutatónkban leírtak szerint A Windows Update hibaelhárító futtatása, de mindenképpen válassza ki a Hang lejátszása lehetőség az ábrán látható módon.

Olvassa el még:Mi az NVIDIA Virtual Audio Device Wave Extensible?
6. módszer: Zárja be a háttéralkalmazásokat
Ha a kimeneti audioeszközt más alkalmazások használják a számítógépen, akkor előfordulhat, hogy a Logitech hangszórók nem működnek, ha csatlakoztatva van. A probléma megoldásához javasoljuk, hogy egyesével zárja be a háttérben futó összes többi programot vagy alkalmazást, vagy kényszerítse leállásukat a Feladatkezelővel. Ehhez kövesse az alábbi útmutatónkat A feladat befejezése Windows 10 rendszerben.

7. módszer: Engedélyezze újra a hangkártyát
Könnyedén megoldhatja, hogy a Logitech hangszórók nem működnek a Windows 10 rendszerben a hangkártya újraindításával az alábbi utasítások szerint.
1. Üsd a Windows kulcs és írja be Eszközkezelő. Kattintson Nyisd ki.
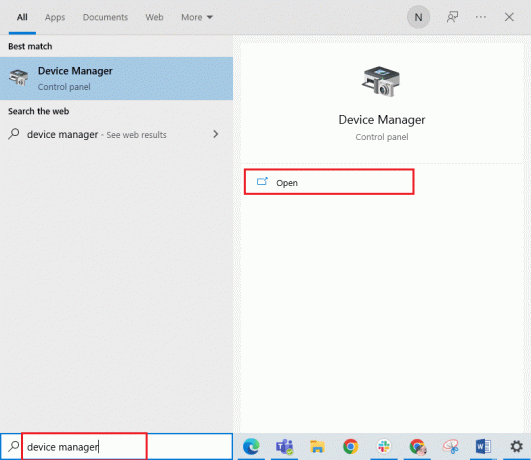
2. Ezután bontsa ki a Hang-, videó- és játékvezérlők duplán rájuk kattintva.

3. Ezután kattintson jobb gombbal a sajátjára hangkártya és válassza ki a Eszköz letiltása választási lehetőség.

4. Most erősítse meg a felszólítást a gombra kattintva Igen és indítsa újra a számítógépet. Ezután ismételje meg az 1-2.

5. Ezután kattintson jobb gombbal a sajátjára hangkártya és válassza ki a Eszköz engedélyezése választási lehetőség.

Most próbáljon meg bármilyen hangot lejátszani a Logitech hangszóróin.
Olvassa el még:A Nincs hangkimeneti eszköz telepítve hiba javítása
8. módszer: Az alapértelmezett formátumok módosítása és a hangjavítások engedélyezése
Ha úgy találja, hogy Logitech hangszórói jól működnek, de a hang rossz minőségűnek vagy zajosnak tűnik, javasoljuk, hogy módosítsa a mintavételezési gyakoriságot. Az alacsony frekvenciájú mintavételezési gyakoriság miatt a Logitech hangszórói nem működnek Windows 10 rendszerben, de az alábbi lépések végrehajtásával magasabb frekvenciájú mintavételi arányt is választhat.
1. Kattintson jobb gombbal a Hangszórók ikont a képernyő jobb alsó sarkában, és válassza ki a Hangok választási lehetőség.

2. Ezután váltson a Lejátszás fülre, és kattintson a jobb gombbal a LogitechHangszórók alapértelmezettként szeretné beállítani.
3. Most válassza ki a Beállítás alapértelmezett eszközként opciót a kiemelten, és kattintson rá Alkalmaz>OK a változtatások mentéséhez.
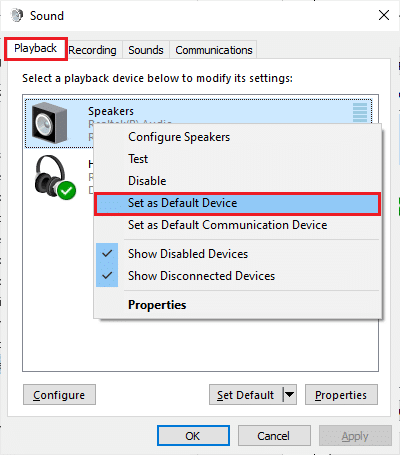
4. Ezután válassza ki az audioeszközt (hangszórók), és kattintson a gombra Tulajdonságok gomb.

5. Ezután váltson a Fejlett fülön, és az alatti legördülő menüből Alapértelmezett formátum, feltétlenül válassza ki a legmagasabb frekvencia tartomány (24 bit, 48000 Hz).
Jegyzet: Győződjön meg róla Hangjavítás engedélyezése alatt van bejelölve az opció Jeljavítások az ábrán látható módon.

6. Kattintson Alkalmaz és akkor rendben a változtatások mentéséhez. Ellenőrizze, hogy újra szembesül-e a problémával. Ha igen, állítsa be a frekvenciatartományok különböző szintjeit ezen lépések megismétlésével, és ellenőrizze, hogy melyik tartomány oldja meg a problémát.
9. módszer: Futtassa az SFC és DISM vizsgálatokat
Ha számítógépén bármilyen sérült, az audioszolgáltatásokért felelős alapvető fájl található, akkor a Logitech hangszórói nem működnek, ha csatlakoztatva vannak. Szerencsére ezek a sérült, rosszul konfigurált fájlok javíthatók a Windows 10 számítógép beépített segédprogramjaival, nevezetesen, Rendszerfájl-ellenőrző és Telepítési kép szolgáltatása és kezelése. Olvassa el útmutatónkat A rendszerfájlok javítása Windows 10 rendszeren és kövesse az utasításokat az összes sérült fájl kijavításához.
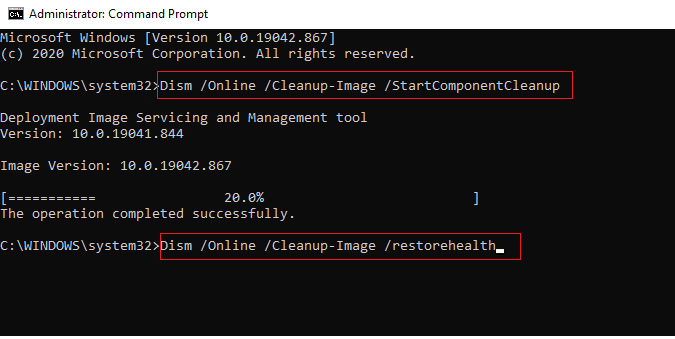
Várja meg, amíg a parancsok végrehajtásra kerülnek, és ellenőrizze, hogy megoldotta-e a Logitech hangszórókkal kapcsolatos problémákat.
Olvassa el még:Az iCUE nem észlelő eszközök javítása
10. módszer: Indítsa újra az Audio Services alkalmazást
Néhány alapvető Windows audioszolgáltatás segít megelőzni a hanggal kapcsolatos problémákat. Ha ezek a szolgáltatások ki vannak kapcsolva, akkor számos konfliktussal szembesülhet. Ezért azt tanácsoljuk, hogy indítson újra néhány alapvető audioszolgáltatást az alábbi lépések szerint.
1. megnyomni a Windows kulcs, típus Szolgáltatások, és kattintson a gombra Futtatás rendszergazdaként.

2. Most görgessen le, és kattintson duplán a Windows Audio szolgáltatás.

3. Most az új felugró ablakban válassza ki a Indítási típus nak nek Automatikus, az ábrázolt módon.
Jegyzet: Ha a Szolgáltatás állapota van Megállt, majd kattintson a Start gombra. Ha a Szolgáltatás állapota van Futó, kattintson Állj meg és Rajt újra.
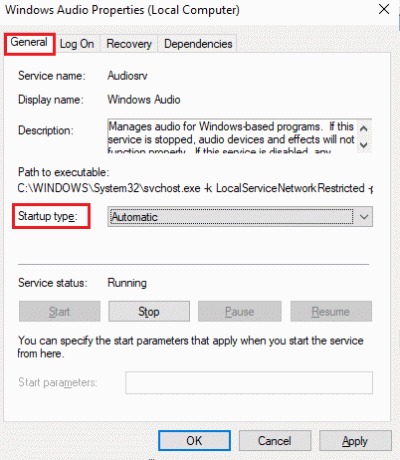
4. Kattintson Alkalmaz > OK a változtatások mentéséhez.
5. Ismételje meg ezeket a lépéseket más Windows-szolgáltatásokhoz, például Windows Audio Endpoint Builder és Távoli eljáráshívás (RPC) és ellenőrizze, hogy megoldotta-e a problémát.
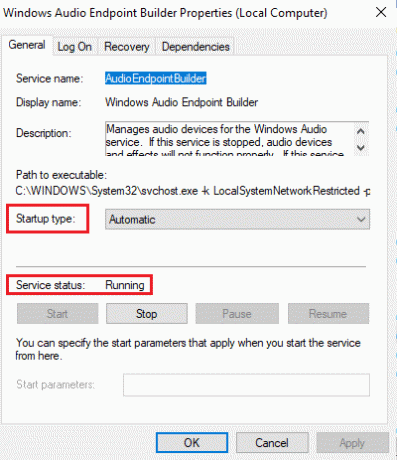
11. módszer: A hangszórók kizárólagos hozzáférésének megtagadása
Ennek ellenére, ha azzal küzd, hogy a Logitech hangszórók nem működnek, ha csatlakoztatva vannak, akkor gondoskodnia kell arról, hogy semmilyen más program ne vegye át a Logitech hangszórók kizárólagos irányítását. A tárgyalt funkciót az alábbi lépések végrehajtásával tilthatja le.
1. Ahogy korábban tette, kattintson a jobb gombbal a Hangszórók ikont, és válassza ki a Hangok választási lehetőség.
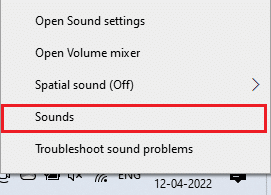
2. Ezután válassza ki Logitech audioeszközét (hangszórókat), és kattintson a ikonra Tulajdonságok gombot az ábra szerint.
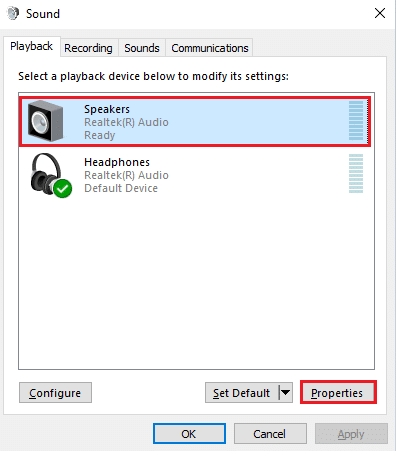
3. Ban,-ben Tábornok lapon győződjön meg arról, hogy a Eszközhasználat opcióra van állítva Az eszköz használata (engedélyezés) az ábrán látható módon. Kattintson Alkalmaz>OK ha bármilyen változtatást hajtott végre.

4. Most váltson a Fejlett lapon és a alatt Exkluzív mód menüben, győződjön meg arról, hogy a következő opciók nincsenek bejelölve.
- Engedélyezze az alkalmazásoknak, hogy kizárólagos irányítást szerezzenek az eszköz felett.
- Adjon elsőbbséget az exkluzív módú alkalmazásoknak.
Jegyzet: Amint törli a bejelölést Engedélyezze az alkalmazásoknak, hogy kizárólagos irányítást szerezzenek az eszköz felett választási lehetőség, Adjon elsőbbséget az exkluzív módú alkalmazásoknak opció automatikusan törlődik.
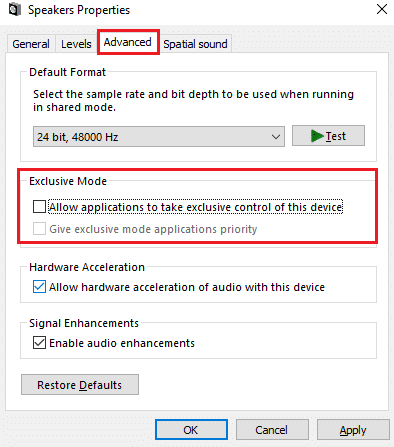
5. Végül kattintson a gombra Alkalmaz > OK a változtatások mentéséhez.
12. módszer: Frissítse az audio-illesztőprogramokat
A Windows 10 rendszerű számítógépeken a hardverproblémákat általában elavult vagy hibás illesztőprogramok okozzák. Mindig ügyeljen arra, hogy az audio-illesztőprogramok frissített verzióját használja, és ha számítógépe nem rendelkezik a legújabb illesztőprogramokkal, javasoljuk, hogy frissítse azokat az útmutatóban leírtak szerint. A Realtek HD Audio illesztőprogramok frissítése a Windows 10 rendszerben. Kövesse az útmutatóban leírt lépéseket, és ellenőrizze, hogy megoldotta-e a Logitech hangszórók nem működő Windows 10 problémáját.
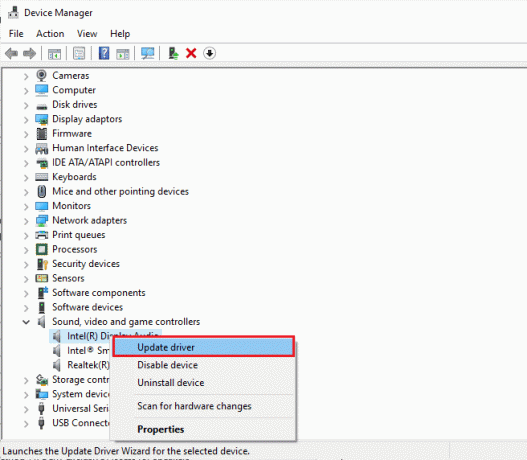
Olvassa el még:A hang akadozásának javítása a Windows 10 rendszerben
13. módszer: Telepítse újra az audio-illesztőprogramokat
A nem kompatibilis illesztőprogramokat újra kell telepíteni az összes hanggal kapcsolatos probléma megoldásához. Csak akkor javasoljuk az eszközillesztőprogramok újratelepítését, ha frissítésükkel nem érhető el hibajavítás. Az illesztőprogramok újratelepítésének lépései nagyon egyszerűek, és ezt megteheti harmadik féltől származó alkalmazás használatával vagy a lépések manuális végrehajtásával az útmutatónkban leírtak szerint. Illesztőprogramok eltávolítása és újratelepítése Windows 10 rendszeren
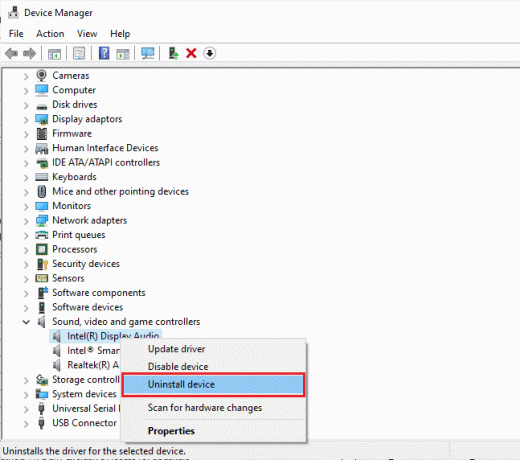
Az audio-illesztőprogramok újratelepítése után ellenőrizze, hogy hall-e hangot a Logitech hangszóróiból.
14. módszer: Az audio-illesztőprogramok visszaállítása
Néha az audio-illesztőprogramok jelenlegi verziója hangütközést okozhat, és ebben az esetben vissza kell állítania a telepített illesztőprogramok korábbi verzióit. Ezt a folyamatot ún illesztőprogramok visszaállítása és könnyen visszaállíthatja a számítógép illesztőprogramjait a korábbi állapotukba, ha követi útmutatónkat Az illesztőprogramok visszaállítása Windows 10 rendszeren.
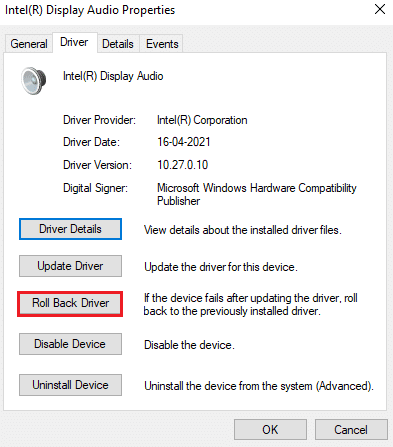
Várja meg, amíg az illesztőprogramok korábbi verziói települnek a Windows 10 rendszerű számítógépre. Ha elkészült, ellenőrizze, hogy megoldotta-e a problémát.
15. módszer: Frissítse a Windows rendszert
Ha bármilyen új Microsoft-frissítés telepítése vár a számítógépére, néhány hiba és probléma nem oldható meg a számítógépen. Amint azt sok felhasználó javasolta, a Windows 10 számítógépek frissítése segít megoldani a Logitech hangszórók nem működő Windows 10 problémáját. Kövesse útmutatónkat A Windows 10 legújabb frissítésének letöltése és telepítése a Windows 10 rendszerű számítógép frissítéséhez.
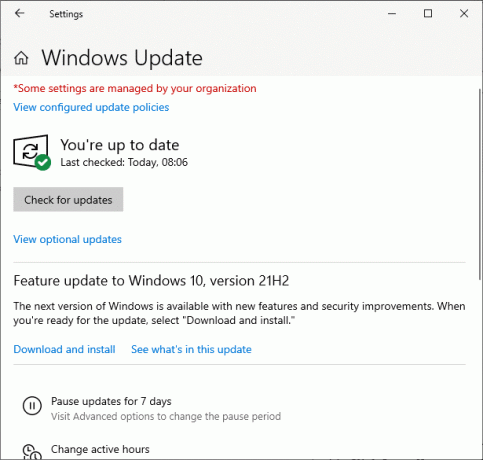
A Windows operációs rendszer frissítése után ellenőrizze, hogy hozzáfér-e Logitech hangszóróihoz.
Olvassa el még:Hogyan javítható ki, hogy az audioszolgáltatás nem fut a Windows 10 rendszeren
16. módszer: Hajtsa végre a rendszer-visszaállítást
Ha egyik módszer sem segített, akkor az egyetlen lehetőség, hogy visszaállítsa a számítógépet az előző verzióra. Ehhez kövesse az alábbi útmutatónkat A Rendszer-visszaállítás használata Windows 10 rendszeren és hajtsa végre az utasításokat a bemutatott módon.
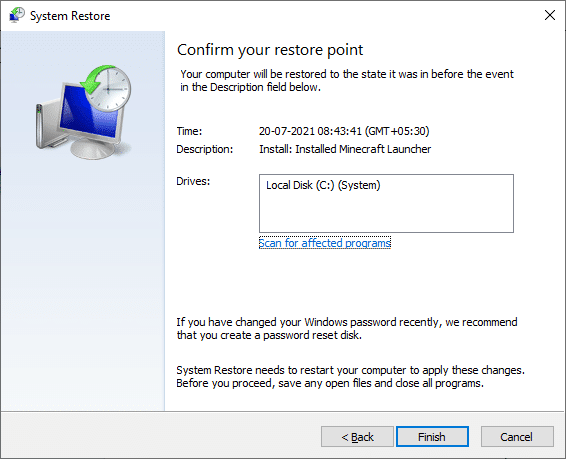
A Windows 10 rendszerű számítógép visszaállítása után ellenőrizze, hogy a rögzített Logitech hangszórók nem működnek-e a csatlakoztatáskor.
Ajánlott:
- Webhelyek blokkolásának feloldása a Chrome-ban a Windows 10 rendszerben
- A Windows 10 nem működő DisplayPort javítása
- Egy másik alkalmazás által használt fényképezőgép javítása a Windows 10 rendszerben
- A No Sound javítása a Firefoxban Windows 10 rendszeren
Reméljük, hogy ez az útmutató hasznos volt, és meg tudta javítani Logitech hangszórók nem működnek probléma a készülékében. Kérdéseivel és javaslataival nyugodtan forduljon hozzánk az alábbi megjegyzések részben.



