2 legjobb módszer a könyvjelzők felfedésére a Microsoft Wordben
Vegyes Cikkek / / April 25, 2022
A Microsoft Word Könyvjelző funkciója fizikai könyvjelzőként működik, miközben vannak különbözik a lábjegyzetektől és a végjegyzetektől. Segítségükkel megjelölhet bizonyos helyeket a dokumentumon, így könnyebben megtekintheti a helyeket. Egy dokumentum könyvjelzővel való megjelölésével időt és fáradságot takaríthat meg az olvasónak, hogy több sornyi szöveg újraolvasásával bizonyos információkat megtaláljon.

Egy dokumentum olvasói és munkatársai nehezen találhatják meg a könyvjelzőt, hacsak nem engedélyezi a Microsoft Wordben egy adott beállítást. Vegye figyelembe, hogy a könyvjelzők nagyon különböznek a hiperhivatkozások egy Word dokumentumban, ahol az aláhúzás és a hivatkozott szöveg megváltozott színe egyértelműen jelzi a hivatkozás jelenlétét. A könyvjelzők azonosításának megkönnyítése érdekében a Microsoft Word programban az alábbi módszerek bármelyikét kipróbálhatja:
1. Könyvjelzők megjelenítése a Word opciók beállításával
Mint a legtöbb Irodai termékek, a Microsoft Word rendelkezik egy Opciók beállítással, amellyel személyre szabhatja a dokumentum különböző funkcióit. A könyvjelzők megjelenítéséhez a Wordben el kell érnie a Word-beállítások Speciális lapját. Íme, hogyan működik:
1. lépés: Windows rendszerű számítógépén kattintson a Start menüre, és keresse meg a Word kifejezést.

2. lépés: Kattintson a Word alkalmazásra a keresési eredmények között, és a jobb oldali ablaktáblában válassza a Megnyitás lehetőséget az elindításához.

3. lépés: A Word dokumentumban kattintson a Fájl fülre a szalag bal felső sarkában.

4. lépés: A bal alsó sarokban válassza a „Továbbiak…” részt.
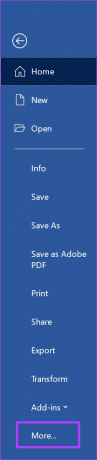
5. lépés: Kattintson az Opciók elemre a jobb oldali felugró ablakban.

6. lépés: A Word beállításai képernyőn válassza a Speciális lehetőséget a bal oldali oszlopban.

7. lépés: Görgessen le a lehetőségek listájában, amíg meg nem találja a „Dokumentumtartalom megjelenítése” részt.

8. lépés: A „Dokumentumtartalom megjelenítése” szakasz alatt jelölje be a Könyvjelzők megjelenítése melletti négyzetet.

9. lépés: Kattintson az OK gombra a jobb alsó sarokban az új módosítások mentéséhez.

Ezután szögletes zárójeleket fog látni a Word-dokumentum összes könyvjelzővel ellátott eleme körül. Azonban nagyon könnyű összetéveszteni a könyvjelző zárójeleket a szokásos zárójelekkel, amelyek a dokumentum szövegének részét képezik. Van egy alternatív módszer a könyvjelzők felfedésére, amelyhez Microsoft VBA szükséges. Tekintse meg a következő részt a Microsoft VBA használatával a könyvjelzők megjelenítéséhez a Microsoft Word programban.
2. Könyvjelzők megjelenítése a Microsoft Visual Basic for Applications (VBA) segítségével
A Microsoft VBA egy programozási nyelv, amely futtatható kódok futtatására szolgál. Az Office hatékonyságnövelő eszközei támogatják, hogy megkönnyítsék a beállítások futtatását vagy az Office-ból hiányzó funkciók használatát. Az alábbi lépések végigvezetik Önt a Microsoft VBA használatával a könyvjelzők felfedéséhez a Wordben.
A VBA használata csak akkor tanácsos, ha jól ismeri a programozási nyelveket.
1. lépés: Windows rendszerű számítógépén kattintson a Start menüre, és keresse meg a Word kifejezést.

2. lépés: Kattintson a Word alkalmazásra az eredmények között, és válassza a Megnyitás lehetőséget a jobb oldali ablaktáblában.

3. lépés: Amikor a Word dokumentum elindul, nyomja meg egyszerre az ALT + F11 billentyűket a billentyűzeten a VBA-szerkesztő elindításához.

4. lépés: A VBA szalagon kattintson a Project Explorer ikonra, vagy nyomja meg a Ctrl + R billentyűket a Project Explorer elindításához.

5. lépés: A képernyő bal oldalán megnyíló oszlopban kattintson a Normál elemre.
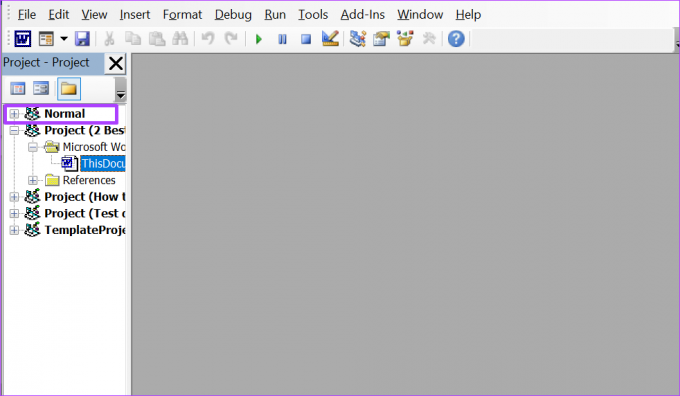
6. lépés: Válassza felül a Beszúrás lehetőséget.

7. lépés: Kattintson a Modulra egy táblaszerű ablak elindításához.

8. lépés: Kattintson a Modul ablakban a kurzor elejére helyezéséhez.

9. lépés: Másolja ki az alábbi kódot, és illessze be a Modul ablakba:

Sub HighlightBookmarkedItemsInADoc() Dim objBookmark as Bookmark Dim objDoc As Document Application. ScreenUpdating = Hamis Beállítás objDoc = ActiveDocument ObjDoc-kal. Minden objBookmark In .Bookmarks. objKönyvjelző. Hatótávolság. HighlightColorIndex = wdBrightGreen. Következő objKönyvjelző. Vége ezzel. Alkalmazás. ScreenUpdating = Igaz. Vége Sub
10. lépés: Kattintson a Futtatás fülre felül a kód futtatásához.
A fenti lépések végrehajtása után a könyvjelzők zöld színnel jelennek meg a Word dokumentumban. A színes kiemelések segítenek könnyebben azonosítani a könyvjelző szövegét a szögletes zárójelek helyett.

Könyvjelzők kezelése a Microsoft Wordben
Ez a két módszer elég jó ahhoz, hogy a Word-dokumentumok felfedjék a könyvjelzőket. Ha azonban többet szeretne tudni róla könyvjelzők kezelése a Microsoft Word programban, beleértve a beszúrást és törlést is, mindössze annyit kell tennie, hogy felkeresi a Microsoft Word Hivatkozások beszúrása funkcióját.
Utolsó frissítés: 2022. április 25
A fenti cikk olyan társult linkeket tartalmazhat, amelyek segítenek a Guiding Tech támogatásában. Ez azonban nem befolyásolja szerkesztői integritásunkat. A tartalom elfogulatlan és hiteles marad.



