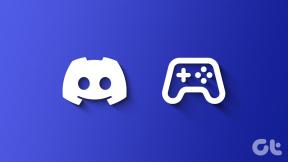A Windows 10 rendszerben nem működő Steam távoli lejátszás javítása
Vegyes Cikkek / / April 26, 2022

Ha a rendszered és más eszközök csatlakoznak a Steamhez, a Steamen keresztül mindkét eszközön játszhatsz Steam játékokkal Távoli játék együtt választási lehetőség. Ennek a funkciónak a segítségével meghívhatja barátait online, hogy játsszák kedvenc játékát anélkül, hogy telepítenék vagy elindítanák a játékot az eszközükön. Az tehette lehetővé a Steam Link alkalmazás. Ennek ellenére előfordulhat, hogy a Steam Remote Play nem működik problémával, és ez a probléma bosszanthatja Önt, amikor a játék közepén van. Tehát folytassa az olvasást, mivel ez a cikk felsorolja azokat a módszereket, amelyekkel kijavíthatja a Steam Remote Play együtt nem működő problémáját.
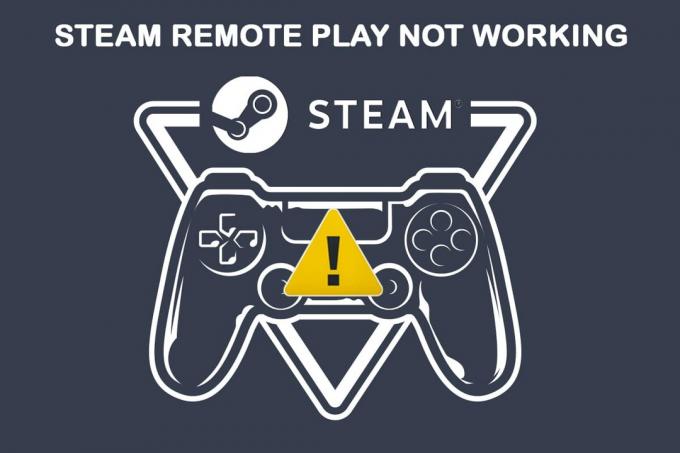
Tartalom
- A Steam távoli lejátszás nem működő Windows 10 rendszerben történő javítása
- 1. módszer: Alapvető hibaelhárítási lépések
- 2. módszer: Ellenőrizze a játékfájlok integritását
- 3. módszer: Leiratkozás a Steam Béta kliensről
- 4. módszer: Engedélyezze újra a távoli lejátszást
- 5. módszer: A hardveres dekódolás letiltása
- 6. módszer: Az IPV6 letiltása
- 7. módszer: IP-címek felszabadítása vagy megújítása
- 8. módszer: Statikus IP-cím használata
- 9. módszer: Frissítse a Steam klienst és a játékot
- 10. módszer: Frissítse a grafikus kártya illesztőprogramjait
- 11. módszer: Frissítse a Windows rendszert
- 12. módszer: A víruskereső ideiglenes letiltása (ha alkalmazható)
- 13. módszer: A Windows Defender tűzfal letiltása (nem ajánlott)
A Steam távoli lejátszás nem működő Windows 10 rendszerben történő javítása
Számos oka lehet annak, ha a Steam Remote Play Together nem működik, és ezek közül néhányat az alábbiakban említünk, hogy elolvassa és megértse.
- Elavult Steam kliens/béta verzió
- Nem megfelelő tápellátás
- Helytelen hálózati (IPv6) beállítás
- Elavult illesztőprogramok, Windows/játékok
Ezekben az esetekben hibaüzenettel fog találkozni: Nem sikerült csatlakozni a távoli számítógéphez. Kevés felhasználó számolt be arról, hogy a Remote Play együtt működik a házigazdának, és nem a vendégeknek. Ritka esetekben a gazdagép fekete/szeletelt képernyőt kap a funkció használata közben.
Másrészt a kapcsolat létrejöttekor a az egér, a billentyűzet vagy a vezérlők nem működnek, vagy néha lehet automatikusan kiválasztja a rossz karaktereket amikor szembesül a problémával.
Mind a Steam, mind a nem Steam felhasználók szembesülnek az említett problémával, és ez az összes operációs rendszeren megtalálható, például Windows, Linux, Mac stb. Kövesse az alábbiakban tárgyalt alapvető hibaelhárítási lépéseket a probléma kijavításához, mielőtt a nagyobb problémák felé fordulna.
1. módszer: Alapvető hibaelhárítási lépések
Kezdje ezekkel az egyszerű lépésekkel, mielőtt továbblépne a bonyolultabb lépésekre, ha nem sikerül megoldani.
1. PC újraindítása: Először is azt tanácsolják újrakezda számítógépét. A legtöbb esetben egy egyszerű újraindítás megoldja a problémát, kihívást jelentő elrendezések nélkül. Ha elkészült, ellenőrizze, hogy a probléma megoldódott-e.

2. Csak egy hálózathoz csatlakozzon: Ha több hálózati kapcsolatot használ, a komplikációk csökkentése érdekében maradjon csak egy hálózaton.

3. Távoli asztal leválasztása: Lépjen ki más távoli asztali munkamenetekből, mint pl Chrome Remote Desktop, Távirányító stb.
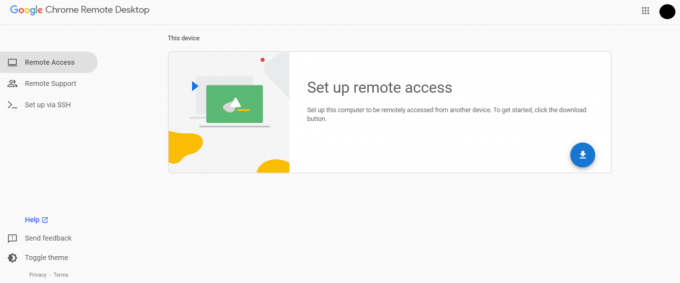
4. A Steam futtatása rendszergazdai jogosultságokkal: Kijavíthatja ezt a Steam Remote Play nem működő problémát is, ha Ön Futtassa a Steamet rendszergazdaként.

5. Sebességteszt futtatása: A lassú vagy instabil internetkapcsolat hozzájárul ahhoz, hogy a Steam távoli lejátszása nem működik. Először is ellenőrizze az internet stabilitását és sebességét az a Sebesség mérés. Ha úgy találja, hogy a hálózati kapcsolat túl lassú és instabil, akkor el kell végeznie a hibaelhárítást. Amíg az internet sebessége és stabilitása nem éri el az optimális szintet, addig a Steam távoli lejátszásával nem működik problémák.

6. Távoli lejátszás kompatibilitás: Végül ellenőrizze, hogy a játék támogatja-e a Remote Play funkciót. A funkció nélkül a módszerek megvalósítása időpocsékolás lesz. Kövesse az alábbi lépéseket annak ellenőrzéséhez, hogy játéka támogatja-e a Remote Play funkciót.
1. Indítsa el a Steamet, és navigáljon ide BOLT.
2. Most keresse meg játékát a keresés menüben az alábbi módon. Itt, ARK: Survival Evolved példának vesszük.

3. Most görgessen le a jobb oldali menüben, és ellenőrizze a funkciókat, hogy támogatja-e a Távoli lejátszás opció vagy sem. Lásd a képet.
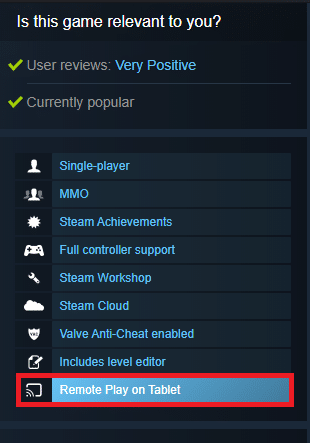
Ha biztos abban, hogy játéka támogatja a Remote Play funkciót, kövesse az alábbiakban tárgyalt módszereket.
Most térjünk át az összetettebb módszerek felé, amelyek javíthatják a Steam távoli lejátszás nem működő problémáját. Olvassa el és kövesse figyelmesen az egyes módszereket és lépéseket.
Jegyzet: Javasoljuk, hogy a hibaelhárítási módszereket alkalmazza mind a gazdagépen, mind a vendégrendszeren, ha alkalmazható.
Olvassa el még:Hogyan készítsünk biztonsági másolatot a Steam játékokról
2. módszer: Ellenőrizze a játékfájlok integritását
Alapvető fontosságú a játékok és a játék gyorsítótárának sértetlenségének ellenőrzése annak érdekében, hogy a játék a legújabb verzióval fusson, és minden program naprakész legyen. Ezenkívül szükség esetén frissíteni kell a sérült fájlokat és sérült adatokat a játékok normál működésének biztosítása érdekében. A játékfájlok sértetlenségének ellenőrzéséhez kövesse az alábbi lépéseket.
1. Dob Gőz és navigáljon ide KÖNYVTÁR.
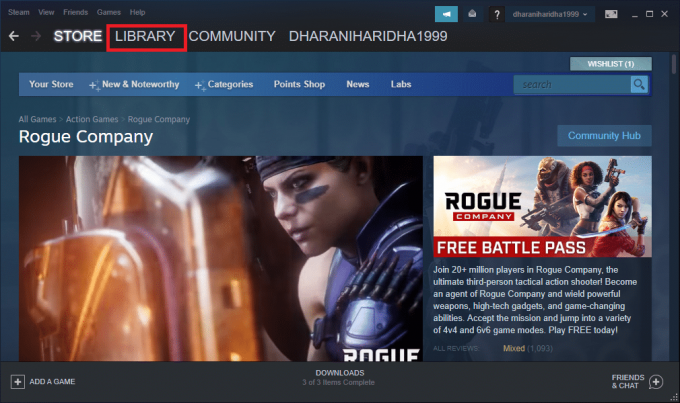
2. Most kattintson a gombra ITTHON és keresd meg a játékot a könyvtárban, ahol a problémával szembesülsz.
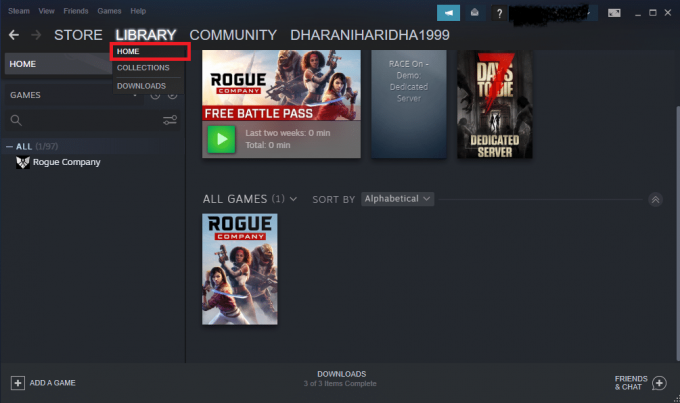
3. Ezután kattintson jobb gombbal a játékra, és válassza ki a Tulajdonságok… választási lehetőség.
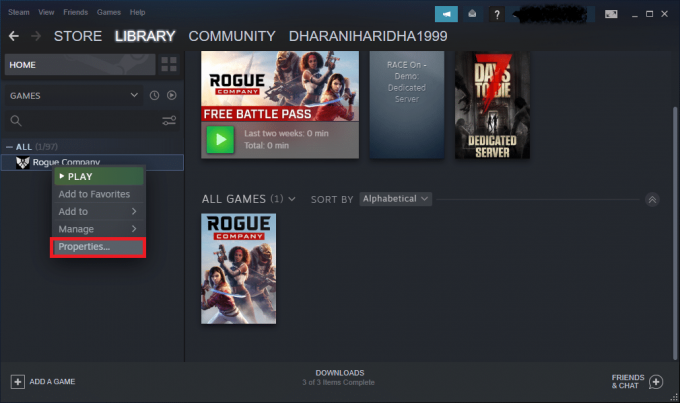
4. Most váltson a HELYI FÁJLOK fület, és kattintson rá A játékfájlok sértetlenségének ellenőrzése… az alábbi képen látható módon.

5. Várja meg, amíg a Steam befejezi az ellenőrzési folyamatot, és ha kész, töltse le a szükséges fájlokat a betöltéshez.
Ha azonban továbbra sem tudja megoldani a Steam játék problémáit, kövesse az alábbi módszereket.
3. módszer: Leiratkozás a Steam Béta kliensről
Néhány jelentés megerősíti, hogy a Steam távoli lejátszásának sikertelenségének valószínűsége nagyobb, ha a Steam béta verzióját használja. Számos érintett felhasználó azonban úgy nyilatkozott, hogy a béta verzióból való kilépés megoldhatja a problémát, és tanácstalanok, hogy ez hogyan oldja meg a problémát. Ezért iratkozzon le a Steam Bétáról. Íme, hogyan kell csinálni.
1. Dob Gőz és menj oda Beállítások amint azt a fenti módszerek mutatják.
2. Most váltson a fiók fület, és válassza ki a VÁLTOZÁS… lehetőség a Béta részvétel alatt. Lásd a képet.
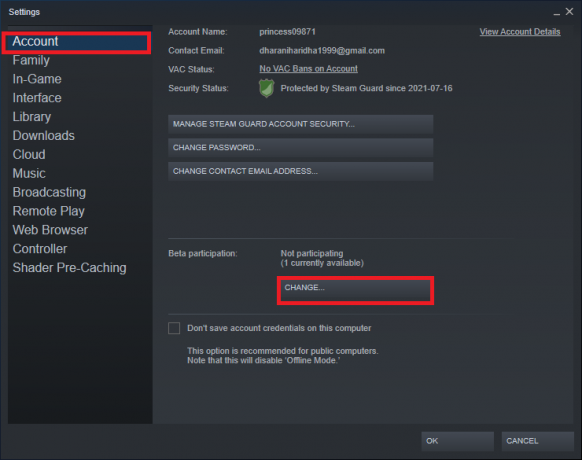
3. Most kattintson a legördülő menüre, és válassza ki NINCS – iratkozzon ki az összes bétaprogramból.
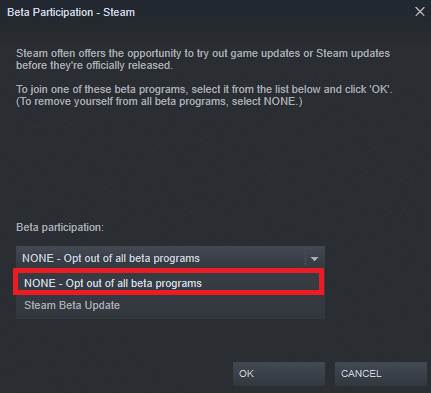
4. Kattintson rendben a változtatások mentéséhez.
5. Ebben a lépésben a következő üzenet jelenik meg: Ez a beállítás nem lép érvénybe, amíg újra nem indítja a Steamet. Kattintson INDÍTJA ÚJRA a GŐZT a felszólítás megerősítéséhez.
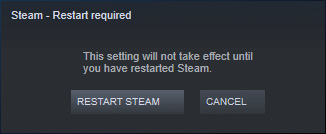
6. Indítsa el a Gőz alkalmazás újra.
Olvassa el még:Hogyan lehet eltávolítani a Steam játékokat
4. módszer: Engedélyezze újra a távoli lejátszást
Előfordulhat, hogy a Steam távoli lejátszása együtt nem működik, ha bármilyen hibát észlel a Remote Play beállításaiban. Ezért az elsődleges hibaelhárítási lépés a beállítások módosítása és a rendszer újraindítása. Íme, hogyan kell ezt megtenni.
1. Dob Gőz bejelentkezési adataival az ügyfélrendszerben.
2. Most kattintson a Gőz fület a képernyő bal felső sarkában, az ábrán látható módon.

3. Most válassza ki a Beállítások opciót a legördülő menüben.
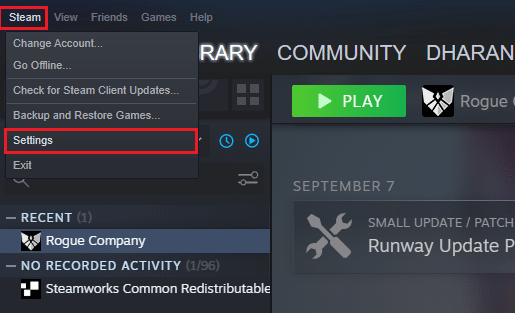
4. Itt, a Beállítások ablakban kattintson a Távoli lejátszás fület a bal oldali ablaktáblán, és törölje a jelölést az opcióból Távoli lejátszás engedélyezése a funkció letiltásához.

5. Most ismételje meg a lépéseket a távoli lejátszás letiltásához a vendégrendszerben, és visszaállíthatja őket, ha elkészült.
6. Ismét indítsa el a Steamet mindkét rendszerben, és ellenőrizze az opciót Távoli lejátszás engedélyezése a Beállítások ablakban.
Ellenőrizze, hogy megoldotta-e a problémát. A funkció letiltása és újbóli engedélyezése megoldja a Beállításokban található hibákat, ha vannak.
5. módszer: A hardveres dekódolás letiltása
A Steam hardveres dekódoló funkciója átviszi a grafikus videó feldolgozásához szükséges CPU terhelését a GPU-ra. Így a rendszer gördülékenyebben fog működni, és a GPU jobban fog működni, mint a CPU. De ha a GPU elavult vagy nem kompatibilis a játékkal, akkor több konfliktusba ütközhet a játék során. Ezért azt tanácsoljuk, hogy tiltsa le a funkciót a gazdagépen, és ha probléma merül fel, hajtsa végre a lépéseket a vendég rendszerben, vagy fordítva.
1. Indítsa el a Steamet, és navigáljon ide Beállítások a fenti módszerek szerint.
2. Most a Beállítások lapon váltson a Távoli lejátszás fület, majd utána SPECIÁLIS GAZDABEÁLLÍTÁSOK, az alábbiak szerint.

3. Most törölje a jelölést az opcióból Engedélyezze a hardveres kódolást opciót, és kattintson rá rendben az alábbiak szerint.
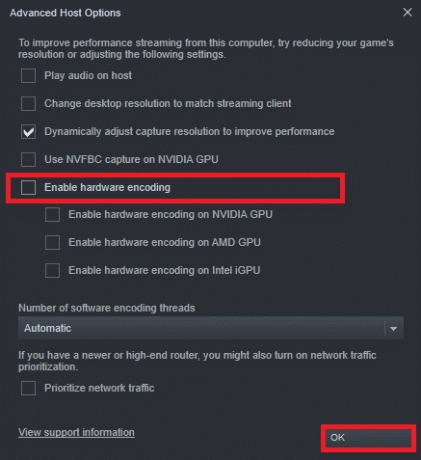
Olvassa el még:Nem sikerült feltölteni a Steam képet
6. módszer: Az IPV6 letiltása
Annak ellenére, hogy az IPv6 további előnyöket kínál az IPv4-hez képest, van néhány korlátozás. Ha azonban a rendszer nem alkalmazkodik az IPv6 protokollhoz, akkor szembe kell néznie azzal, hogy a Steam Remote Play együtt nem működik. Ezért azt tanácsoljuk, hogy tiltsa le az IPv6-ot az alábbiak szerint.
Jegyzet: Itt a Wi-Fi kapcsolat lépéseit mutatjuk be. Ha Ethernet-kapcsolatot használ, válassza ki ennek megfelelően a beállításokat.
1. Kattintson a jobb gombbal a képernyő jobb szélső sarkában megjelenő Wi-Fi ikonra, majd kattintson a gombra Nyissa meg a Hálózati és internetbeállításokat.

2. Most a Beállítások ablak jelenik meg a képernyőn. Kattintson Wi-Fi.

3. Amikor lefelé görget a jobb oldali menüben, kattintson duplán Hálózati és megosztási központ alatt Kapcsolódó beállítások.
4. Ismét kattintson duplán Kapcsolatok.
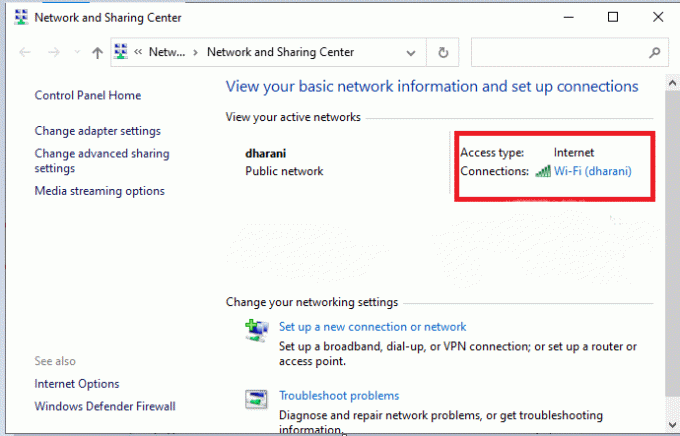
5. Most kattintson a gombra Tulajdonságok.
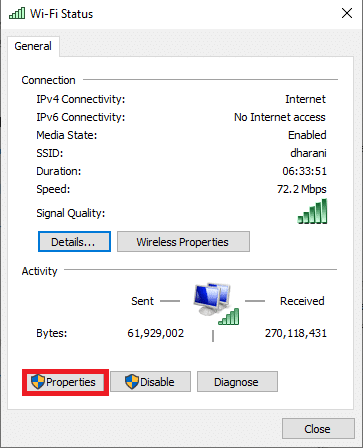
6. Ekkor megjelenik a Wi-Fi tulajdonságai ablak. Most törölje a pipát a Internet Protokoll 6-os verzió (TCP/IPv6) opciót, az alábbiak szerint.
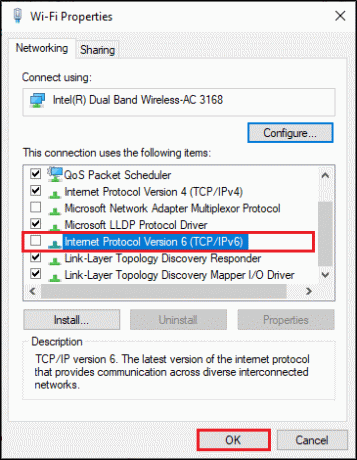
7. Végül kattintson a gombra rendben a módosítások mentéséhez, és ellenőrizze, hogy a probléma megoldódott-e.
További javítás: Ha több hálózati kapcsolatot használ, navigáljon ide Hálózati és megosztási központ, majd válassza ki Cserélje ki az adaptert beállítások. Most kattintson a jobb gombbal az adapterre, és válassza ki a Letiltás választási lehetőség. Hasonlóképpen tiltsa le az összes további kapcsolatot, kivéve a használtat, és ellenőrizze, hogy a probléma megoldódott-e.

7. módszer: IP-címek felszabadítása vagy megújítása
Ha DHCP-kiszolgálót és IP-frissítést használ, a gazdagép nem találja a vendégrendszert, ami a Steam távoli lejátszás nem működik problémájához vezet. Ezért hajtsa végre az alábbi lépéseket mindkét számítógép IP-címének felszabadításához és megújításához.
1. Először válassza le a hálózatról (vagy LAN vagy Wi-Fi), és próbálja meg használni a Távoli lejátszás opció be Gőz ami meghiúsul, mivel nincs internet.
2. Akkor lépjen ki Gőz, csatlakozzon újra a hálózathoz, és ellenőrizze, hogy a probléma továbbra is fennáll-e vagy sem.
3. Ennek ellenére, ha szembesül a problémával, nyomja meg a gombot Windows kulcs, típus Parancssor és kattintson rá Futtatás rendszergazdaként.

3. Írd be a következőt parancs és ütött Enter gomb.
ipconfig /releaseipconfig /renew
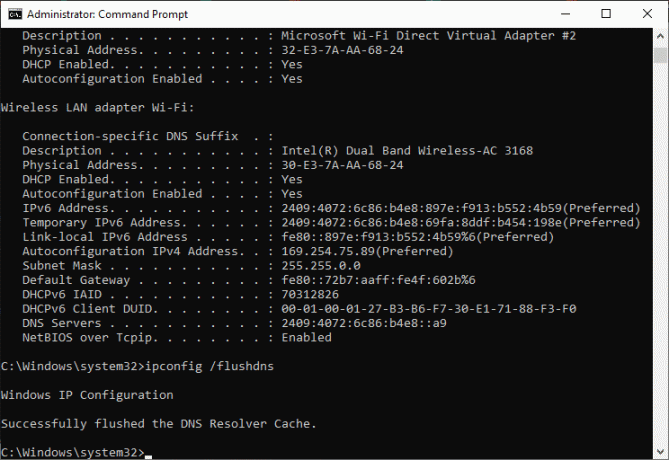
Jegyzet: Javasoljuk, hogy egyenként adja meg a fent említett parancsokat, és mindegyik parancs beírása után nyomja meg az Enter billentyűt.
4. Azután, indítsa újra a számítógépet hogy mentse a változtatásokat mindkét rendszerben.
5. Nyissa meg a Fuss párbeszédpanel és írja be steam://open/console majd nyomja meg a Enter gomb.
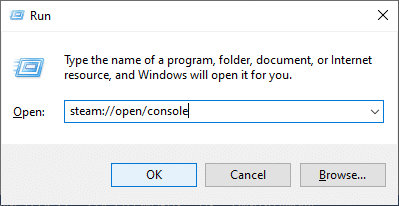
6. Ide írja be a következőket Gőz konzol. Kérjük, írja be a gazdarendszer IP-címét a parancs kiemelt részébe.
connect_remote:27036

Ennek ellenére, ha szembesül a problémával, használjon statikus IP-címet az alábbiak szerint.
Olvassa el még:Hogyan játssz a Kodi Steam játékaival
8. módszer: Statikus IP-cím használata
Sok eszköz dinamikus IP-címet használ, amely idővel változik. Ez ellentétben áll a statikus IP-címmel, amelyet nem módosíthat. Kevés távelérési szolgáltatás bízik meg a statikus IP-címekben, ezért a probléma megoldásához rendeljen statikus IP-címet eszközéhez az alábbiak szerint. Győződjön meg arról, hogy ezt a módszert a vendég és a gazdagép rendszerekben is megvalósította.
1. Dob Parancssor rendszergazdai jogosultságokkal.
2. Írja be egyenként a következő parancsokat, és nyomja meg a gombot Enter gomb minden parancs után.
ipconfig /releaseipconfig /renew

3. Jegyezze fel a IPv4-cím, alhálózati maszk és alapértelmezett átjáró címe ahogy fentebb látható.
4. Most indítsa el a Fuss párbeszédpanel és írja be ncpa.cpl, és nyomja meg Enter gomb.
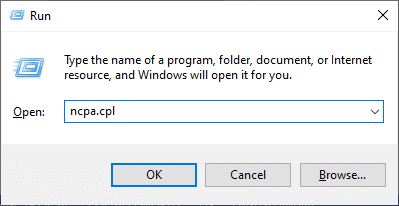
5. Itt kattintson jobb gombbal a hálózatra, és válassza ki a Tulajdonságok választási lehetőség.
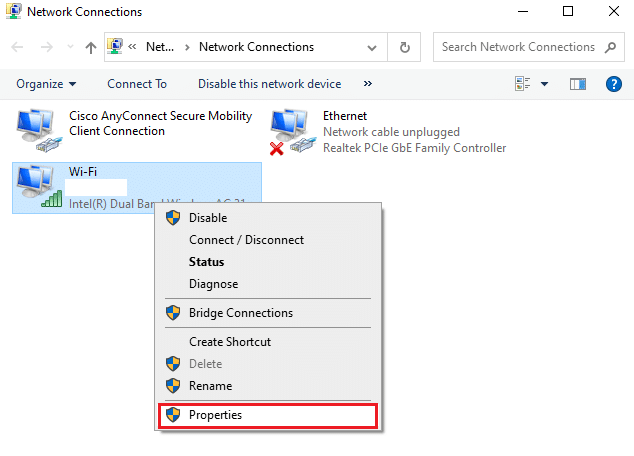
6. Itt válassza ki Internet Protokoll 4-es verzió (TCP/IPv4) és kattintson rá Tulajdonságok, az ábrán látható módon.
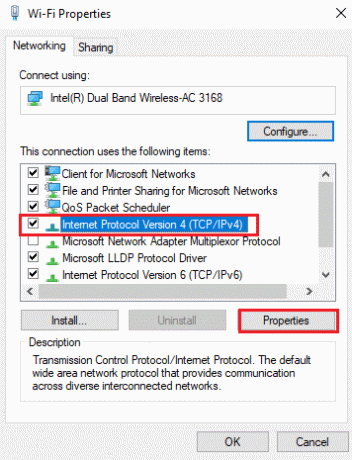
7. Most írja be a Az IPv4-cím, az alhálózati maszk és az alapértelmezett átjáró címe, amelyeket a 2. lépésben jegyzett fel.

8. Végül kattintson a gombra rendben a változtatások mentéséhez.
9. módszer: Frissítse a Steam klienst és a játékot
Ha elavult Steam alkalmazást használ, nem tudja elérni a Remote Play szolgáltatást. Ezért mindig győződjön meg arról, hogy a Steam és a játék frissített verzióját használja, mielőtt meghívást kér.
I. lehetőség: Frissítse a Steam klienst
Kövesse a következő lépéseket a Steam Client frissítéséhez a rendszeren.
1. Dob Gőz és navigáljon a menüsorhoz.
2. Most kattintson a gombra Gőz követi Steam kliens frissítések keresése… ahogy alább kiemeltük.
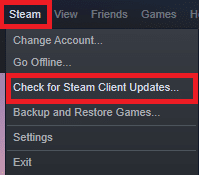
3. Ha bármilyen új frissítést szeretne letölteni, telepítse azokat, és győződjön meg róla a Steam kliensed naprakész.
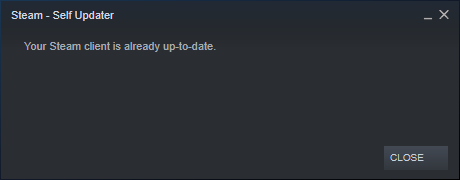
4. Most pedig indítsd újra Gőz.
Olvassa el még:Microsoft Games hozzáadása a Steamhez
II. lehetőség: Frissítse a játékokat
A konfliktusok elkerülése érdekében mindig elengedhetetlen, hogy a játék a legújabb verzióval fusson. Amíg a játék nem frissül, nem tud sikeresen bejelentkezni a szerverekre. Frissítések jelennek meg a játék bármely hibájának javítására. Így javíthatja játékmenetét, és minden technikai probléma megoldódik.
1. Dob Gőz és navigáljon ide KÖNYVTÁR.

2. Most kattintson a gombra ITTHON és keresse meg a játékát.
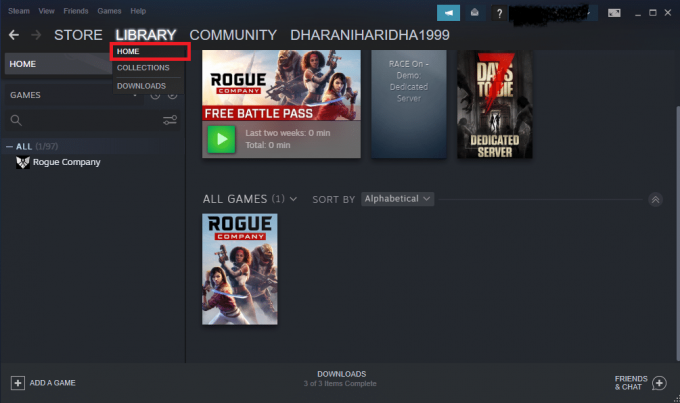
3. Ezután kattintson jobb gombbal a játékra, és válassza ki a Tulajdonságok… választási lehetőség.

4. Most váltson a FRISSÍTÉSEK fület, és kattintson a gombra a játék frissítéséhez, ha elérhető.
10. módszer:Frissítse a grafikus kártya illesztőprogramjait
Ha a rendszerben lévő jelenlegi illesztőprogramok nem kompatibilisek/elavultak a Steam fájlokkal, akkor a Steam távoli lejátszás nem működik problémájával kell szembenéznie. Ezért javasoljuk, hogy frissítse eszközét és illesztőprogramjait az említett probléma megelőzése érdekében.
1. megnyomni a Windows kulcs, típus Eszközkezelő, és kattintson a gombra Nyisd ki.

2. Látni fogja a Kijelző adapterek a fő panelen; kattintson duplán a kibontásához.
3. Most kattintson a jobb gombbal a videokártya illesztőprogramjára (mondjuk Intel (R) HD grafikus család) és kattintson Illesztőprogram frissítése. Lásd a fenti képet.

4. Most kattintson a gombra Az illesztőprogramok automatikus keresése opciók az illesztőprogram automatikus megkeresésére és telepítésére.

5A. Most az illesztőprogramok frissülnek a legújabb verzióra, ha nem frissítik őket.
5B. Ha már frissített állapotban vannak, a képernyőn a következő üzenet jelenik meg: Az eszköz legjobb illesztőprogramjai már telepítve vannak.
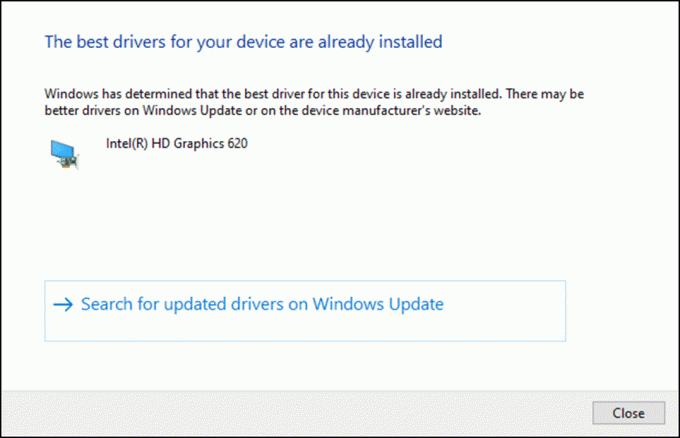
6. Kattintson Bezárás hogy kilépjen az ablakon.
Indítsa újra a számítógépet, és ellenőrizze, hogy nem működik-e a rögzített Steam távoli lejátszás a rendszerében.
Olvassa el még:A Steam Overlay letiltása a Windows 10 rendszerben
11. módszer: Frissítse a Windows rendszert
Ha nem kapott javítást a fenti módszerekkel, akkor kevés az esélye annak, hogy hibák vannak a rendszerben. Az új frissítések telepítése segít a rendszer hibáinak kijavításában. Ellenkező esetben a rendszerben lévő fájlok nem lesznek kompatibilisek a Steam fájlokkal, ami a Steam távoli lejátszási problémához vezet. Olvassa el útmutatónkat A Windows 10 legújabb frissítésének letöltése és telepítése a rendszer frissítéséhez és a Steam Remote Play együtt nem működő probléma megoldásához.
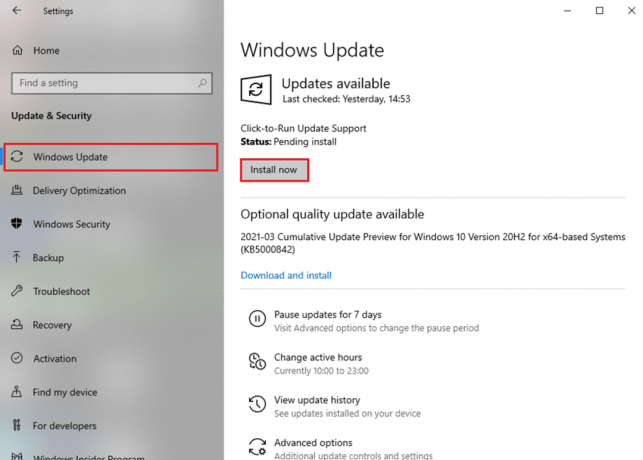
12. módszer: A víruskereső ideiglenes letiltása (ha alkalmazható)
Néha egy víruskereső program megakadályozza, hogy távolról hozzáférjen a funkciókhoz, és megoldja ezt a Steam Remote Play együtt nem működő problémát. Tehát ideiglenesen tiltsa le, vagy adjon hozzá kivételeket az adott webhelyhez. Olvassa el útmutatónkat Hogyan lehet ideiglenesen letiltani a víruskeresőt a Windows 10 rendszeren az említett probléma megoldására.
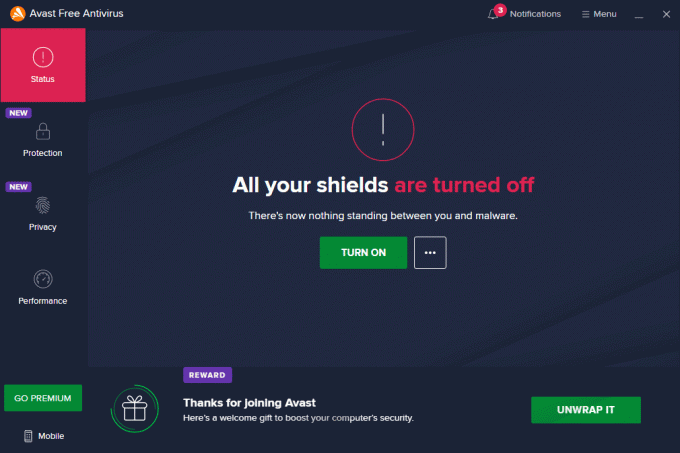
Olvassa el még:A Steam folyamatosan összeomlik javítása
13. módszer: A Windows Defender tűzfal letiltása (nem ajánlott)
Egyes felhasználók arról számoltak be, hogy a Steam távoli lejátszás nem működik problémája eltűnt, amikor a Windows Defender tűzfalat kikapcsolták. A letiltásához kövesse az alábbi lépéseket:
Jegyzet: A tűzfal letiltása sebezhetőbbé teszi a rendszert a rosszindulatú programok vagy vírusok támadásaival szemben. Ezért, ha úgy dönt, mielőbb engedélyezze azt, miután befejezte a probléma megoldását.
1. Üsd a Windows kulcs, típus kezelőpanel, és kattintson a gombra Nyisd ki.

2. Tessék, készlet Megtekintés: nak nek Kategória, majd válassza ki Rendszer és biztonság.
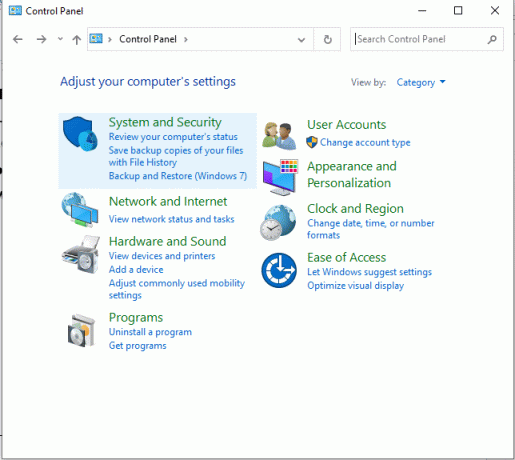
3. Most kattintson a gombra Windows Defender tűzfal, ahogy itt látható.

4. Válaszd ki a Kapcsolja be vagy ki a Windows Defender tűzfalat opciót a bal oldali menüből. Lásd az alábbi képet.

5. Most jelölje be a melletti négyzeteket A Windows Defender tűzfal kikapcsolása (nem ajánlott) lehetőség, ahol elérhető ezen a képernyőn. Lásd a megadott képet.

6. Végül, újraindítása PC és ellenőrizze, hogy a Steam műhely nem letöltési problémája megoldódott-e.
Ajánlott:
- A 7 legjobb Kodi sportkiegészítő
- A Windows 10 rendszeren nem működő Fallout 4 Script Extender javítása
- Javítsa ki a Steam elakadt az indításra való felkészülés során a Windows 10 rendszerben
- Javítsa ki a hiányzó letöltött fájlok hibáját a Steamen
Reméljük, hogy ez az útmutató hasznos volt, és sikerült kijavítania A Steam távoli lejátszás nem működik probléma a Windows 10 rendszeren. Ossza meg velünk, melyik módszer vált be a legjobban az Ön számára. Továbbá, ha bármilyen kérdése/javaslata van ezzel a cikkel kapcsolatban, nyugodtan tegye fel azokat a megjegyzés rovatba.