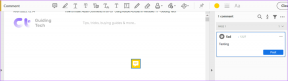Javítsa meg, hogy az Internet folyamatosan csökken a Windows 10 rendszeren
Vegyes Cikkek / / April 26, 2022
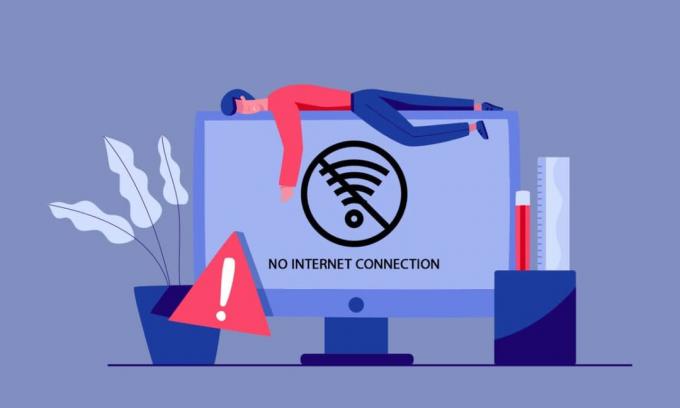
Előfordulhat, hogy internetkapcsolata minden ismert ok nélkül folyamatosan csökken. Ez frusztráló probléma, különösen akkor, ha a szék csúcsán keres internetes lekérdezést. Nem te vagy az egyetlen, aki szembesül a hálózati problémákkal. Több millió ember küzd ezzel a problémával a Windows 10 rendszerű számítógépén. Ez az útmutató képet ad arról, hogy az internet folyamatosan ejti a problémákat, és néhány módszert ad ezeknek a problémáknak a elhárítására.

Tartalom
- Hogyan lehet javítani, hogy az internet folyamatosan csökken a Windows 10 rendszeren
- Alapvető hibaelhárítási lépések
- 1. módszer: Lépjen ki az összes háttérfolyamatból
- 2. módszer: Rendszerfájlok javítása
- 3. módszer: Futtassa a Malware Scant
- 4. módszer: Frissítse a Windows rendszert
- 5. módszer: A proxy letiltása
- 6. módszer: Állítsa vissza a TCP/IP-t
- 7. módszer: Használja a Google DNS-t
- 8. módszer: Az energiatakarékos mód letiltása
- 9. módszer: Engedélyezze az alapvető szolgáltatásokat
- 10. módszer: A víruskereső ideiglenes letiltása (ha alkalmazható)
- 11. módszer: A Windows tűzfal letiltása (nem ajánlott)
- 12. módszer: Frissítse a hálózati illesztőprogramot
- 13. módszer: Telepítse újra a hálózati illesztőprogramot
- 14. módszer: Hálózati illesztőprogramok visszaállítása
- 15. módszer: Állítsa vissza a hálózati beállításokat
- 16. módszer: Hajtsa végre a rendszer-visszaállítást
- 17. módszer: Állítsa vissza a számítógépet
- 18. módszer: Lépjen kapcsolatba az internetszolgáltatóval
Hogyan lehet javítani, hogy az internet folyamatosan csökken a Windows 10 rendszeren
Felmerülhet benned a kérdés, hogy a Windows 10 rendszerű számítógépeden miért akad el a hálózat. Íme néhány érvényes ok, amelyek kiváltják ezt a problémát az eszközön.
- Infrastruktúrahiba a Windows 10 rendszerű számítógépen.
- A hálózati kapcsolat nagyon rossz.
- Az útválasztót és a modemet összekötő kábel sérült vagy eltört.
- Túl sok ember csatlakozik ugyanahhoz a hálózathoz.
- Vezeték nélküli interferencia az útválasztó és az eszköz között.
- Elavult hálózati illesztőprogramok.
Ebben a részben összegyűjtöttünk néhány lehetséges javítást, amelyek segítenek kijavítani a Windows 10 hálózat folyamatos leválasztásával kapcsolatos problémát. Kövesse az utasításokat a tökéletes eredmény elérése érdekében. Mindig ügyeljen arra, hogy létrehozza a Rendszer-visszaállítási pont a számítógép visszaállításához, ha valami baj van.
Alapvető hibaelhárítási lépések
Mielőtt a fő hibaelhárítási módszerekhez kezdene, próbálkozzon a következő alapvető hibaelhárítási lépésekkel az említett probléma megoldásához.
1. Indítsa újra a routert: Ez egy egyszerű megoldás, amely egyszerű lépésekkel segít megoldani az internettel kapcsolatos problémákat. Ez erős és megbízható hálózati kapcsolatot is biztosít. Kövesse az alábbi lépéseket az útválasztó újraindításához.
1. Találd meg BE KI gombot az útválasztó hátulján. Nyomja meg egyszer a gombot az útválasztó KIkapcsolásához.

2. Most válassza le a tápkábel és teljesen kisüti az áramot a kondenzátorokból, várjon egy ideig.
3. Most állítsa vissza a tápkábelt, és várja meg, amíg a internetkapcsolat újjáalakul.
2. PC újraindítása: A Windows 10 számítógéphez kapcsolódó összes ideiglenes hiba kijavításához próbálja meg újraindítani a számítógépet az alábbiak szerint.
1. megnyomni a Alt + F4 billentyűk együtt kinyitni a Állítsa le a Windowst ablak.
2. Itt válassza ki a Újrakezd opciót, majd nyomja meg a gombot Enter gomb a számítógép újraindításához.

3. Erős hálózati jel biztosítása: A Windows 10 rendszert futtató számítógépén csak erős hálózati kapcsolat esetén nem lesz kapcsolati problémája. Ha bármilyen akadály van az útválasztó és a számítógép között, az zavarhatja a vezeték nélküli jelet, és időszakos csatlakozási problémákat okozhat. Először meg kell találnia a jelerősség és ha nagyon alacsony, távolítsa el az összes akadályt a kettő között. Futtathatod a sebesség mérés hogy ismerje a megfelelő kapcsolathoz szükséges hálózati sebesség optimális szintjét.

A sebességteszt futtatása után megtudhatja, hogy a hálózat erős-e vagy sem.
- Ha erős hálózattal rendelkezik, és továbbra is fennáll a probléma, ugorjon az alábbi módszerekhez.
- Ha gyenge a hálózata, fontolja meg más eszközökhöz, például mobil hotspothoz vagy más vezetékes/vezeték nélküli hálózathoz való csatlakozást.
Kövesse ezeket a lépéseket a stabil internetkapcsolat biztosításához.
1. Mozgassa az útválasztót más helyre, és ellenőrizze az internetkapcsolatot.

2. Kerülje el a túl sok eszköz használatát ugyanahhoz a hálózathoz csatlakozik.
3. Kerülje el a vezeték nélküli interferenciát olyan eszközöktől, mint pl vezeték nélküli fejhallgató, fejhallgató, TV, és még sok más.
4. Vigye közelebb a számítógépet az útválasztóhoz és ellenőrizze, hogy a hiba megismétlődik-e.
4. Csatlakoztassa újra az Ethernet / Wi-Fi-t: Ez egy másik egyszerű megoldás, amely megoldja, hogy a hálózat folyamatosan leválasztja a Windows 10 problémáját. A számítógépnek egyszerre kell csatlakoznia Ethernet- vagy Wi-Fi-hálózathoz. Ellenőrizze, hogy ez a feltétel vonatkozik-e számítógépére, és ha úgy gondolja, hogy a vezetékes és a vezeték nélküli kapcsolatok között megszakad, csatlakoztassa újra azokat az alábbi utasítások szerint.
1. Kattintson a WiFi ikonra a Tálca.
2. Leválasztás hálózati kapcsolatát, várjon egy kicsit, majd csatlakoztassa újra.
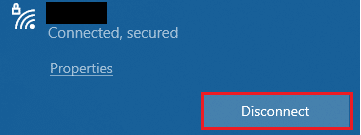
2. Ha a hálózati kábel csatlakoztatva van, távolítsa el a számítógépről. Ezután csatlakoztassa újra, vagy csatlakoztassa egy Wi-Fi hálózathoz. Ez biztosítja, hogy ne legyen vibrálás a vezetékes és a vezeték nélküli kapcsolatok között.
Olvassa el még:Miért szakad meg az internetem néhány percenként?
1. módszer: Lépjen ki az összes háttérfolyamatból
Ha a Windows 10 rendszerű számítógépén háttérfolyamatok nagy része van, akkor nem tud ilyen könnyen hozzáférni a hálózathoz, mivel ezek a folyamatok kivesznek egy részét a hálózatból. Emellett a RAM-fogyasztás is több lesz, és az eszköz teljesítménye láthatóan lelassul. Kövesse útmutatónkat A feladat befejezése a Windows 10 rendszerben az összes többi háttérfolyamat bezárásához a Windows 10 rendszerű számítógépen.
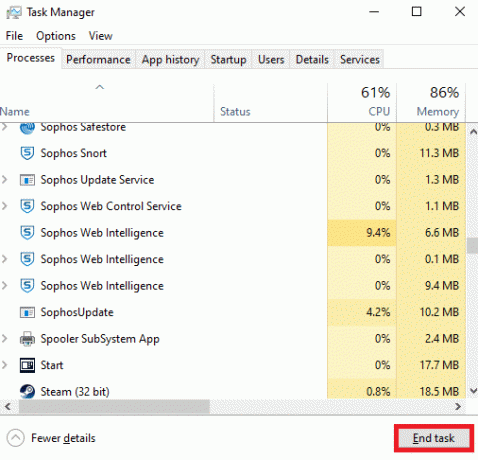
Az összes háttérfolyamat bezárása után ellenőrizze, hogy az internet továbbra is csökkenő problémája megoldódott-e vagy sem.
2. módszer: Rendszerfájlok javítása
Ha bármilyen sérült rendszerfájl van a Windows operációs rendszerben, számítógépe sok internetkapcsolati problémával szembesülhet. Ha a közelmúltban azt tapasztalja, hogy a hálózat folyamatosan leválasztja a Windows 10 rendszert, akkor fennáll annak a valószínűsége, hogy a számítógép fájljai megsérültek vagy megsérültek. Szerencsére a Windows 10 számítógépe beépített javítóeszközökkel rendelkezik, mint például az SFC (Rendszerfájl-ellenőrző) és a DISM (telepítési képszolgáltatás és -kezelés), amelyek segítenek kijavítani az összes sérült fájlt. Olvassa el útmutatónkat A rendszerfájlok javítása Windows 10 rendszeren és kövesse az utasításokat az összes sérült fájl kijavításához.
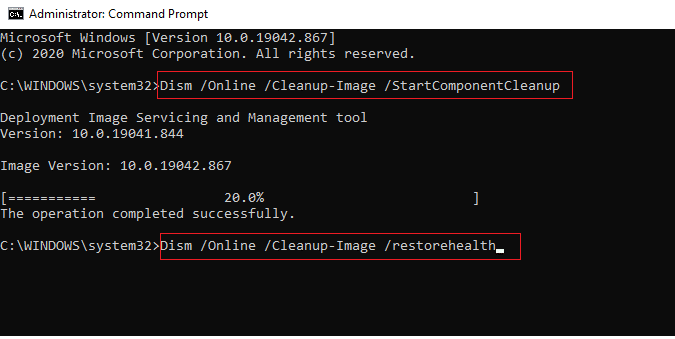
Olvassa el még:Javítsa ki a 0x00028002 számú hálózati csatlakozási hibát
3. módszer: Futtassa a Malware Scant
Egy hirtelen támadó vírus vagy rosszindulatú program hálózati problémákat okoz a számítógépén. Ha a vírus támadása nagyon súlyos, akkor egyáltalán nem tud folyamatosan csatlakozni egyetlen hálózathoz sem. A probléma megoldásához teljesen el kell távolítania a vírust vagy a rosszindulatú programot a Windows 10 rendszerű számítógépéről. Javasoljuk, hogy az útmutatónkban leírtak szerint ellenőrizze számítógépét Hogyan futtathatok víruskeresést a számítógépemen?
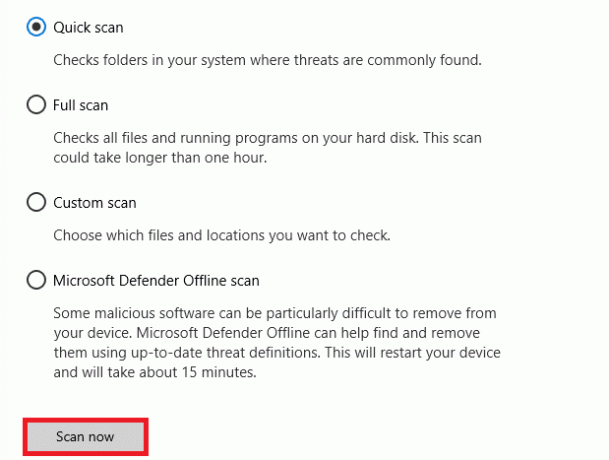
Továbbá, ha el szeretné távolítani a rosszindulatú programokat a számítógépéről, tekintse meg útmutatónkat A rosszindulatú programok eltávolítása a számítógépről Windows 10 rendszerben.
4. módszer: Frissítse a Windows rendszert
Az operációs rendszer frissítésével is kiküszöbölheti számítógépében a szoftveroldali hibákat. Mindig ellenőrizze, hogy frissítette-e a Windows operációs rendszerét, és ha bármilyen frissítés folyamatban van, használja útmutatónkat A Windows 10 legújabb frissítésének letöltése és telepítése

A Windows operációs rendszer frissítése után ellenőrizze, hogy tud-e csatlakozni a hálózathoz.
Olvassa el még:A hálózaton nem megjelenő számítógépek javítása a Windows 10 rendszerben
5. módszer: A proxy letiltása
Időnként a Windows 10 rendszert futtató számítógépe nem megfelelő hálózati konfigurációjával szembesülhet egy folyamatos internetproblémával. Ha telepített bármilyen VPN-szolgáltatást, vagy proxyszervert használ a számítógépén, olvassa el a cikkünket A VPN és a proxy letiltása a Windows 10 rendszeren és hajtsa végre a lépéseket a cikkben leírtak szerint.
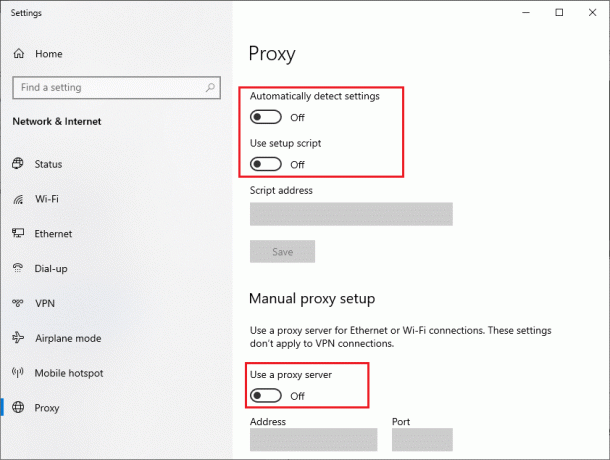
A VPN-kliens és a proxyszerverek letiltása után ellenőrizze, hogy megoldotta-e a problémát. Ennek ellenére, ha ugyanazzal a problémával szembesül, próbáljon meg csatlakozni egy mobil hotspothoz.
6. módszer: Állítsa vissza a TCP/IP-t
A TCP (Transmission Control Protocol) egy alapvető hálózati csatlakozási protokoll, amely szabályokat és szabványos eljárásokat oszt ki és azonosít az interneten keresztül. A TCP/IP protokollok felelősek az adatcsomagok átviteléért a küldőtől és a fogadótól. Ha ütközés történik a folyamatban, a protokoll és az IP-cím visszaállítása segít kijavítani a Windows 10 hálózat folyamatos leválasztásával kapcsolatos problémát. Kövesse útmutatónkat A hálózati csatlakozási problémák elhárítása Windows 10 rendszeren a TCP/IP visszaállításához.
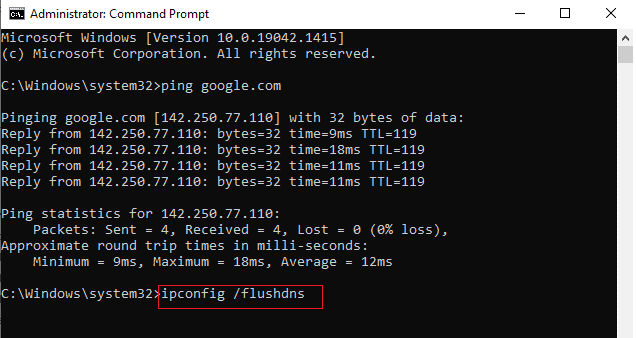
A lépések végrehajtása után ellenőrizze, hogy meg tudja-e javítani, hogy a hálózat folyamatosan csökken vagy sem.
Olvassa el még:A DNS-kiszolgáló beállításainak módosítása Windows 11 rendszeren
7. módszer: Használja a Google DNS-t
A Domain Name System (DNS) alapvetően fontos az internetkapcsolat létrehozásához. Előfordulhat, hogy az internetszolgáltató által biztosított DNS-címek nagyon lassúak lehetnek, így Ön azzal szembesül, hogy a Windows 10 rendszerű számítógépén folyamatosan előfordul az internet. A Google DNS 8.8.8.8 és 8.8.4.4 IP-címekkel rendelkezik, amelyek egyszerűek és könnyen megjegyezhetők biztonságos DNS-kapcsolat létrehozásához az ügyfél és a szerver között.
Íme az egyszerű útmutatónk A DNS-beállítások megváltoztatása a Windows 10 rendszerben amely segít megváltoztatni a DNS-címeket a számítógépén. Bármely Open DNS-re vagy Google DNS-re válthat Windows 10 rendszerű számítógépén, ha követi a következő útmutatónkat Hogyan válthatunk OpenDNS-re vagy Google DNS-re Windows rendszeren. Kövesse az utasításokat, és ellenőrizze, hogy tud-e folyamatosan, hiba nélkül csatlakozni a hálózathoz.

8. módszer: Az energiatakarékos mód letiltása
Néha szembesülhet azzal, hogy a hálózat folyamatosan leválasztja a Windows 10-et, ha engedélyezte az energiatakarékos módot a Windows 10 rendszerű számítógépén. Ez számos hálózati csatlakozási problémához vezet. Javasoljuk, hogy kapcsolja ki az energiatakarékos módot az alábbi utasítások szerint.
1. megnyomni a Windows kulcs, típus Eszközkezelő, és kattintson a gombra Nyisd ki.
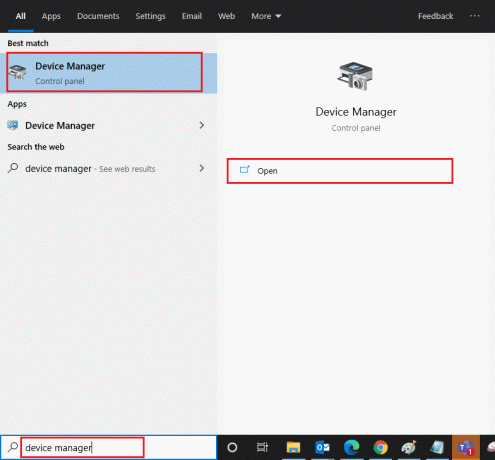
2. Most kattintson duplán a Hálózati adapterek szakasz.
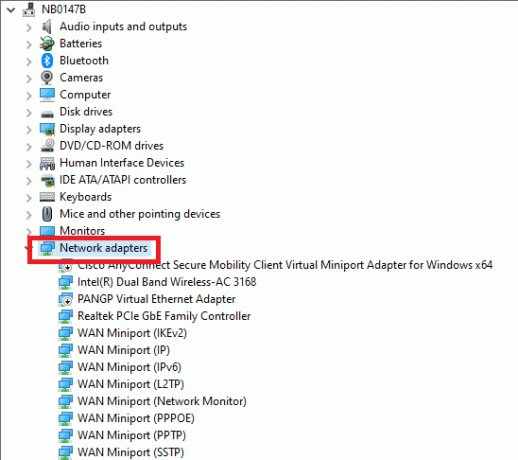
3. Kattintson jobb gombbal a sajátjára Hálózati adapter és válassza ki a Tulajdonságok választási lehetőség.
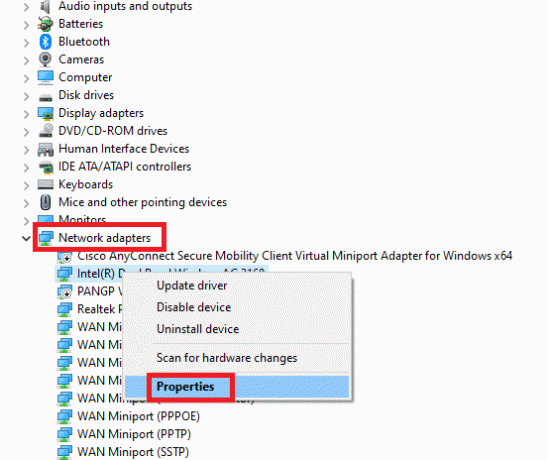
4. Ezután váltson a Energiagazdálkodás ablak a A hálózati adapter tulajdonságai ablakot, és törölje a jelet a mellette lévő négyzetből Energiatakarékosság érdekében hagyja a számítógépet kikapcsolni az eszközt.
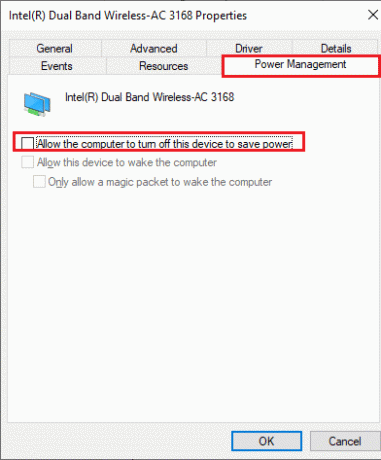
5. Végül kattintson a gombra rendben a változtatások mentéséhez. Ellenőrizze, hogy számítógépe nem rendelkezik-e hálózati csatlakozási problémákkal.
Olvassa el még:Javítás A Windows nem tudta automatikusan észlelni ennek a hálózatnak a proxy beállításait
9. módszer: Engedélyezze az alapvető szolgáltatásokat
Annak elkerülése érdekében, hogy az internet folyamatosan problémákat okozzon a számítógépen, néhány alapvető szolgáltatásnak aktív állapotúnak kell lennie. Ha e szolgáltatások bármelyikével probléma adódik, számos konfliktussal kell szembenéznie a hálózathoz való csatlakozás során. Íme néhány utasítás annak ellenőrzésére, hogy az alapvető szolgáltatások futnak-e a számítógépen.
1. Üsd a Windows kulcs, típus Szolgáltatások, és kattintson a gombra Futtatás rendszergazdaként.

2. Most görgessen le, és keresse meg a Windows eseménynapló szolgáltatás.

3. Ellenőrizd a Állapot a szolgáltatásról.
3A. Ha a Állapot be van állítva Futó, kattintson jobb gombbal a szolgáltatásra, és válassza ki a Állj meg választási lehetőség. Várjon egy kicsit, majd kattintson a gombra Rajt újra.

3B. Ha a Állapot nincs beállítva Futó, kattintson jobb gombbal a szolgáltatásra, és válassza ki a Rajt választási lehetőség.

4. Ismételje meg ezeket a lépéseket az alábbiakhoz szolgáltatások is.
- Távoli eljáráshívás (RPC)
- Windows Update
- DHCP kliens
- Hálózatra csatlakoztatott eszközök automatikus beállítása
- Hálózati kapcsolat közvetítő
- Hálózati kapcsolatok
- Hálózati kapcsolati asszisztens
- Hálózati lista szolgáltatás
- Hálózati helytudatosság
- Hálózatbeállítási szolgáltatás
- Hálózati áruház interfész szolgáltatás
Ellenőrizze, hogy van-e rögzített hálózata, a probléma folyamatosan csökken.
10. módszer: A víruskereső ideiglenes letiltása (ha alkalmazható)
Néhány, a számítógépére telepített inkompatibilis víruskereső program a hálózat folyamatos leállását okozza. Az ütközések elkerülése érdekében gondoskodnia kell a Windows 10 rendszerű számítógép biztonsági beállításairól, és ellenőriznie kell, hogy azok stabilak-e vagy sem. Ha meg szeretné tudni, hogy a víruskereső programcsomag okozza-e a hálózati problémákat, kapcsolja ki egyszer, és próbáljon meg csatlakozni egy hálózathoz. Olvassa el útmutatónkat Hogyan lehet ideiglenesen letiltani a víruskeresőt a Windows 10 rendszeren és kövesse az utasításokat a víruskereső program ideiglenes letiltásához a számítógépen.
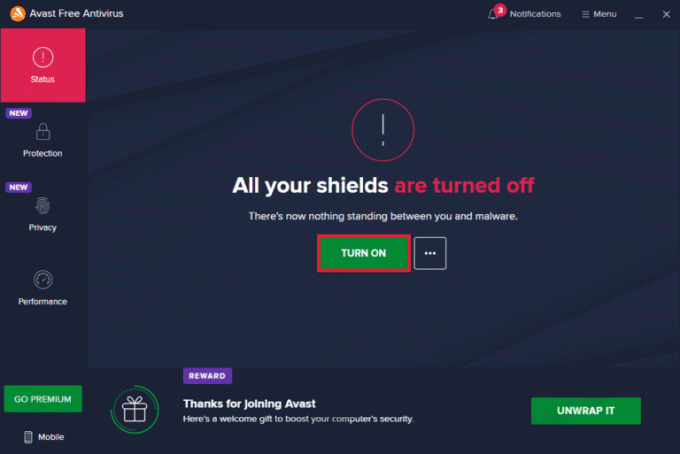
Ha a víruskereső program számítógépen történő letiltása után nem tapasztalt internetkapcsolati problémákat, javasoljuk, hogy teljesen távolítsa el a programot a számítógépről. Olvassa el útmutatónkat A Windows 10 rendszerben nem távolítható programok kényszerített eltávolítása a víruskereső program eltávolításához a számítógépről.
Olvassa el még:Az elakadt Avast frissítés javítása a Windows 10 rendszeren
11. módszer: A Windows tűzfal letiltása (nem ajánlott)
A víruskereső programokhoz hasonlóan a számítógépén lévő Windows Defender tűzfal bizonyos biztonsági okokból megakadályozhatja az internet-hozzáférést. Ha a WiFi hálózatot blokkolta a Windows Defender tűzfal, akkor engedélyeznie kell, vagy ideiglenesen le kell tiltania a tűzfal biztonságát a számítógépről. Ha nem tudja, hogyan kell letiltani a Windows Defender tűzfalat, tekintse meg útmutatónkat Hogyan lehet letiltani a Windows 10 tűzfalat segíteni fog ebben.
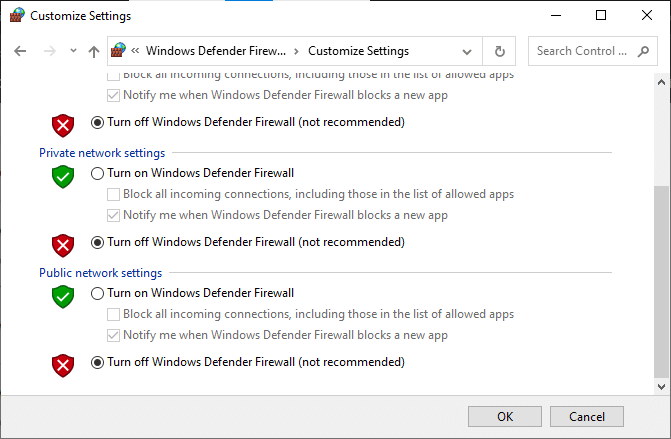
12. módszer: Frissítse a hálózati illesztőprogramot
Mindig győződjön meg arról, hogy frissített hálózati illesztőprogramokat használ, és ha bármilyen frissítés folyamatban van, azt javasoljuk, hogy töltse le és telepítse ugyanazt. Kövesse útmutatónkat A hálózati adapter illesztőprogramjainak frissítése Windows 10 rendszeren hogy ezt tegye. Miután frissítette a hálózati illesztőprogramot, újraindítás számítógépét, és tesztelje a hálózati kapcsolatot. Nem fog szembesülni internet folyamatosan csökken problémák újra.
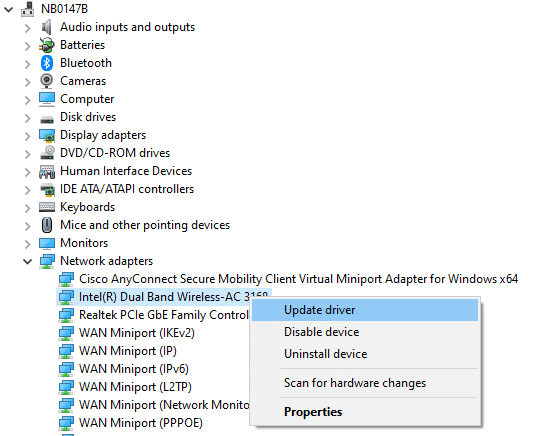
Olvassa el még:A Windows nem talál illesztőprogramot a hálózati adapterhez [MEGOLDVA]
13. módszer: Telepítse újra a hálózati illesztőprogramot
Ennek ellenére, ha a hálózati illesztőprogramok frissítése után is fennáll a hálózati probléma, akkor van egy másik megoldás, amellyel törölheti a számítógép összes illesztőprogramját, és újratelepítheti őket. Ez a folyamat stabilizálja a hálózati csatlakozási problémákat, ezáltal megoldja a hálózat folyamatos leválasztását a Windows 10 problémáját. Kövesse útmutatónkat Illesztőprogramok eltávolítása és újratelepítése Windows 10 rendszeren az illesztőprogramok újratelepítéséhez Windows 10 rendszerű számítógépére.
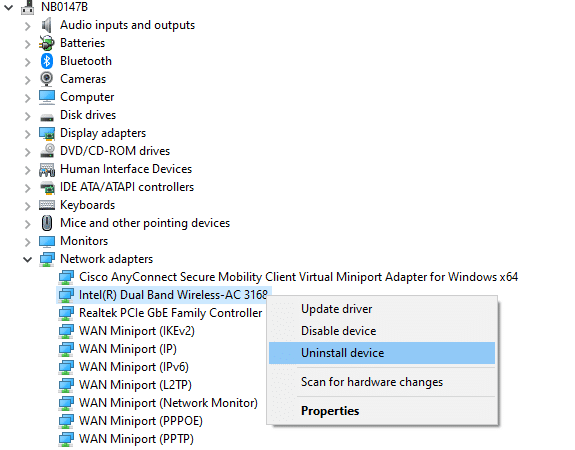
A hálózati illesztőprogramok újratelepítése után ellenőrizze, hogy probléma nélkül tud-e csatlakozni a hálózathoz.
14. módszer: Hálózati illesztőprogramok visszaállítása
Az összes jelenlegi verziójú illesztőprogram törlődik a számítógépről, és a korábbi verziójuk telepítésre kerül, amikor visszaállítja a hálózati illesztőprogramokat. Ez egy hasznos funkció, ha bármely új illesztőprogram nem kompatibilis a rendszerrel. Kövesse az útmutatóban leírt lépéseket Az illesztőprogramok visszaállítása Windows 10 rendszeren a hálózat kijavításához folyamatosan leválasztja a Windows 10 problémáját.
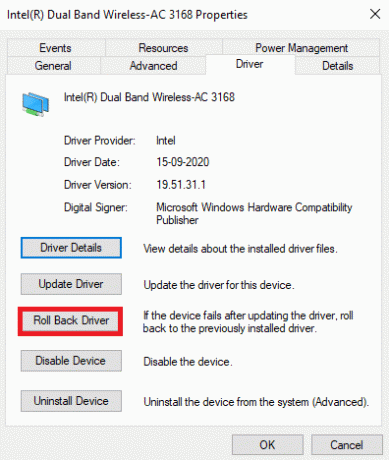
Miután Windows 10 számítógépére telepítette az illesztőprogramok korábbi verzióját, ellenőrizze, hogy megszakítás nélkül tud-e csatlakozni a hálózathoz.
Olvassa el még: Hogyan lehet korlátozni a WiFi-felhasználók internetsebességét vagy sávszélességét
15. módszer: Állítsa vissza a hálózati beállításokat
Több felhasználó kijelentette, hogy a hálózati beállítások visszaállítása megoldja a furcsa hálózati csatlakozási problémákat. Ez a módszer elfelejti az összes hálózati konfigurációs beállítást, a mentett hitelesítő adatokat és még sok más biztonsági szoftvert, például VPN-t és víruskereső programokat. Ehhez kövesse az alábbi útmutatónkat A hálózati beállítások visszaállítása Windows 10 rendszeren

16. módszer: Hajtsa végre a rendszer-visszaállítást
Ha nemrégiben frissítette Windows 10 operációs rendszerét, és később továbbra is internetprobléma merül fel, a legújabb Windows A frissítési összetevők zavarhatják a számítógépén lévő szoftvereket, és a hálózat folyamatos leválasztását okozhatja a Windows 10 rendszerről probléma. Tehát ebben az esetben vissza kell állítania a számítógépet az előző verzióra, amikor az jól működött. Ehhez kövesse az alábbi útmutatónkat A Rendszer-visszaállítás használata Windows 10 rendszeren és hajtsa végre az utasításokat a bemutatott módon.
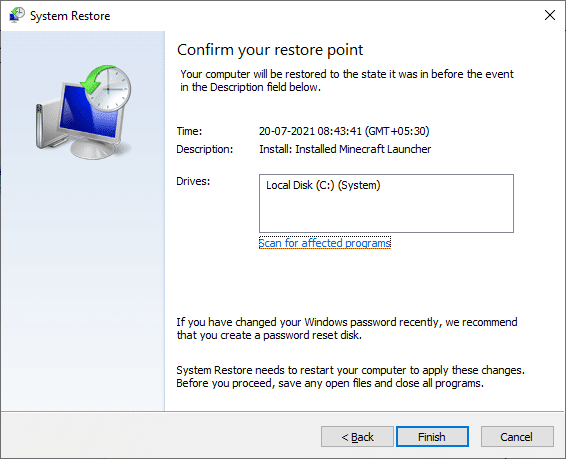
A Windows 10 számítógép visszaállítása után ellenőrizze, hogy megszakítás nélkül tud-e csatlakozni bármely hálózathoz.
Olvassa el még:3 módszer több internetkapcsolat kombinálására
17. módszer: Állítsa vissza a számítógépet
Ha egyik módszer sem segített kijavítani, a hálózat továbbra is megszakítja a Windows 10 problémáját, akkor tisztán kell telepítenie a Windows operációs rendszert. A számítógép tiszta indításához hajtsa végre az útmutatóban leírt lépéseket A Windows 10 tiszta telepítése
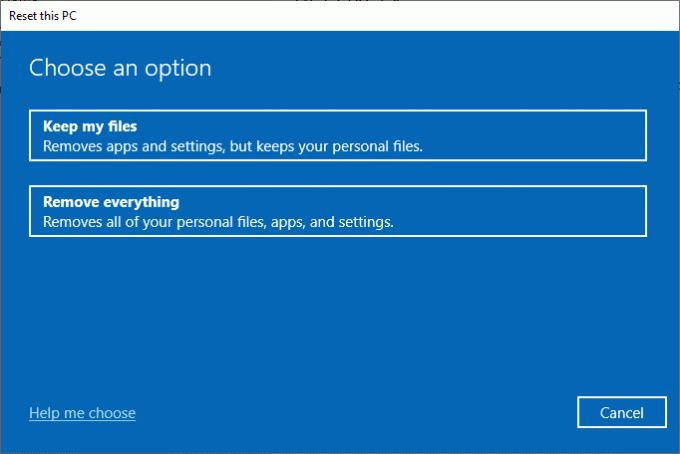
18. módszer: Lépjen kapcsolatba az internetszolgáltatóval
Végül, de nem utolsósorban, technikai támogatást kell kérnie, ha a fent felsorolt módszerek nem oldják meg az internet problémáját. Ha a modem nem kommunikál az internetszolgáltatóval, sokkal több technikai csatlakozási probléma merül fel az eszközben. Például, amikor megpróbálja regisztrálni a modemet, de a folyamat során problémákba ütközik, több hitelesítési kísérlet lelassítja a hálózati kapcsolatot. Ez a hálózati problémákhoz vezet. Tehát ebben az esetben kapcsolatba kell lépnie az internetszolgáltatóval a probléma diagnosztizálása és megoldása érdekében. Az internetszolgáltatók ellenőrzik, hogy az eszközök frissítettek, kompatibilisek-e és megfelelően regisztráltak-e.
Ajánlott:
- A Windows 10 képernyősötétedéseinek automatikus javítása
- Hogyan csatlakozhat a WiFi hálózathoz WPS használatával Androidon
- 12 módszer a biztonságos kapcsolat létrehozására a Chrome-ban
- A Hálózatfelderítés bekapcsolása a Windows 10 rendszerben
Reméljük, hogy ez az útmutató hasznos volt, és meg tudta javítani az internet folyamatosan csökkeng Windows 10 rendszeren. Ossza meg velünk, hogy miről szeretne tudni legközelebb. Továbbá, ha bármilyen kérdése/javaslata van ezzel a cikkel kapcsolatban, nyugodtan tegye fel azokat a megjegyzés rovatba.