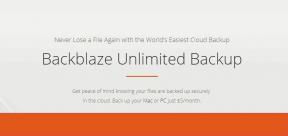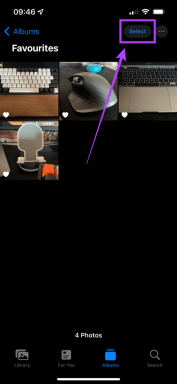A Megosztás menü testreszabása a Samsung Galaxy telefonokon
Vegyes Cikkek / / April 27, 2022
Ennek többféle módja van megoszthat fájlokat Android telefonjáról. Elküldhet valamit azonnali üzenetküldő alkalmazáson, például a WhatsApp-on vagy a Telegramon keresztül, vagy feltöltheti a Drive-ra, és megoszthat egy linket. A fájlok küldésének kívánt módját és a címzettet gyakran a megosztás menüben választják ki, amikor fájlt küldenek.

Ha kiválaszt egy elküldendő fájlt, és megnyomja a Megosztás gombot, egy megosztási menü jelenik meg több lehetőséggel. Gyakori kapcsolatait eljuttatja leggyakrabban használt alkalmazásaihoz, hogy segítsen kiválasztani egyet és gyorsan megosztani a fájlokat. Ha gyakran küld fájlokat bizonyos névjegyeknek vagy bizonyos alkalmazásokon keresztül, érdemes testre szabni a megosztási menüt, hogy ne kelljen görgetnie vagy csúsztatnia több lehetőséghez.
Felveheti kedvenc névjegyeit és alkalmazásait, és eltávolíthat néhány felesleges elemet. Így szabhatja testre a Megosztás menüt Samsung Galaxy telefonokon. Ha az okostelefon spektrumának másik oldalán tartózkodik, megnézheti hogyan lehet szerkeszteni a megosztási lapot iPhone-on.
A Megosztás menü testreszabása az alapértelmezett beállításokkal
A Samsung Galaxy telefonok megosztási menüjének testreszabásának elsődleges módja egyszerű, mivel a telefon beállításaiban az alapértelmezett beállításokat használhatja. A Samsung One UI alapvető eszközöket biztosít a megosztási menü szerkesztéséhez. Így állíthatja be és módosíthatja a Samsung Galaxy telefonok megosztási menüjét.
1. lépés: Nyissa meg a Beállítások alkalmazást Samsung telefonján, görgessen le a Speciális funkciók részhez, és koppintson rá.
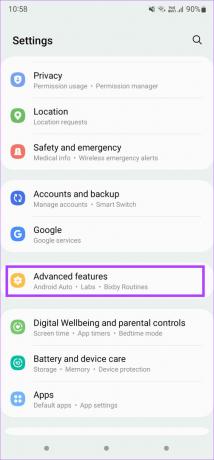
2. lépés: Egy kapcsolót fog látni a „Névjegyek megjelenítése tartalom megosztásakor” mellett. Engedélyezheti vagy letilthatja. Ha a fájlok megosztása közben névjegyjavaslatokat szeretne látni, kapcsolja be. Ha csak alkalmazásjavaslatokat szeretne látni, kapcsolja ki.
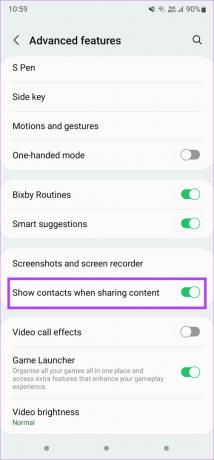
3. lépés: Nyissa meg bármelyik alkalmazást a telefonján, ahonnan fájlokat oszthat meg. Példaként a Galéria alkalmazást használjuk.
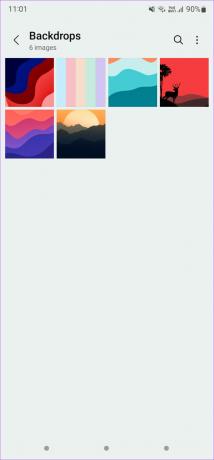
4. lépés: Válassza ki a megosztani kívánt képet vagy fájlt, és érintse meg a Megosztás gombot.

A telefon alulról egy megosztási menüt jelenít meg. Az első sorban a közelmúltban felvett személyek, az alsó sorban pedig a fájl megosztására szolgáló általános alkalmazások találhatók.
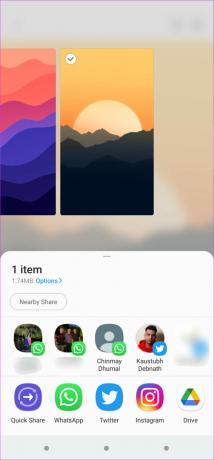
5. lépés: Ha gyakran tölt fel fájlokat bizonyos alkalmazásokba, dönthet úgy, hogy ezek az alkalmazások következetesen az alsó sorban jelenjenek meg. Ehhez csúsztassa balra az alsó sorban, amíg meg nem jelenik a További gomb a végén. Koppintson rá.
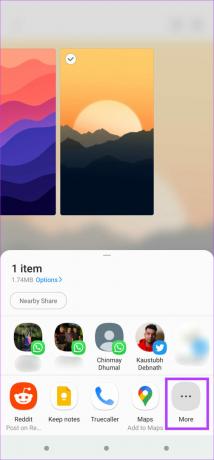
6. lépés: Ekkor megjelenik az alkalmazások listája. Érintse meg a Szerkesztés gombot a jobb felső sarokban.

7. lépés: Válassza ki azokat az alkalmazásokat, amelyeket a kedvencei közé szeretne adni, ha megérinti őket. Ezek az alkalmazások a tetején lévő Kedvencek panelen jelennek meg.


8. lépés: A kedvenc alkalmazások hozzáadása után érintse meg a Vissza gombot. A kedvenc alkalmazásai listája az alsó sorban jelenik meg, amikor megnyitja a megosztási menüt.

Így jelenítheti meg kedvenc alkalmazásait a gyors eléréshez Samsung Galaxy telefonja megosztási menüjéből. Míg kedvenc alkalmazásait a megosztási menüben rögzítheti, a kedvenc névjegyeit nem rögzítheti a tetején. Szerencsére ezt meg tudja oldani a Good Lock alkalmazással.
A Megosztás menü testreszabása a Samsung Good Lock használatával
Jó zár egy olyan alkalmazás, amely letölthető a Samsung natív Galaxy Store áruházából. Rengeteg testreszabási lehetőséget kínál, és még a megosztási menü szerkesztésében is segíthet.
1. lépés: Szerezze be és telepítse a Good Lock alkalmazást Galaxy okostelefonjára.
Töltse le a Good Lock alkalmazást
2. lépés: Nyissa meg az alkalmazást, és görgessen le a Home Up szalaghirdetésig. Érintse meg a Home Up melletti telepítés gombot a modul telepítéséhez a Galaxy Store-ból.

3. lépés: A modul telepítése után térjen vissza a Good Lock alkalmazáshoz, és érintse meg a Home Up elemet.

4. lépés: A Home Up használatának megkezdéséhez engedélyezze a kapcsolót a tetején.
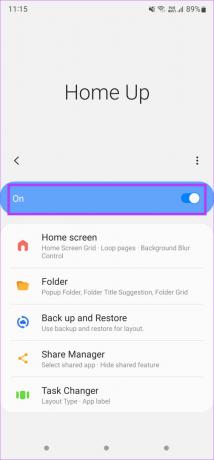
5. lépés: Válassza a Megosztáskezelő lehetőséget. Ekkor megjelenik a menü, ahol testreszabhatja a megosztási beállításokat.
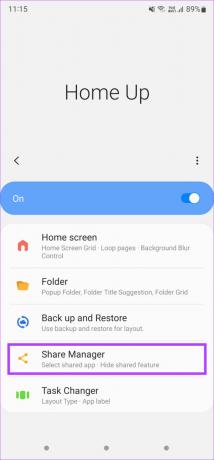
6. lépés: A Chip Buttons opció vagy megjeleníti vagy elrejti a kis gombokat a tetején, például a Közeli megosztást. Választhat a Megjelenítés vagy az Elrejtés lehetőség között.

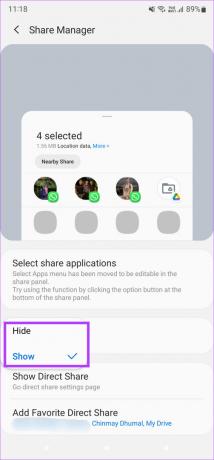
7. lépés: Ha kedvenc névjegyeit a felső sorban szeretné rögzíteni, válassza a „Kedvenc közvetlen megosztás hozzáadása” lehetőséget.
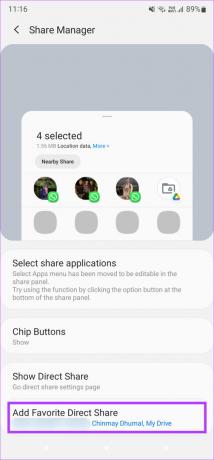
8. lépés: Görgessen végig a rendelkezésre álló lehetőségek között, és érintse meg a hozzáadni kívánt névjegyeket. Ezek a névjegyek felül jelennek meg.

9. lépés: Miután befejezte a kedvenc névjegyek hozzáadását, koppintson a bal felső sarokban lévő Vissza gombra.
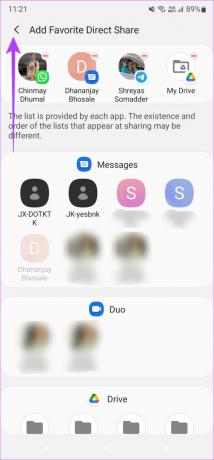
Amikor legközelebb megnyitja a megosztási menüt egy fájl vagy hivatkozás megosztásához, kedvenc névjegyei megjelennek a megosztási menü tetején.
Fájlok megosztása kedvenc alkalmazásaival és névjegyeivel
A fájlok megosztása kedvenc névjegyeivel és alkalmazásaival most sokkal egyszerűbb, mivel egyetlen érintéssel elérhetők. Ha legközelebb közvetlenül szeretne feltölteni egy fényképet az Instagram-sztorijába, mindössze néhány koppintásra van szüksége. A mémek küldése ismerőseinek is egyszerűbb lesz, ha a megosztási menü tetejére rögzíti a névjegyfotóikat.
Utolsó frissítés: 2022. április 26
A fenti cikk olyan társult linkeket tartalmazhat, amelyek segítenek a Guiding Tech támogatásában. Ez azonban nem befolyásolja szerkesztői integritásunkat. A tartalom elfogulatlan és hiteles marad.