12 legjobb módszer a nem töltő MacBook Air javítására
Vegyes Cikkek / / April 28, 2022
Az Apple MacBook Air tökéletes választás mindazok számára, akik vékony, könnyű, nagy teljesítményű és megbízható laptopot keresnek. Ha tudod védje meg MacBook Airjét tokkal, könnyen sokáig bírja. Az akkumulátor élettartama azonban gondos töltési rutint igényel. De mi van, ha a MacBook Air hirtelen leáll?

Összeállítottunk egy listát azokról a működő megoldásokról, amelyekkel ki kell javítani, ha a MacBook Air nem töltődik. Megoldásaink a legújabbat fedik le 2020-as MacBook Air M1 chippel, 2018-as Intel MacBook Air, 2017-es Intel MacBook Air és 2015-ös Intel MacBook Air modellek.
Minden MacBook Air modellhez
A megoldások alábbi listája a fent említett modellekkel rendelkező felhasználókra vonatkozik.
1. Ellenőrizze, hogy a töltő csatlakozik-e az áramforráshoz
A legegyszerűbb dolog az, hogy ellenőrizze, hogy megfelelően csatlakoztatta-e a MacBook Airt az áramforráshoz vagy sem. Ha az adapter meglazult, vagy a fali aljzat nincs megfelelően földelve, javasoljuk, hogy csatlakoztassa a töltőt egy másik áramforráshoz.
Azt is látnia kell, hogy a töltőkábel megfelelően csatlakozik-e a MacBook Air és a töltőadapter közé. Ha MagSafe töltőt használ, ellenőrizze, hogy az egyenáramú csatlakozó feje megfelelően csatlakozik-e a MacBook Air mágneses portjához.
2. Hagyja egy ideig lehűlni a Mac-et
4K film nézése vagy grafika renderelése közben a MacBook Air felmelegszik a túlzott használat miatt. Ha a MacBook Air jelentősen meleg, kerülje a használatát. Hagyja kihűlni, és tartózkodjon a rendszererőforrások igénybevételétől, ha a MacBook Air hosszú ideig magas hőmérsékletű környezetben van.
3. Ellenőrizze a MacBook Air akkumulátorának állapotát
A MacBook Airben lévő akkumulátornak meghatározott életciklusa van. Idővel végül elveszíti töltési képességeit. Ha két-három éve vagy tovább használja a rendszert, ellenőriznie kell az akkumulátor állapotát.
Ez segít megbecsülni, hogy a MacBook Air mennyi ideig képes még jó akkumulátor-tartalékot biztosítani teljes feltöltés után. Itt van, hogyan ellenőrizheti ugyanazt.
1. lépés: Kattintson az Apple logóra a bal felső sarokban.

2. lépés: Válassza a About This Mac lehetőséget.

3. lépés: Kattintson a Rendszerjelentés elemre.

4. lépés: A Rendszerinformáció lapon kattintson a Tápellátás elemre a bal oldali menüben.

5. lépés: Keresse meg az akkumulátorkapacitást az Egészségügyi információk alatt.

A MacBook akkumulátor állapota százalékban jelenik meg. Ha az akkumulátor kapacitása 85% alá süllyed, az Apple azt javasolja, hogy cserélje ki az akkumulátort az üzletben.
Alternatív megoldásként ellenőrizheti az akkumulátor állapotát az alábbi lépések végrehajtásával.
1. lépés: Kattintson az Apple logóra a bal felső sarokban.

2. lépés: Válassza a Rendszerbeállítások lehetőséget.

3. lépés: Kattintson az Akkumulátor elemre.

4. lépés: Válassza az Akkumulátor lehetőséget a lapon.

5. lépés: Kattintson az akkumulátor állapota elemre alul.
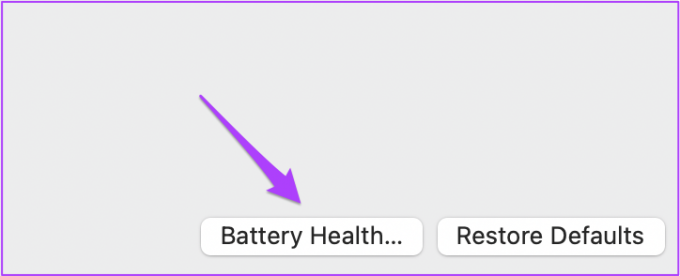
Megjelenik az akkumulátor kapacitás százaléka és az akkumulátor állapota. Nem kell cserélnie az akkumulátort, ha a Normál felirat látható. Ha azonban a Szerviz ajánlott állapotot látja, keresse fel a legközelebbi Apple üzletet az akkumulátor cseréjéhez.

4. Ellenőrizze a töltési ciklus állapotát
Minden MacBook Air és MacBook Pro modell rendelkezik töltési ciklusszámmal. Ez alapvetően az adott rendszer akkumulátorának teljes feltöltésének száma. A 2020-as, 2018-as és 2015-ös MacBook Air modellek 1000 töltési ciklust támogatnak.
Kövesse ezeket a lépéseket a MacBook Air akkumulátorának hátralévő töltési ciklusainak ellenőrzéséhez.
1. lépés: Kattintson az Apple logóra, és válassza az About This Mac lehetőséget.

2. lépés: Kattintson a Rendszerjelentés elemre, és válassza a Tápellátás lehetőséget a bal oldali menüből.

3. lépés: Keresse a Ciklusszámláló részt az Egészségügyi információk alatt.

Ha a ciklusszám megközelíti az 1000-et, jobb, ha kicseréli az akkumulátort a modellben.
A 2020-as MacBook Airhez M1 chippel
Ha Ön a MacBook Air legújabb M1-es modellje, az alábbi két megoldás érhető el az Ön modelljéhez.
1. Kapcsolja ki az alacsony fogyasztású módot a töltőadapterhez
A macOS Monterey kiadás hozta ezt a funkciót. Engedélyezése csökkenti az energiafogyasztást, mivel csökkenti a képernyő fényerejét és a processzor órajelét. Ha az M1 MacBook Air nem töltődik megfelelően, letilthatja a töltőadapter alacsony fogyasztású üzemmódját. Kovesd ezeket a lepeseket.
1. lépés: Kattintson a bal felső sarokban található menüsorban az akkumulátor állapot ikonjára.

2. lépés: A legördülő menüből válassza az Akkumulátor beállításai lehetőséget.

3. lépés: Az Akkumulátor lapon kattintson a Tápadapter elemre a bal oldali menüben.

4. lépés: Kapcsolja ki az alacsony fogyasztású mód opciót.
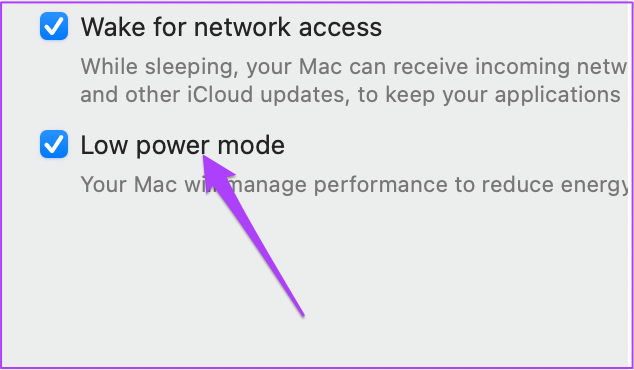
2. Kapcsolja ki az optimalizált akkumulátortöltést
Egy másik funkció, amelyet a macOS Monterey-ben vezettek be, az optimalizált akkumulátortöltés volt. Ez pontosan úgy működik, mint az iPhone-ok esetében. De akkor ugyanazzal a problémával szembesülhet, hogy 80% után csökken a töltési sebesség. Ennek az akadálynak az elhárításához a következőképpen kapcsolhatja ki az optimalizált akkumulátortöltést.
1. lépés: Lépjen újra a Rendszerbeállítások elemre, és kattintson az Akkumulátor elemre.

2. lépés: A bal oldali menüből válassza az Akkumulátor lehetőséget.

3. lépés: Kapcsolja ki az Optimalizált akkumulátortöltés funkciót.

Intel Macbook Air modellekhez
Ezek a megoldások kifejezetten azoknak szólnak, akik 2018-as, 2017-es és 2015-ös Intel MacBook Air modellekkel rendelkeznek.
1. Állítsa vissza az SMC-t
A System Management Controller vagy az SMC egy chip, amely különféle hardverfunkciókat vezérel Intel-alapú Mac gépeken. Ezek a funkciók magukban foglalják a hűtőventilátorokat, a rendszer teljesítményét és a tápellátást. Az akkumulátor töltési folyamatát befolyásolja, ha az SMC valamilyen módon helytelen adatokat tartalmaz a töltőről vagy az akkumulátorról.
Ha a MacBook Air nem töltődik, megoldhatja ezt a problémát az SMC alaphelyzetbe állításával a rendszeren. Kövesse ezeket a lépéseket az SMC visszaállításához, ha 2020-as, 2019-es vagy 2018-as Intel MacBook Airt használ.
1. lépés: Kattintson az Apple logóra, és válassza a Leállítás lehetőséget.

2. lépés: Nyomja meg és tartsa lenyomva a bekapcsológombot 10 másodpercig. Ezután engedje el a gombot.
3. lépés: Várjon néhány másodpercet, majd indítsa újra a gépet.
Ha ez nem segít, kövesse az alábbi lépéseket.
1. lépés: Kapcsolja ki újra a Mac-et.

2. lépés: Tartsa lenyomva a jobb Shift + bal Option + bal Control billentyűt. Ezután nyomja meg és tartsa lenyomva a bekapcsológombot is.

3. lépés: Tartsa lenyomva mind a négy gombot együtt további 7 másodpercig. Ha a MacBook Air bekapcsolt, a billentyűk nyomva tartása közben ismét kikapcsol.
4. lépés: Engedje el mind a négy kulcsot, és indítsa újra a rendszert.
Kövesse ezeket a lépéseket az SMC alaphelyzetbe állításához a 2017-es és 2015-ös Intel MacBook Air felhasználók számára.
1. lépés: Kattintson az Apple logóra, és válassza a Leállítás lehetőséget.

2. lépés: Tartsa lenyomva a bal Shift + bal Control + bal Opciós billentyűt + Bekapcsológombot 10 másodpercig.

3. lépés: Engedje el a gombokat, és kapcsolja be a gépet.
2. NVRAM alaphelyzetbe állítása
A nem felejtő véletlen hozzáférésű memória vagy NVRAM a hangerővel, az indítólemez kiválasztásával és az időzónával kapcsolatos beállításokat tárolja. Ha ezek az adatok megsérülnek, a töltési folyamat lassan működhet, vagy teljesen leállhat.
Megpróbálhatja visszaállítani az NVRAM-ot, hogy elkerülje a töltési problémákat a MacBookon. A folyamat végrehajtása után újra be kell állítania ezeket a beállításokat MacBook Air készülékén a Rendszerbeállítások megnyitásával.
Kovesd ezeket a lepeseket.
1. lépés: Kapcsolja ki a Mac-et.
2. lépés: Kapcsolja be újra.
3. lépés: Nyomja meg és tartsa lenyomva az Option + Command + P + R billentyűket 20 másodpercig, amikor bekapcsol.

4. lépés: Engedje el a gombokat, miután az Apple logó megjelenik, és másodszor is eltűnik.
A rendszer most újraindul. Sikeresen visszaállította MacBook Air NVRAM-ját.
C típusú töltéssel rendelkező MacBook Air modellekhez
Ha a MacBook Air C típusú töltéssel rendelkezik, kövesse az alábbi lépéseket.
1. lépés: Tisztítsa meg a C típusú töltőkábel végeit.

A C típusú USB-portok hajlamosak idővel összegyűjteni a szennyeződéseket. Ez akadályozhatja a MacBook Air töltési folyamatát. A Type-C kábel végét vattacsomóval és alkohollal tisztíthatja.
Kérjük, győződjön meg arról, hogy ezt csak azután tegye, miután eltávolította a kábelt az adapterből és a töltőportból. Ellenőrizheti a rendszer C típusú töltőportját is, és vattacsomóval és alkohollal megtisztíthatja. Várjon egy ideig, majd próbálja újra feltölteni MacBookját.
2. lépés: Ellenőrizze a C típusú kábel feszültségellátását.
Ha a Type-C töltőport tisztítása nem segít, akkor előfordulhat, hogy a Type-C kábel nem szolgáltat elegendő áramot. Csatlakoztassa a töltőt egy másik Type-C kábellel. Ha a MacBook Air ezzel a tartalékkábellel töltődik, meg kell szabadulnia az eredeti Type-C kábeltől, és vásárolnia kell egy újat.
MagSafe töltéssel rendelkező MacBook Air modellekhez
Mielőtt az Apple Type-C-re váltott volna, a MagSafe gondoskodott szinte minden MacBook töltéséről. Ez a mágneses töltési megoldás még mindig lenyűgözőnek tűnik, ha belegondolunk. De aztán jött a maga előnyei és hátrányai. Próbálja ki ezeket a megoldásokat, ha MacBookja támogatja a MagSafe töltést.
1. Tisztítsa meg a MagSafe töltőportját és csatlakozóját
A Type-C-hez hasonlóan a MagSafe töltőportja és csatlakozója is beszennyeződik a túlzott használat után. Nagy az esélye annak, hogy törmelék gyűlik össze a portban és a csatlakozóban. Ez a törmelék apró fémtárgyakból, például kapcsokból állhat, amelyek akadályozzák a töltési folyamatot.

Ha a Mac gépe két-három éves, tisztítsa meg a MagSafe portot és a csatlakozót egy fogpiszkáló segítségével. A vattacsomók használata segíthet, de néhány apró szál összegyűlhet a mágnesek közelében. Ha bármilyen égési nyomot talál a csatlakozón, azonnal cserélje ki a MagSafe csatlakozót.
2. Használjon magasabb feszültségű MagSafe töltőt
Ha új MagSafe töltő vásárlását fontolgatja, javasoljuk, hogy nagyobb feszültségű töltőt vásároljon. Az Apple ugyanazt az IC chipet vagy integrált áramköri chipet használja a logikai kártyán a 2008 és 2015 között piacra dobott modelleken. Így kaphat egy új, magasabb feszültségű töltőt, amellyel javíthatja MacBook Air töltési képességét.

Ha ezek a megoldások nem segítenek, javasoljuk, hogy végső megoldásként keresse fel a legközelebbi Apple üzletet.
Javítsa ki a MacBook Air töltési problémáit
Minden tőlünk telhetőt megtettünk annak érdekében, hogy részletes listát adjunk a megoldásokról, amelyek a MacBook Air nem töltődik. Reméljük, hogy ezek a megoldások megoldják a problémát, és nem kell felkeresnie az Apple Store-t. Ha MacBook Airjének három-négy éve van, javasoljuk, hogy próbáljon meg egy újat váltani.



