Hogyan teszteljük a tápegységet multiméterrel
Vegyes Cikkek / / April 28, 2022

A tápegység az IT-infrastruktúra normál működéséhez minden szerver nélkülözhetetlen eleme. Ma már szinte minden rendszerhez tartozik tápegység a vásárláskor. A tápegység nem ad közvetlen áramellátást a számítógépnek, mivel átalakítja Váltakozó áram (AC) nak nek Egyenáram (DC) belső alkatrészeinek felhasználásával. Ha a számítógép nem kap megfelelő tápegységet, vagy a tápegység meghibásodik, több problémával is szembesülhet olyan következményekkel járhat, mint például a rendszer instabillá válhat, vagy előfordulhat, hogy a számítógép nem indul el kezdettől fogva menü. Ebben az esetben tesztelési módszereket kell keresnie a működési állapot elemzéséhez. Ha erre törekszik, akkor jó helyen jár! Tökéletes útmutatót hozunk, amely segít megtanulni, hogyan tesztelje a tápegységet multiméterrel. Tehát folytassa az olvasást, hogy mindent részletesen tudjon.

Tartalom
- Hogyan teszteljük a tápegységet multiméterrel
- Elővigyázatossági lépések
- 1. módszer: Távolítsa el az USB-eszközöket és -lemezt
- 2. módszer: Távolítsa el az új hardvert
- 3. módszer: Húzza ki az összes kábelt
- 4. módszer: Válassza le az összes bővítőkártyát
- 5. módszer: Szellőztesse ki a számítógépet
- 6. módszer: Tiszta és szellőző légkör fenntartása
- 7. módszer: Válassza le és csatlakoztassa a RAM-ot és a CPU-t
- Végezze el a tápegység-tesztet multiméterrel
Hogyan teszteljük a tápegységet multiméterrel
Mielőtt megismerné, hogyan tesztelje a tápegységet multiméterrel, íme néhány jel, amellyel szembesülhet, ha a tápegység meghibásodik.
- A PC egyáltalán nem indul el: Ha probléma van a tápegységgel, a számítógép nem indul el rendesen. Ennek eredményeként a rendszer nem indul el, és ezt gyakran a halott számítógép.
- A számítógép véletlenszerűen újraindul, vagy leáll: Ha a számítógép véletlenszerűen újraindul, vagy az indítás során leáll, az a tápegység meghibásodását jelzi.
- A halál kék képernyője: Ha a számítógép képernyője kékre vált, nagyobb az esélye annak, hogy a tápegység nincs jó állapotban.
- Fagyasztó: Ha a számítógép képernyője ok nélkül lefagy kék vagy fekete képernyő nélkül, akkor itt hardverprobléma lehet.
- Lemaradás és dadogás: A leggyakrabban előforduló probléma a hirtelen lemaradás és a dadogás, amelyet a tesztelési módszerekkel megerősíthet.
- Képernyőhibák: Ez az egyik leggyakoribb ok, amely azt jelzi, hogy a tápegység hamarosan ki fog halni.
- Zaj a ventilátorból: Ha a számítógép tétlen, és nagy zajt hall, és a ventilátor a legmagasabb fordulatszámon működik, ellenőrizze, hogy a rendszer nem melegedett-e túl. Ha nem, akkor a tápegység meghibásodását jelzi. Győződjön meg arról, hogy a rendszer nem melegszik túl ok nélkül.
- Túlmelegedés: A túlzott túlmelegedés a tápegység gyenge teljesítményének jele is lehet.
- Füst vagy égett szag: Ha a tápegység teljesen kimerült, füstöt és égett szagot bocsáthat ki belőle.
Elővigyázatossági lépések
Ha megbizonyosodhat arról, hogy hibás a tápegység, és szeretné tudni, hogyan tesztelje a tápegységet multiméterrel, akkor folytassa ennek a szakasznak a elolvasását a hibaelhárításhoz, mielőtt követné a tesztelési módszereket.
1. módszer: Távolítsa el az USB-eszközöket és -lemezt
Ha van DVD-lemez, CD-lemez vagy USB-eszköz csatlakoztatva a számítógéphez, akkor kapcsolja le őket és újraindítás a számítógéped. Javasoljuk, hogy fokozott óvatossággal távolítsa el a külső eszközöket, hogy elkerülje az adatvesztést.
1. Navigáljon és keresse meg a Távolítsa el biztonságosan a hardvert és adja ki az adathordozót ikonra a tálcán.
2. Most kattintson a jobb gombbal a ikon és válassza ki a számítógépről eltávolítani kívánt külső eszközt.

3. Hasonlóképpen távolítsa el az összes többit külső eszközök biztonságosan a rendszerből és újraindítás a számítógépét.
2. módszer: Távolítsa el az új hardvert
Megpróbálhatja leválasztani a közelmúltban beszerzett új külső vagy belső hardvert és perifériás eszközöket. Ha úgy találja, hogy számítógépe jól működik a hardvereszközök eltávolítása után, akkor előfordulhat, hogy az új hardver nem kompatibilis a rendszerrel.

Olvassa el még:Hogyan teszteljük a tápegységet
3. módszer: Húzza ki az összes kábelt
Ha a számítógép nem rendelkezik elegendő tápegységgel, számos nehéz konfliktussal szembesülhet, amelyet megoldhat. Még ha munka közben áramszünet is történik, a rendszer eredeti működése megzavarodik. Ezenkívül, ha régi, sérült vagy megbízhatatlan kábelt használ, a kapcsolat folyamatosan megszakad az eszköztől.
Még akkor sem, ha a rendszer sebessége nagyon magas, a vezetékek megszakadásakor nem lesz megszakítás nélküli szolgáltatás. Győződjön meg arról, hogy a vezetékek nem sérültek, és ha nincsenek optimális állapotban, cserélje ki őket újakra, mielőtt megtudná, hogyan tesztelje a tápegységet multiméterrel.
1. Húzza ki a tápkábeleket az elosztóból, és próbálja meg csatlakoztatni a rendszert a fali aljzathoz. Ez a legtöbb esetben működni fog.
2. Húzza ki az összes többi kábelt a számítógépből. Például lehet, hogy a
- VGA kábel – a kábelt, amellyel a monitor VGA-portját csatlakoztatja a számítógéphez,
- DVI kábel – a kábel, amellyel a monitor DVI-portját a számítógéphez csatlakoztatja,
- HDMI kábel – a kábel, amellyel a monitor HDMI-portját csatlakoztatja a számítógéphez,
- PS/2 kábel – a billentyűzetet és az egeret a rendszer PS/2 portjaihoz csatlakoztató kábelek),
- hálózati kábel - kábel, amely hálózati kapcsolatot hoz a rendszerhez,
- Egyéb hang- és USB kábelek.

3. Kérjük, várjon egy ideig, majd csatlakozni vissza őket. Győződjön meg arról, hogy tipikus sípoló hangot hall a számítógép újraindításakor.
Hasonlóképpen, a csatlakozók a kábelek alapvető összetevői, amelyek szükségesek a megfelelő hálózati csatlakozáshoz. Mindig ügyeljen arra, hogy a rendszer összes csatlakozója szorosan rögzítve legyen a kábellel, és jó állapotban legyenek. Cserélje ki őket, ha sérültek. Ezután húzza ki az összes kábelt.
4. módszer: Válassza le az összes bővítőkártyát
A bővítőkártya egyben adapterkártya vagy kiegészítő kártya is, amellyel a bővítőbuszon keresztül funkciókat adnak a rendszerhez. A bővítőkártyák közé tartoznak például a hangkártyák, grafikus kártyák, hálózati kártyák stb. Mindezek a bővítőkártyák speciális funkcióik funkcionalitásának javítására szolgálnak.

Például egy grafikus kártyát a játékok, filmek stb. videóminőségének javítására használnak. Néha ezek a bővítőkártyák problémát okozhatnak a rendszerben. Ezért válassza le az összes bővítőkártyát a rendszerről. Ha ez a módszer nem oldotta meg a problémát, akkor jobb, ha megpróbál más, alább említett módszereket, mielőtt megtudná, hogyan tesztelje a tápegységet multiméterrel.
Olvassa el még:Hogyan állapítható meg, ha a grafikus kártya haldoklik
5. módszer: Szellőztesse ki a számítógépet
A számítógép élettartama csökken, ha magas hőmérsékleten kezdi használni. Az állandó túlmelegedés a belső alkatrészeket és a rendszert is lekoptatja. Ha a rendszert a maximális hőmérsékletre melegítik, a ventilátorok a legmagasabb fordulatszámon forognak. Ennek ellenére előfordulhat, hogy a rendszer nem hűl le a kívánt szintre. Ebben az esetben a GPU hőterhelést fejleszt ki, ami a Termikus fojtás. Itt a ventilátorok és a rendszer képtelenné válik a hő csökkentésére.
Ezért a bővítőkártyák csökkentik a teljesítményüket, hogy kevesebb hőt termeljenek. Ez a számítógép legrosszabb teljesítményéhez vezet, és szélsőséges esetekben a bővítőkártyák elpusztulnak, ha a hőmérséklet nem csökken. Ennélfogva,
1. Mindig gondoskodjon arról tartsa hidegen a rendszert és gondoskodjon a megfelelő szellőzésről.

2. Hagyja a rendszert tétlenül egy ideig ha túlmelegedésnek van kitéve vagy folyamatos használat után.
3. Adjon hozzá jobb hűtőrendszereket ha a számítógép légáramlási kábelei megsérültek és por gyűlt össze.
6. módszer: Tiszta és szellőző légkör fenntartása
A tisztátalan környezet is hozzájárulhat a rendszer gyenge teljesítményéhez, mivel a felgyülemlett por elzárja a számítógép szellőzését. Ez növeli a rendszer hőmérsékletét, és ezáltal az összes belső alkatrész, beleértve a tápegységet is, megsérülhet, ami a rendszer néha összeomlását okozhatja.
1. Tisztítsa meg a szellőzőnyílásokat és gondoskodjon arról, hogy elegendő hely legyen a megfelelő szellőzéshez.

2. Ne helyezze a számítógépet a puha felület mint a párnák. Ettől a rendszer a felületbe süllyed, és blokkolja a levegő szellőzését.
3. Használhatja a sűrített levegő szűrő a rendszer szellőzőnyílásainak tisztításához. Ügyeljen arra, hogy ne sértse meg a benne lévő belső alkatrészeket.
Ha a fenti hibaelhárítási módszerek egyike sem működött, folytassa az olvasást, hogy megtudja, hogyan tesztelheti a tápegységet multiméterrel.
7. módszer: Válassza le és csatlakoztassa a RAM-ot és a CPU-t
Ha a fenti módszerek egyike sem működik, próbálja meg leválasztani a CPU-t és a RAM-ot az alaplapról. Ezenkívül ellenőrizze, hogy a RAM kompatibilis-e a számítógépével.
1. Válassza le a CPU és távolítsa el RAM az alaplapról.

2. Néhány perc múlva csatlakoztassa a CPU és helyezze be RAM vissza az alaplapra.
3. Ellenőrizze, hogy a RAM, a CPU és az alaplap jól működik-e. Ha bármilyen kapcsolódó probléma merül fel, forduljon szakszervizhez, vagy szükség esetén cserélje ki őket.
Olvassa el még:Mennyi RAM-ra van szükségem a Windows 10 rendszerhez
Végezze el a tápegység-tesztet multiméterrel
Ha helyesen hajtja végre a tápegység multiméterrel történő tesztelésének lépéseit, megbizonyosodhat arról, hogy probléma van-e a tápegységgel, és szükség esetén cserélje ki.
Jegyzet: Az alábbi lépések bemutatása a szabványos ATX tápegység.
1. Tegye meg a fenti óvintézkedéseket mód mielőtt manuálisan tesztelné a tápegységet multiméterrel.
Jegyzet: Ne hagyja ki ezt a lépést, mivel nagyfeszültségű elektromos árammal van dolgunk.
2. Leállitás számítógépét, és húzza ki az összeset kábelek. Győződjön meg arról, hogy mindent leválasztott a rendszerről.
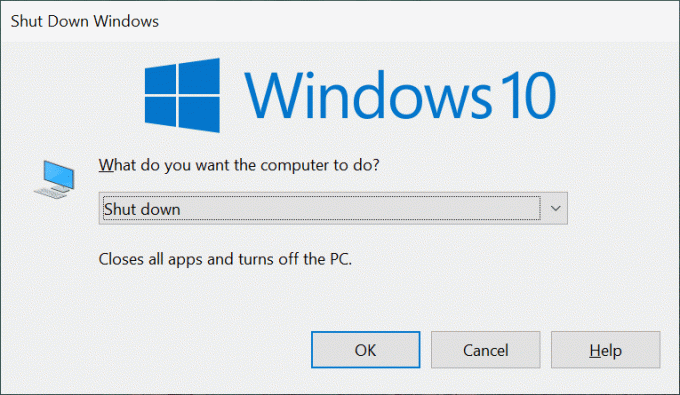
3. Helyezze számítógépét a nem statikus sík felület. Nyissa ki a számítógépházat, és kapcsolja ki a tápegység hátulján található kapcsolót.
4. Most válassza le az összes tápcsatlakozók amelyek a belső alkatrészekhez csatlakoznak.

5. Miután leválasztotta a csatlakozókat, csoportosítsa őket a tápkábelekkel együtt a teszt hatékony folytatásához.
6. Vegyünk egy vezetéket, és csatlakoztassuk a 15-ös és 16-os érintkezőket 24 tűs alaplapi tápcsatlakozó. Használja a táblázatot referenciaként.

| Pin | Név | Vezeték színe | Leírás |
| 1 | +3,3V | narancssárga | +3,3 VDC |
| 2 | +3,3V | narancssárga | +3,3 VDC |
| 3 | COM | Fekete | Talaj |
| 4 | +5V | Piros | +5 VDC |
| 5 | COM | Fekete | Talaj |
| 6 | +5V | Piros | +5 VDC |
| 7 | COM | Fekete | Talaj |
| 8 | PWR_ON | szürke | Teljesítmény Jó |
| 9 | +5VSB | Lila | +5 VDC készenlét |
| 10 | +12V1 | Sárga | +12 VDC |
| 11 | +12V1 | Sárga | +12 VDC |
| 12 | +3,3V | narancssárga | +3,3 VDC |
| 13 | +3,3V | narancssárga | +3,3 VDC |
| 14 | -12V | Kék | -12 VDC |
| 15 | COM | Fekete | Talaj |
| 16 | PS_ON# | Zöld | Tápfeszültség bekapcsolva |
| 17 | COM | Fekete | Talaj |
| 18 | COM | Fekete | Talaj |
| 19 | COM | Fekete | Talaj |
| 20 | NC | fehér | -5 VDC (opcionális – eltávolítva a TX12V v2.01-ből) |
| 21 | +5V | Piros | +5 VDC |
| 22 | +5V | Piros | +5 VDC |
| 23 | +5V | Piros | +5 VDC |
| 24 | COM | Fekete | Talaj |
7. A tápegység feszültségét országának megfelelően állíthatja be a tápegység hátulján, ha elolvassa a feszültségek és frekvenciák (Hz) listája szerte a világon.
8. Most dugja be a Tápegység a fali konnektorba.
9. A bekapcsoláshoz fordítsa el a PSU hátulján található kapcsolót. Most ellenőrizze, hogy a ventilátor elkezd-e forogni, ha igen, akkor folytassa a következő lépésekkel. Ha a ventilátor nem forog, akkor a tápegység hibás, és ki kell cserélni.
Jegyzet: Előfordulhat, hogy egyes tápegységeken nincs gomb a hátulján. Ezért ebben az esetben a ventilátor forogni kezd, amint csatlakoztatja az egységet a falhoz, hogy tesztelje a tápegységet multiméterrel.
Olvassa el még:A Performance Monitor használata Windows 10 rendszeren (Részletes ÚTMUTATÓ)
10. Vegyük a multiméter és kapcsolja a beállítást állásba VDC (Volts DC).
Jegyzet: Ha nincs automatikus hatótávolság-beállítás funkció a multiméteren, akkor javítsa a tartományt 10.00V.

11. Két szonda van a multiméterben. A Fekete szonda a negatív szonda, és a vörös szonda a pozitív szonda. Csatlakoztassa a fekete szondát bármilyen fekete földelő érintkezőhöz.
12. Most csatlakoztassa a pozitív szondát minden érintkezőhöz, amely feszültséget hordoz a készüléken 24 tűs alaplapi tápcsatlakozó. A feszültségellátás biztosítása ezeken a érintkezőkön megerősíti, hogy mindegyik érintkezőn van-e tápfeszültség.
Jegyzet: +3,3 VDC, +5 VDC, -5 VDC (opcionális), +12 VDC és -12 VDC feszültségvezetékek vannak beépítve a tűkbe.
13. Jegyezze fel a multiméter leolvasások és győződjön meg arról, hogy ezek az értékek a tűrésszint alá esnek, az alábbi táblázat szerint.
| Feszültségsín | Megértés | Minimális feszültség | Maximális feszültség |
| +3,3VDC | ± 5% | +3,135 VDC | +3,465 VDC |
| +5VDC | ± 5% | +4.750 VDC | +5.250 VDC |
| +5VSB | ± 5% | +4.750 VDC | +5.250 VDC |
| -5VDC (ha van) | ± 10% | -4.500 VDC | -5.500 VDC |
| +12VDC | ± 5% | +11.400 VDC | +12.600 VDC |
| -12VDC | ± 10% | -10.800 VDC | – 13.200 VDC |
14A. Ha a feszültségértékek nem esnek a tolerálható tartomány alá, az a tápegység meghibásodását jelzi, és ki kell cserélni.
14B. Ha a feszültségértékek a tolerálható tartomány alá esnek, akkor folytathatja a tesztelést a terheléssel.
15. Fordítsa meg a kapcsolót a hátulján PSU kikapcsolni és leválasztani a falról.
16. Távolítsa el a huzal csatlakoztattad a 4 tűs alaplapi tápcsatlakozó.
17. Most csatlakoztassa újra az összeset belső alkatrészek.
18. Ezután kapcsolja be a Tápegység a hátulján lévő kapcsoló megfordításával és a számítógép bekapcsolásával.
Jegyzet: A számítógépet tokja nélkül is bekapcsolhatja. Teljesen biztonságos a számítógépház nélkül is működtetni. Ha azonban a számítógép nem kapcsol be a ház nélkül, akkor át kell helyeznie a megfelelő jumpert az alaplapon.
19. Ismétlés Lépések 11-13 más tápcsatlakozókkal, és győződjön meg arról, hogy a rögzített feszültségértékek a megengedett tartományba esnek (lásd a táblázatot 13. lépés). Ha a rögzített érték túl messze esik a tolerálható határtól, ki kell cserélni a tápegységet.
20. A hibás tápegység cseréje után, vagy ha a PSU-val nem volt probléma, kapcsolja ki a számítógépet, és fedje le a számítógépet a házával.
21. Most kapcsolja be a számítógépet, és ellenőrizze, hogy a probléma továbbra is fennáll-e, ha igen, akkor próbálja meg elhárítani a problémát, mivel most nem a tápegység okozza a problémát.
Ajánlott:
- Az OK Google kikapcsolása Androidon
- Javítsa ki a mechanikus billentyűzet dupla gépelést a Windows 10 rendszerben
- A WD My Passport Ultra Not Detected (WD My Passport Ultra Not Detected) javítása Windows 10 rendszeren
- A Windows 10 nem működő DisplayPort javítása
Reméljük, hogy ez az útmutató hasznos volt, és tanult hogyan teszteljük a tápegységet multiméterrel és a PSU-val kapcsolatos problémák elhárítása. Tehát tudassa velünk, hogyan segített ez a cikk. Továbbá, ha bármilyen kérdése/javaslata van ezzel a cikkel kapcsolatban, nyugodtan tegye fel azokat a megjegyzés rovatba.



