A ventilátor sebességének szabályozása a Windows 10 rendszerben
Vegyes Cikkek / / April 28, 2022

A PC minden fő hardvereleme, főként a CPU és a GPU, hatalmas mennyiségű hőt termelnek működésük során, különösen akkor, ha nagy erőforrás-igényes alkalmazások futnak. A túlmelegedés miatti maradandó hardverkárosodás fő oka a hő, mivel a por csak katalizátorként működik. Elsősorban hatékony hűtőrendszerre van szükség a fűtési problémák kezelésére. A probléma megoldására CPU ventilátorokat vezetnek be, amelyek hatékonyan és hatékonyan hűtik le a fűtést. Manapság a ventilátorok széles választéka elérhető a piacon, a kis kapacitástól a nagy kapacitásig. A PC ventilátor sebessége pedig különféle alkalmazásokkal szabályozható. Tehát olvassa tovább ezt a cikket, hogy megtudja, hogyan kell részletesen végrehajtani a Windows 10 ventilátorvezérlését.

Tartalom
- A ventilátor sebességének szabályozása a Windows 10 rendszerben
- 1. módszer: Változtassa meg a ventilátor sebességét az energiaellátási opciókkal
- 2. módszer: Használja a SpeedFan szoftvert
- 3. módszer: Használja a HWiNFo szoftvert
A ventilátor sebességének szabályozása a Windows 10 rendszerben
A CPU-ventilátor az alaplapban található számítógépes hardver kulcsfontosságú része, amely életmentő lehet. Legheroikusabb funkciója a felforrósodott CPU folyamatos hűtése és a kiégésből adódó maradandó károsodás megelőzése. Ez a CPU-ventilátor, amely megóvja a CPU-t és a többi közeli komponenst a túlmelegedés okozta károsodástól, és fenntartja a számítógép működését.
- Nemcsak hűtést biztosít, hanem megakadályozza a por felhalmozódását is CPU.
- A CPU ventilátorok teljesítményét RPM-ben mérik, ami meghatározza a PC ventilátor sebességét.
- Leválasztható a CPU-ról, majd tisztítás után visszacsatolható az alaplapra.
- Minél magasabb a fordulatszám, annál nagyobb a hűtés teljesítménye. Ezenkívül a játékosoknak, grafikusoknak, animátoroknak és VFX-tervezőknek a legnagyobb kapacitású és nagy teljesítményű ventilátorokra van szükségük, hogy lehűtsék perzselő CPU-jukat.
A ventilátorok csatlakoztatása az alaplaphoz:
- 3 tűs DC csatlakozó: A sebesség a feszültség korlátozásával módosítható.
- 4 tűs PWM (impulzusszélesség-modulációs) csatlakozó: A sebesség szoftverrel egyszerűen szabályozható.
Itt vagyunk az útmutatóval arról, hogyan lehet szabályozni a ventilátor sebességét a Windows 10 rendszerben, és hogyan módosíthatja a CPU ventilátorsebességét BIOS nélkül. Kövesse az alábbi módszereket a számítógép ventilátor sebességének szabályozásához:
1. módszer: Változtassa meg a ventilátor sebességét az energiaellátási opciókkal
Ez az egyetlen módszer a Windows 10 rendszerben a ventilátorsebesség optimalizálására. Kövesse ezeket a lépéseket ennek végrehajtásához.
1. nyomja meg Windows + X billentyűk kinyitni a Gyors linkmenü és válassza ki a Energiagazdálkodási lehetőségek.
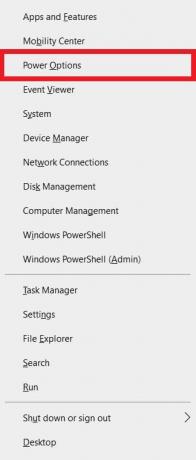
2. Alatt Erő és alvás menüben kattintson a gombra További teljesítménybeállítások a jobb oldali ablaktáblában található.
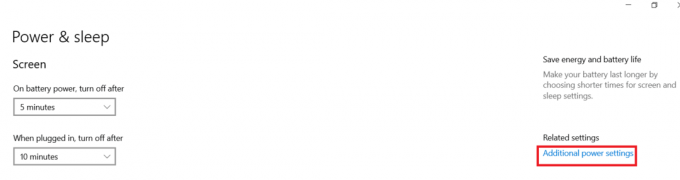
3. Ez megnyílik Energiagazdálkodási lehetőségek, és most kattintson a gombra A terv beállításainak módosítása mellett Kiegyensúlyozott (ajánlott).
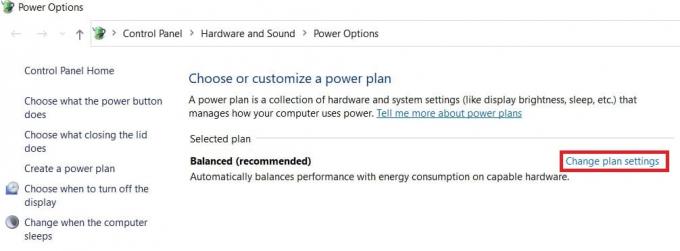
4. Most a Tervbeállítások szerkesztése ablak jelenik meg. Kattintson Módosítsa a speciális energiabeállításokat.
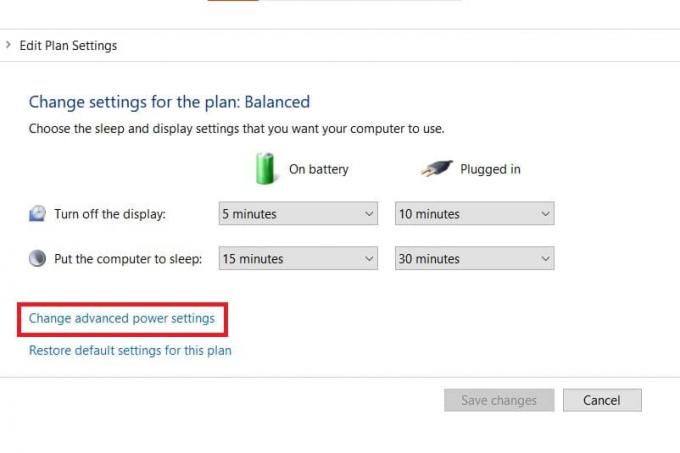
5. Ez a művelet megnyitja a párbeszédpanelt Energiagazdálkodási lehetőségek különböző rendszerösszetevők szolgáltatásait tartalmazza.
6. Görgessen le, és kattintson duplán Processzor energiagazdálkodás.
7. Ezután kattintson duplán Rendszerhűtési politika és válassz Aktív a legördülő menüből mindkettőben Akkumulátorról & Bedugva módok.

8. Most kattintson rá Alkalmaz azután rendben.
Jegyzet: Menj biztosra, hogy Aktiválja a rendszer hűtési politikája mindkettőnél Akkumulátor & Bedugva módban a ventilátor maximális teljesítményének eléréséhez.
Ez az egyetlen módszer a Windows 10 operációs rendszerben, amely segít a Windows 10 ventilátorvezérlésében.
Olvassa el még:7 módszer a nem forgó CPU-ventilátor javítására
2. módszer: Használja a SpeedFan szoftvert
A SpeedFan egy hardveres felügyeleti program, amely a rendszer hőmérsékletének megfelelően képes a ventilátor sebességének megváltoztatására. A SpeedFan képes olvasni az S.M.A.R.T. értékeket és hőmérsékletet a merevlemezről, és megváltoztathatja a ventilátor sebességét.
jegyzet: Ez az alkalmazás nem érzékeli az összes ventilátormodellt. Ha nem találja az ott felsorolt ventilátort, akkor ez a módszer nem fog működni. Ezenkívül ne változtassa meg az alapértelmezett CPU órabeállításokat és a CPU, GPU és HDD egyéb fontos beállításait, hogy elkerülje a problémákat a rendszerben.
1. Letöltés SpeedFan 4.52 tól hivatalos honlapján.

2. Ezután telepítse a letöltött kb számítógépén, és indítsa el.
3. Most kattintson rá Beállítás.
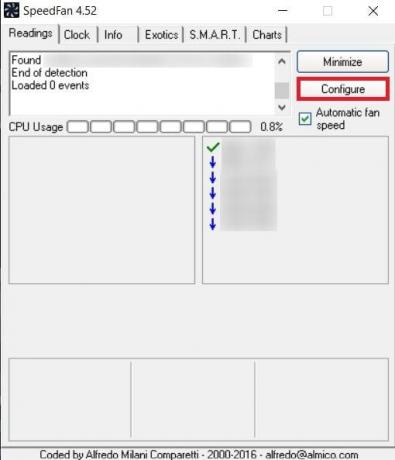
4. Navigáljon a Rajongók lapon, és nézze meg, hogy a rendszerventilátor szerepel-e ott a listában.
Jegyzet: Ha a program bármilyen ventilátort észlel, akkor azt a pirossal kiemelt terület alatt mutatja, az alábbiak szerint.
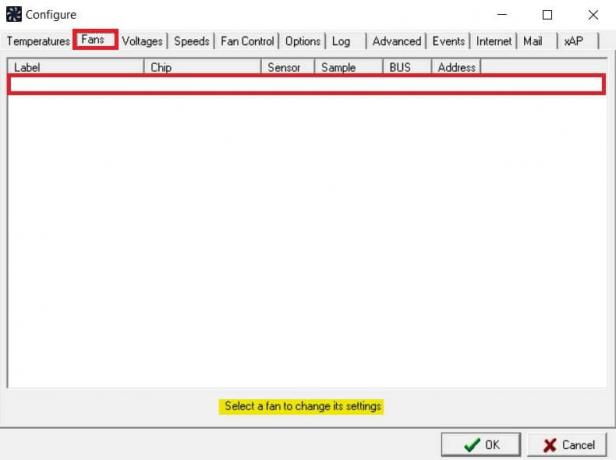
5. Ha megtalálta az ott felsorolt rendszerventilátort, válassza ki, és fedezze fel az általa megjelenített lehetőségeket. A ventilátor fordulatszámának módosítása után. Kattintson rendben.
Olvassa el még: Hogyan ellenőrizheti a CPU hőmérsékletét a Windows 10 rendszerben
3. módszer: Használja a HWiNFo szoftvert
A HWiNFo egy díjnyertes professzionális hardverelemző, megfigyelő, diagnosztizáló és jelentéskészítő szoftver Windows és DOS rendszerekhez. Ez egy nagyon megbízható szoftver, amelyet még a NASA is használ. Ez a valós idejű rendszerfigyelő szoftver számos díjat nyert, és az Intel, az AMD, a Dell és az Asus megbízik benne. Ez is teljesen ingyenes.
Kövesse a következő lépéseket a szoftver számítógépre történő telepítéséhez, hogy megtanulja a Windows 10 ventilátorvezérlését:
Jegyzet: Ne módosítsa a CPU, GPU és HDD alapértelmezett rendszerbeállításait. Ez a rendszer instabilitásához vezethet. Csak akkor módosítsa a ventilátor sebességét, ha biztos benne.
1. Letöltés HWiNFo hordozható vagy telepítő verzió tól hivatalos honlapján.
Jegyzet: A hordozható verziók közvetlenül, telepítés nélkül futnak.
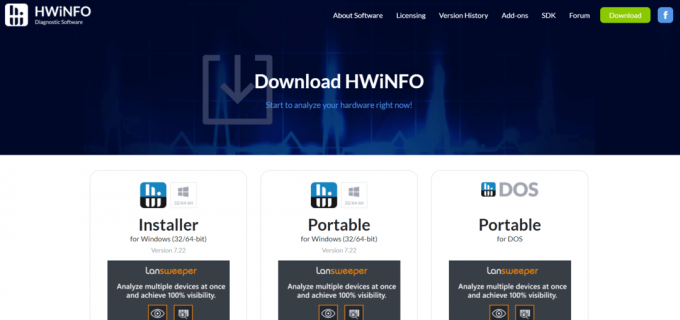
2. Indítsa el az alkalmazást. Most válassza ki a Csak érzékelők opciót, és kattintson rá Fuss.
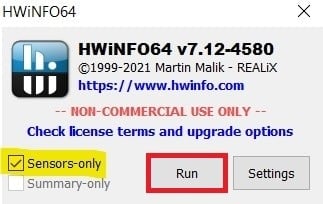
3. Várja meg, amíg a program lekéri az összes hardverrel kapcsolatos információt.
Jegyzet: Ez a szoftver más okok miatt nem érzékeli a ventilátort a laptopunkban. Ez nem jelenti azt, hogy másoknak sem fog működni.
4. Miután megnyílt, keresse meg a Fan logót az alján, és kattintson rá.

5. Itt megtalálja a CPU ventilátor specifikációit, beleértve a sebességét, fordulatszámát, hőmérsékletét stb. Gondosan válassza ki a beállításokat, és óvatosan módosítsa azokat, és kövesse a képernyőn megjelenő utasításokat.
Itt elmagyaráztuk a legtöbb lehetséges munkamódszert, amelyek megoldást jelenthetnek a CPU ventilátorsebességének megváltoztatására BIOS nélkül, és amelyek hasznosak lehetnek a PC ventilátorsebességének szabályozásában a Windows 10 rendszerben.
Ajánlott:
- Hogyan teszteljük a tápegységet multiméterrel
- 11 legjobb WiFi hőmérséklet- és páratartalom-érzékelő
- A 18 legjobb ventilátorsebesség-szabályozó szoftver
- Javítsa ki a Windows 10 Bluetooth egér késését
Reméljük, hogy ez az útmutató hasznos volt, és meg tudta tanulni szabályozza a ventilátor sebességét a Windows 10 rendszerben. Ossza meg velünk, melyik módszer vált be a legjobban az Ön számára. Ha bármilyen kérdése vagy javaslata van, nyugodtan tegye fel a megjegyzés rovatba.



