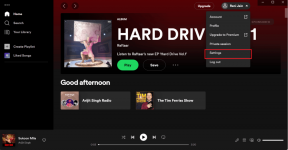A navigációs sáv testreszabása a Samsung Galaxy telefonokon
Vegyes Cikkek / / April 28, 2022
Az Android okostelefon egy átjáró a végtelen testreszabáshoz. Több beállítást is módosíthat, és még az Android felületét is személyre szabhatja. A legtöbb ilyen funkció az egyéni felület része, amelyet a telefongyártók az Android-verzión felül használnak. Már nem kell rootolja a telefont vagy töltse le alkalmazások a telefon testreszabásához.

Ha Samsung Galaxy okostelefonod van, Az egyik felhasználói felület számos beépített testreszabási lehetőséget kínál amelyek segíthetnek megváltoztatni az eszközön lévő szoftver megjelenését. Az egyik ilyen funkció az okostelefon navigációs sávjának és gesztusainak módosítása és testreszabása. Ha Ön is szeretné megváltoztatni Samsung Galaxy okostelefonja navigációs sávjának kinézetét és gombjainak elhelyezkedését, akkor ezt megteheti.
A navigációs sáv testreszabása
Az elmúlt néhány évben a navigációs gesztusok csendben megszerezték a vezető szerepet az Android telefonok navigációs sávjában. A navigációs sávot azonban továbbra is használhatja, ha kényelmesebbnek találja. Ha Ön is ezek közé tartozik, a következőképpen szabhatja testre a navigációs sávot Samsung Galaxy telefonján.
A gombok pozíciójának megváltoztatása
Ha meg szeretné változtatni a gombok helyzetét a navigációs sávon, a következőképpen teheti meg.
1. lépés: Nyissa meg a Beállítások alkalmazást Samsung Galaxy telefonon. Navigáljon a Megjelenítés részhez.
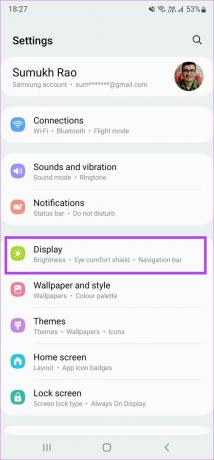
2. lépés: Görgessen le, és válassza a Navigációs sáv lehetőséget.
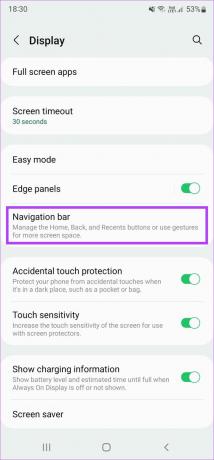
3. lépés: A Gombsorrend részben válassza ki a kívánt konfigurációt. Kiválaszthatja, hogy a vissza gomb a bal oldalon, a többfeladatos gomb pedig a jobb oldalon legyen, vagy fordítva.
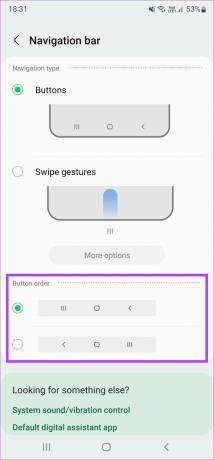
Gombformák megváltoztatása jó zárral
Míg az alapértelmezett Beállítások alkalmazás csak a gombok helyzetének megváltoztatására ad lehetőséget, létezik egy házon belüli alkalmazás Jó zár amelyet a Galaxy Áruházból szerezhet be a navigációs sáv további testreszabásához. Íme, hogyan működik.
1. lépés: Töltse le a Good Lock alkalmazást a Galaxy Store áruházból Samsung okostelefonján.
2. lépés: Nyissa meg az alkalmazást, és érintse meg a NavStar melletti telepítés gombot, hogy telepítse a modult a Galaxy Store-ból.
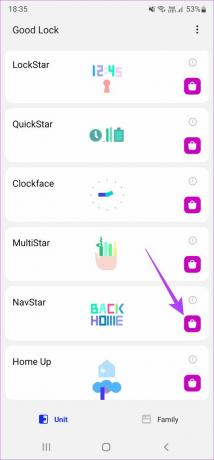
3. lépés: A telepítés után térjen vissza a Good Lock alkalmazáshoz, és érintse meg a NavStar elemet.
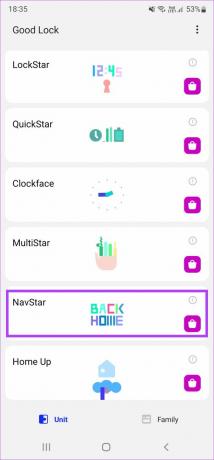
4. lépés: Engedélyezze a felül található kapcsolót a modul bekapcsolásához és a testreszabás engedélyezéséhez.

5. lépés: Most több navigációs gomb jelenik meg, amelyek közül választhat és beállíthatja a navigációs sávot. Az egyes gombkonfigurációkat megérintve beállíthatja, és megnézheti, megfelel-e az ízlésének.
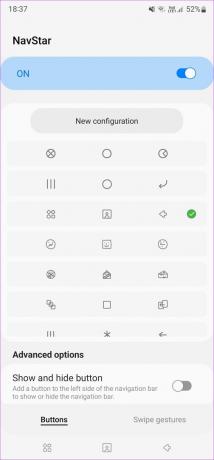
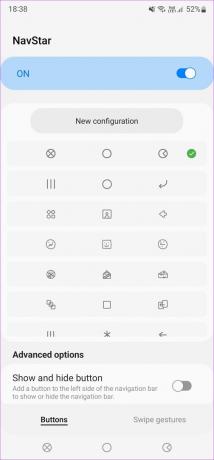
Egyéni navigációs sáv létrehozása
Ha teljes testreszabást szeretne, akár saját egyéni navigációs sávot is létrehozhat az ikonformák, az átlátszóság, a színek stb. testreszabásával. Íme, hogyan kell csinálni.
1. lépés: Válassza az Új konfiguráció lehetőséget a képernyő tetején.
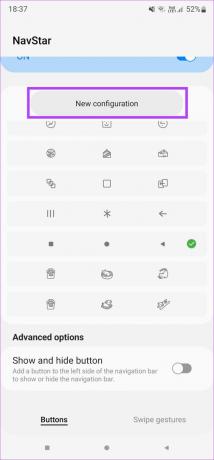
2. lépés: Használja az Átlátszóság alatti csúszkát annak kiválasztásához, hogy mennyire átlátszóvá kívánja tenni a navigációs sáv ikonjait. A képernyő tetején megjelenik a változások előnézete.
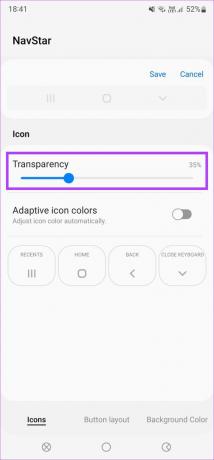
3. lépés: Engedélyezze az adaptív ikonszínek melletti kapcsolót, ha azt szeretné, hogy a gombok színe az éppen használt alkalmazás háttere alapján kerüljön beállításra.
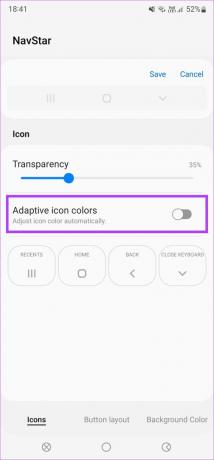
4. lépés: Itt választhatja ki az egyes gombokhoz a kívánt ikonokat. Érintse meg a Legutóbbiakat, és menjen végig az összes elérhető opción. Válassza ki azt, amelyet a legutóbbi gombként szeretne használni.
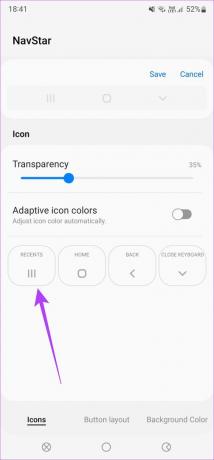
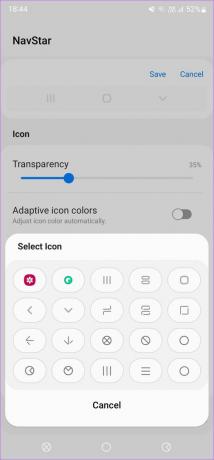
Az az őrültség, hogy akár egy egyéni képet is hozzáadhat gombként közvetlenül a galériájából. Ehhez válassza ki a Galéria ikont az Ikon kiválasztása listában, és válassza ki a kívánt képet.
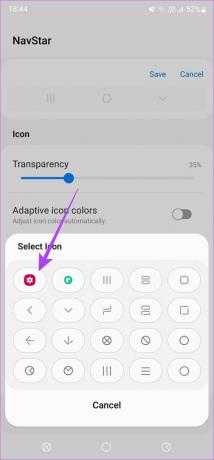
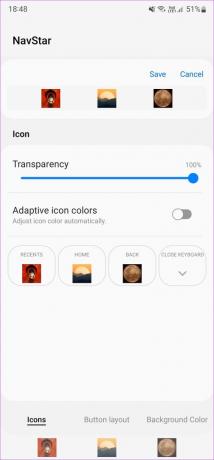
5. lépés: Hasonlóképpen válassza ki a kívánt ikonokat a kezdőlap, a vissza és a bezárás billentyűzetéhez.
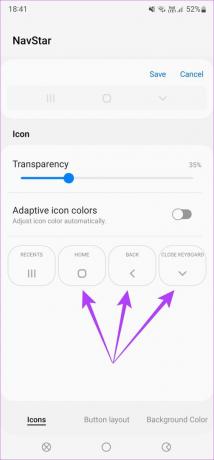
6. lépés: Miután beállította az ikonokat, érintse meg a Gombelrendezés fület alul a váltáshoz.
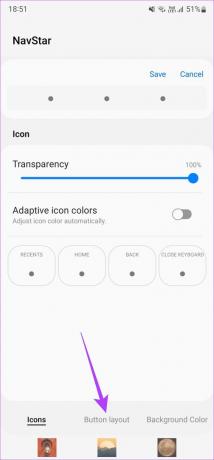
7. lépés: Itt kiválaszthatja, hogy a gombokat egy bizonyos irányba vagy alapértelmezés szerint középre kívánja-e igazítani.
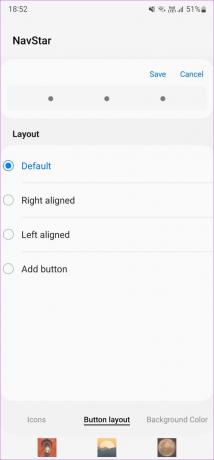
8. lépés: Sőt, további gombokat is hozzáadhat a parancsikonokhoz, például kamera, médiavezérlők stb. Válassza a Hozzáadás gombot, majd adjon hozzá tetszőleges egyéni gombot. Ezt követően válassza a Kész lehetőséget.
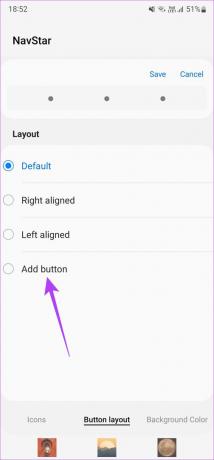
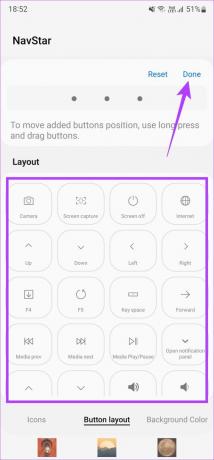
9. lépés: Most érintse meg a Háttérszín fület a váltáshoz.
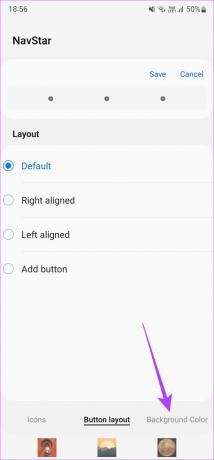
10. lépés: Válassza ki a kívánt színt a lehetőségek közül. Ha azt szeretné, hogy az alkalmazások dinamikusan változzon, fehéren hagyhatja.
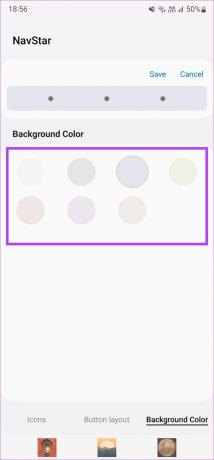
11. lépés: Ha elégedett a navigációs sáv megjelenésével, válassza a Mentés lehetőséget a képernyő tetején.
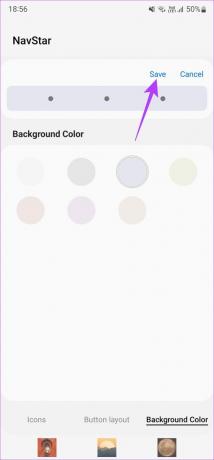
12. lépés: A beállított egyéni navigációs elrendezés az opciók listájában érhető el. Érintse meg az elrendezést a kiválasztásához.
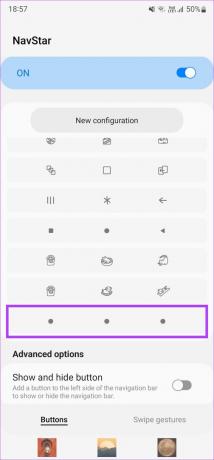
Az egyéni navigációs sáv most be van állítva. A lehető legtöbb új elrendezést létrehozhatja, és gyakran válthat közöttük.
Gesztusok testreszabása
Ha kézmozdulatokat használ a hagyományos navigációs billentyűk helyett, a következőképpen szabhatja testre azokat.
1. lépés: Nyissa meg a Beállítások alkalmazást Samsung Galaxy telefonon. Navigáljon a Megjelenítés részhez.
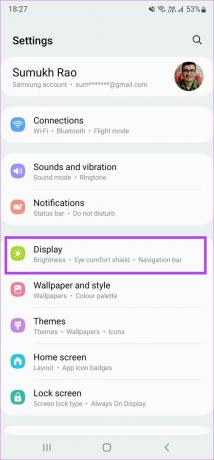
2. lépés: Görgessen le, és válassza a Navigációs sáv lehetőséget.
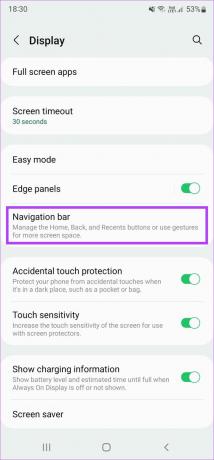
3. lépés: A Navigáció típusa alatt válassza a Csúsztatási mozdulatok lehetőséget.
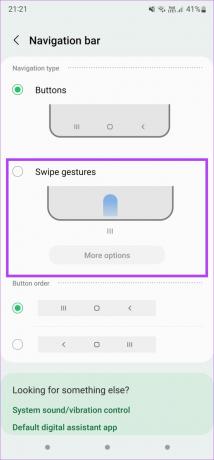
4. lépés: Az alábbi kapcsolókkal válassza ki a használatának megfelelő opciót.
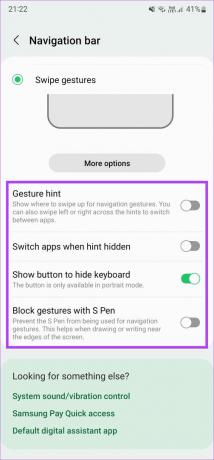
5. lépés: A kézmozdulatok testreszabásához válassza a További beállítások lehetőséget.

6. lépés: Mostantól két különböző típusú kézmozdulatos navigáció közül választhat. Az első beállítással csak alulról csúsztathat, és az a terület határozza meg a műveletet, amelyről az ujját húzza. Ez hasonló a navigációs gombokhoz, de a gombok helyett csúsztatást használ.
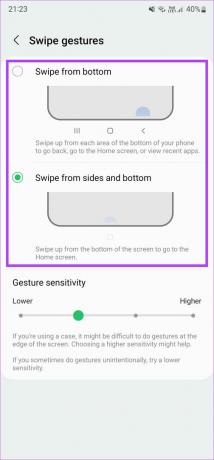
A második lehetőség valamivel praktikusabb. Alulról felfelé csúsztatva hazaérhet, és ujját lenyomva tartva hozzáférhet a legutóbbi alkalmazásokhoz. A visszalépéshez csúsztassa ujját a képernyő bármelyik oldaláról.
7. lépés: Miután kiválasztotta a használatának legmegfelelőbbet, a csúszkával módosíthatja a gesztusok érzékenységét.
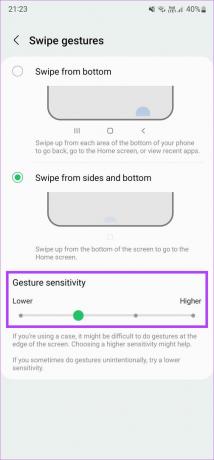
Ez kell a navigációs gesztusok testreszabásához Samsung Galaxy telefonján.
Módosítsa a navigációs sáv megjelenését ízlése szerint
Míg az alapértelmezett beállítások a rugalmasságtól elmaradnak, a Good Lock lehetővé teszi a testreszabás valódi lehetőségeinek kihasználását a navigációs sávon. Tetszés szerinti kinézetűvé varázsolhatja, és akár egyéni képeket is hozzáadhat, hogy személyesebbé tegye.
Utolsó frissítés: 2022. április 21
A fenti cikk olyan társult linkeket tartalmazhat, amelyek segítenek a Guiding Tech támogatásában. Ez azonban nem befolyásolja szerkesztői integritásunkat. A tartalom elfogulatlan és hiteles marad.