A 7 legjobb módszer a szüneteltetett indexelés javítására a Windows 11 rendszerben
Vegyes Cikkek / / April 29, 2022
Felesleges beszélni a Windows keresőeszközének hasznosságáról. Ha azonban a Windows nem tudja indexelni a fájlokat, akkor a szokásosnál tovább kell várnia, amíg alkalmazásokat, fájlokat és egyéb fontos tartalmakat keres a számítógépén.

Tehát, ha A Windows nem találja meg a fájlokat vagy hiányos eredményeket mutat, előfordulhat, hogy az indexelési folyamat leállt. Ha Önt is zavarta hasonló probléma, összeállítottunk egy listát 7 működő megoldásból, amelyek segíthetnek az indexelő eszköz javításában a Windows 11 rendszeren. Szóval, nézzük meg őket.
1. Indítsa újra a Windows Search Service szolgáltatást
Windows Search szolgáltatás elengedhetetlen program felelős a tartalom indexeléséért és a keresési eredmények biztosításáért. Ha probléma adódik a szolgáltatással, az indexelési folyamat megszakad. Tehát először próbálja meg újraindítani a Windows Search szolgáltatást, hátha ez segít.
1. lépés: Nyomja meg a Windows billentyű + R billentyűket a Futtatás parancs elindításához, írja be szolgáltatások.msc, majd nyomja meg az Enter billentyűt.

2. lépés: A Szolgáltatások ablakban görgessen lefelé a Windows Search megkereséséhez. Kattintson rá jobb gombbal, és válassza az Újraindítás menüpontot a menüből.

Ha a szolgáltatás nem fut, válassza az Indítás lehetőséget.
2. Engedélyezze a keresési indexelést alacsony akkumulátorfeszültség esetén
Amikor a te A Windows laptop akkumulátora lemerült, felfüggesztheti néhány háttérfolyamatot, például a keresési indexelést. És néha előfordulhat, hogy ezek a tevékenységek még akkor sem folytatódnak, ha laptopját áramforráshoz csatlakoztatta. Ennek elkerülése érdekében beállíthatja az indexelő eszközt úgy, hogy figyelmen kívül hagyja a Windows energiaellátási beállításait. Itt van, hogyan.
1. lépés: Nyomja meg a Windows billentyűt + I a Beállítások alkalmazás elindításához.
2. lépés: Az Adatvédelem és biztonság lapon válassza a Keresés a Windowsban lehetőséget.

3. lépés: Kapcsolja ki az „Indexeléskor tartsa tiszteletben az energiabeállításokat” melletti kapcsolót.

3. Futtassa a keresési és indexelési hibaelhárítót
A Windows számos hibaelhárítót tartalmaz, amelyek segíthetnek a legtöbb számítógép problémájában. Az egyik a Keresés és indexelés hibaelhárítója, amelyet ehhez a problémához kell használnia. Íme, hogyan kell használni.
1. lépés: Kattintson a keresés ikonra a tálcán, és írja be hibaelhárítási beállítások és nyomja meg az Entert.

2. lépés: Kattintson az Egyéb hibaelhárítók elemre.
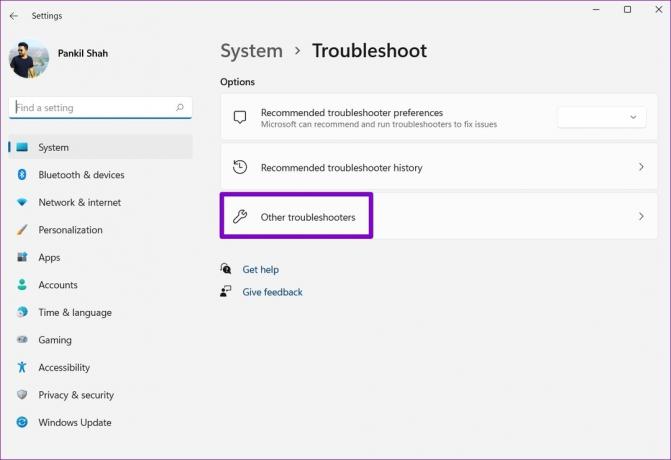
3. lépés: Görgessen le a Keresés és indexelés lehetőséghez. A hibaelhárítás megkezdéséhez kattintson a mellette lévő Futtatás gombra.

Ezt követően kövesse a képernyőn megjelenő utasításokat, és hagyja, hogy a Windows kijavítsa az esetleges problémákat.
4. Futtassa az SFC és a DISM Scan-t
A sérült vagy hiányzó rendszerfájlok a Windows indexelési folyamatát is megszakíthatják. Ebben az esetben az SFC (vagy rendszerfájl-ellenőrző) vizsgálat futtatása segít a rendszerfájlok gyorsítótárazott verzióinak visszaállításában.
1. lépés: Nyomja meg a Windows billentyű + X billentyűt a Gyorshivatkozás menü megnyitásához, és válassza ki a Windows Terminal (Admin) opciót a listából.

2. lépés: Illessze be az alább említett parancsot, és nyomja meg az Enter billentyűt.
SFC /scannow

A beolvasás befejezése után egy üzenet jelenik meg a képernyőn. Ha az eszköz nem talál szabálytalanságot a rendszerfájlokkal kapcsolatban, le kell futtatnia a DISM (vagy Deployment Image Service and Management) vizsgálatot a számítógépén.
Indítsa el a Windows Terminált rendszergazdai jogokkal, futtassa a következő parancsokat, és mindegyik után nyomja meg az Enter billentyűt.
DISM /Online /Cleanup-Image /Egészségügy ellenőrzése. DISM /Online /Cleanup-Image /ScanHealth. DISM /Online /Cleanup-Image /RestoreHealth

A fájlok beolvasása után az eszköz online csatlakozik a Microsoft szerverhez, hogy letöltse és szükség esetén kicserélje a sérült fájlokat.
5. Keresési index újraépítése
Ha a fenti megoldások nem működnek, akkor a számítógépén található keresési indexkönyvtár valószínűleg megsérült vagy elérhetetlenné vált. Ennek eredményeként az indexelési folyamat leállt a Windows rendszeren. Ebben az esetben az egyetlen lehetőség az index újjáépítése a semmiből. Vegye figyelembe, hogy ez a folyamat néhány perctől több óráig is eltarthat, a rendszertől és az adatmennyiségtől függően.
1. lépés: Nyomja meg a Windows billentyűt + I a Beállítások alkalmazás elindításához. Az Adatvédelem és biztonság lapon válassza a Keresés a Windowsban lehetőséget.

2. lépés: Görgessen le a Speciális indexelési beállítások lehetőségre kattintva.

3. lépés: Ezután kattintson a Speciális elemre.

4. lépés: Végül nyomja meg az Újraépítés gombot a Hibaelhárítás alatt.

A folyamat befejezése után az indexelő eszköznek a korábbiak szerint kell működnie.
6. Tweak Registry Files
Több felhasználónak sikerült kijavítania ezt a problémát azáltal, hogy megakadályozta, hogy a Windows indexelje az Outlook fájlokat. Azt is meg lehet próbálni. Ehhez módosítania kell a rendszerleíró adatbázis fájljait a számítógépén.
Mivel a Rendszerleíróadatbázis-szerkesztő fontos beállításokat tartalmaz a Windows és annak alkalmazásai számára, ajánlott készítsen biztonsági másolatot a rendszerleíró fájlokról mielőtt folytatná az alábbi lépéseket.
1. lépés: Nyomja meg a Windows billentyű + R billentyűket a Futtatás párbeszédpanel megnyitásához. Begépel regedit és nyomja meg az Entert.

2. lépés: A tetején található címsor segítségével navigáljon a következő billentyűre:
HKEY_LOCAL_MACHINE\SOFTWARE\Policies\Microsoft\Windows
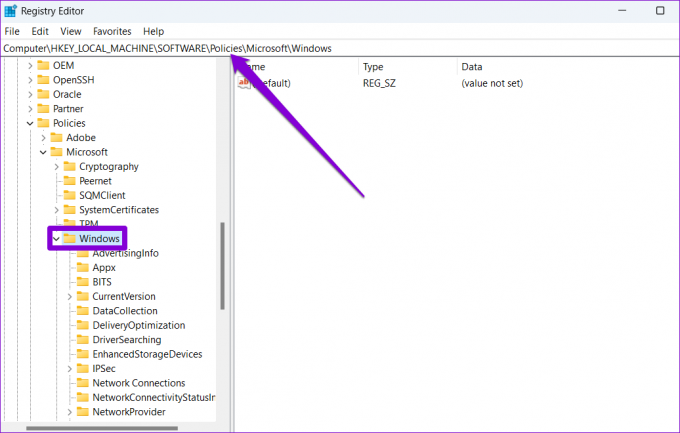
3. lépés: Kattintson a jobb gombbal a Windows billentyűre, lépjen az Új elemre, és válassza a Kulcs lehetőséget. Nevezze el a Windows keresésnek.

4. lépés: Kattintson a jobb gombbal a Windows Search kulcsra, lépjen az Új elemre, és válassza a DWORD (32 bites) értéket. Nevezze el PreventIndexingOutlook.

5. lépés: Kattintson duplán az újonnan létrehozott duplaszóra, és módosítsa az értékadatait 1-re. Ezután nyomja meg az OK gombot.

Lépjen ki a Rendszerleíróadatbázis-szerkesztőből, és indítsa újra a számítógépet a módosítások alkalmazásához. Ellenőrizze, hogy a probléma megoldódott-e.
7. Futtassa a Rendszer-visszaállítást
A rendszerbeállítások közelmúltbeli módosítása vagy egy firmware-frissítés vezethet ilyen indexelési problémákhoz a Windows rendszeren. Ha nem tudja kideríteni a pontos okot, visszavonhatja a legutóbbi módosításokat rendszer-visszaállítás végrehajtása.
1. lépés: Nyissa meg a Start menüt, írja be hozzon létre egy visszaállítási pontot, és nyomja meg az Entert.

2. lépés: A Rendszervédelem lapon kattintson a Rendszer-visszaállítás gombra.

3. lépés: Használja az ajánlott visszaállítási pontot, vagy válasszon egyet a második lehetőség kiválasztásával. Ezután nyomja meg a Tovább gombot.

Innentől kezdve kövesse a képernyőn megjelenő utasításokat a rendszer-visszaállítás végrehajtásához.
Nincs több szünet
A számítógép tartalmának indexelése lehetővé teszi a Windows számára, hogy gyorsabban megtalálja a fájlokat. Azonban a legtöbb Windows rendszerhez hasonlóan az indexelő eszköz is időnként leállhat. Remélhetőleg a fenti megoldások egyike megoldotta a Windows Search Index problémáit, és a dolgok visszaállnak a normális kerékvágásba.
Utolsó frissítés: 2022. április 29
A fenti cikk olyan társult linkeket tartalmazhat, amelyek segítenek a Guiding Tech támogatásában. Ez azonban nem befolyásolja szerkesztői integritásunkat. A tartalom elfogulatlan és hiteles marad.

Írta
Pankil építőmérnök, aki íróként indult az EOTO.tech-nél. Nemrég csatlakozott a Guiding Tech-hez szabadúszó íróként, hogy útmutatásokkal, magyarázókkal, vásárlási útmutatókkal, tippekkel és trükkökkel foglalkozzon Androidra, iOS-re, Windowsra és webre.



