Javítsa ki a Google szokatlan forgalmi hibáját a Windows 10 rendszerben
Vegyes Cikkek / / April 30, 2022

Találkozott már valaha szokatlan forgalommal számítógépe hálózati hibájából, miközben a Google-on szörföl? Ez egy gyakori hiba, és több felhasználó szembesül ezzel Android és Windows rendszeren. Annak ellenére, hogy ez egy bosszantó probléma, hatékony hibaelhárítási módszerek segítségével kijavíthatja a Google szokatlan forgalmát a számítógépes hálózati hibából. Ez az útmutató segít kijavítani, ha rendszereink szokatlan forgalmat észleltek az Ön számítógépes hálózati hibájából. Szóval folytasd az olvasást.

Tartalom
- A Google szokatlan forgalmi hibáinak javítása a Windows 10 rendszerben
- Alapvető hibaelhárítási módszerek
- 1. módszer: Frissítse a Google Chrome-ot
- 2. módszer: Törölje a böngésző gyorsítótárát
- 3. módszer: A bővítmények letiltása (ha alkalmazható)
- 4. módszer: A hardveres gyorsítás kikapcsolása (ha van)
- 5. módszer: Távolítsa el az inkompatibilis programokat
- 6. módszer: Állítsa vissza a Chrome-ot
- 7. módszer: Telepítse újra a Chrome-ot
- 8. módszer: Zárja be a háttérfolyamatokat
- 9. módszer: Futtassa a rosszindulatú programok vizsgálatát
- 10. módszer: Frissítse a Windows rendszert
- 11. módszer: Tiltsa le a proxyt és a VPN-kiszolgálót
- 12. módszer: Használja a Google DNS-címét
- 13. módszer: A víruskereső alkalmazás ideiglenes letiltása (ha van)
- 14. módszer: A Windows tűzfal letiltása (nem ajánlott)
- 15. módszer: Lépjen kapcsolatba az internetszolgáltatóval
A Google szokatlan forgalmi hibáinak javítása a Windows 10 rendszerben
Ez a rész azokra az okokra összpontosít, amelyek a tárgyalt hibát okozzák a Windows 10 számítógépen. Általánosságban elmondható, hogy ha túl sok lekérdezésre keres rövid időn belül, akkor a Google szokatlan forgalmával szembesül a számítógépes hálózati hibából. Ezen kívül az alábbiakban további okokat sorolunk fel:
- Az Ön IP-címét több eszköz is megosztja. Ez akkor fordul elő, ha nyilvános számítógépet használ.
- VPN interferencia.
- Rosszindulatú programok és vírusok jelenléte.
- Nem kompatibilis böngészőbővítmények.
- Ha telepített bármilyen botot vagy automatikus keresőeszközt.
- Ideiglenes hibák a routerben vagy a modemben.
- Rosszindulatú számítógépes programok jelenléte.
- Nem kompatibilis böngésző konfiguráció.
- Nem megfelelő internetellátás.
- Túl sok háttérfolyamat okoz forgalmat a böngészőben.
- Eltérített hálózat.
Most lépjen tovább a következő szakaszra a Google szokatlan forgalmi hibájának kijavításához.
Ebben a részben összeállítottunk egy listát azokról a hibaelhárítási módszerekről, amelyek segítenek a hiba kijavításában. Kövesse őket ugyanabban a sorrendben a tökéletes eredmény elérése érdekében.
Alapvető hibaelhárítási módszerek
Mielőtt folytatná a többi hibaelhárítási módszert, próbálja ki ezeket az alapvető hibaelhárítási módszereket a probléma egyszerű megoldásához.
- Ha a Google blokkolja az Ön keresési lekérdezését, a rendszer kéri, hogy a CAPTCHA tesztelje le, hogy a kérést ne botok vagy rosszindulatú programok okozzák-e a számítógépén. A CAPTCHA teszt korlátozza a webes forgalmat az interneten, és ezt a hibát magán a példányon is kijavíthatja, amikor Nem vagyok robot és folytassa a tesztet.
- Az ideiglenes internetkapcsolati problémák megoldásához próbálkozzon a számítógép újraindítása.

- Ha a számítógép újraindítása nem oldja meg a hibát, javasoljuk, hogy tegye meg indítsa újra a routert. Ezzel új internetkapcsolatot hoz létre a kliens és a szerver között. Útmutatónk követésével újraindíthatja az útválasztót Indítsa újra a routert vagy a modemet.

- Ha sok kérést keres rövid időn belül, zárja be az összes lapot, és nyissa meg újra a böngészőt. Egyszerre csak egyetlen kérelmet készítsen, és ha új lapra szeretne lépni, zárja be az előző lapot, ha az szükségtelen.
- Az Ön számítógépes hálózati hibájából származó szokatlan forgalmat észlelt rendszereink kijavításának elsődleges módja az egyszerű a weboldal újratöltése megnyomásával hol néz szembe a hibával Ctrl + R billentyűk egyidejűleg.
- Ezt a hibát is elkerülheti, ha inkognitómódban böngész. nyomja meg Ctrl + Shift + N billentyűk egyidejűleg nyissa meg a Új inkognító ablak.

1. módszer: Frissítse a Google Chrome-ot
Ha nem tudta kijavítani, rendszereink szokatlan forgalmat észleltek az Ön számítógépes hálózati hibájából, ellenőrizze, hogy a böngésző frissítve van-e a legújabb verzióra. Kövesse az alábbi lépéseket a Google Chrome frissítéséhez.
1. megnyomni a Windows kulcs. típus Google Chrome és indítsa el.

Jegyzet: Írhatsz is chrome://settings/help és megütötte a Enter gomb elindítani a A Chrome-ról oldalt közvetlenül.
2. Most kattintson a hárompontos ikon és válassza ki a Segítség opciót az alábbiak szerint.

3. Ezután válassza ki a A Google Chrome-ról választási lehetőség.
4A. Ha a Google Chrome-ot a legújabb verzióra frissítik, akkor megjelenik A Chrome naprakész.

4B. Ha új frissítés érhető el, a böngésző automatikusan frissíti a böngészőt a legújabb verzióra. Kattintson Újraindít a frissítési folyamat befejezéséhez.

5. Végül, újraindít a böngésző a legújabb verziójával.
2. módszer: Törölje a böngésző gyorsítótárát
Bár a böngésző gyorsítótára növeli az internetes böngészés élményét, napok alatt megnőhet a mérete, és lelassíthatja az internetezés teljesítményét. Kövesse az alábbi lépéseket a gyorsítótár törléséhez a böngészőben. Olvassa el útmutatónkat A gyorsítótár és a cookie-k törlése a Google Chrome-ban és törölje a böngészési adatokat.

Olvassa el még:Javítsa ki a következőt: ERR_CONNECTION_RESET a Chrome-ban
3. módszer: A bővítmények letiltása (ha alkalmazható)
Ellenőrizze, hogy telepített-e bővítményeket a böngészőjében. Ha bármilyen gyanús bővítmény található a Google-ban, fontolja meg a bővítmény ideiglenes letiltását, vagy távolítsa el teljesen a böngészőből az alábbi utasítások szerint.
1. Indítsa el a Google Chrome böngésző.
Jegyzet: Könnyedén meglátogathatja a Kiterjesztések oldalt gépeléssel chrome://extensions/ a keresősávban, és megnyomja Belép.
2. Most kattintson a függőleges három pont ikonra a jobb felső sarokban.

3. Itt válassza ki a Több eszköz opciót, majd Kiterjesztések.

4. Végül, kikapcsolni a kikapcsolni kívánt bővítmény kapcsolóját. Itt a Google Meet Grid View van kiválasztva példaként.
Jegyzet: Ha a hiba egy adott bővítmény letiltása után megszűnt, kattintson a Távolítsa el lehetőséget, hogy törölje a böngészőből.
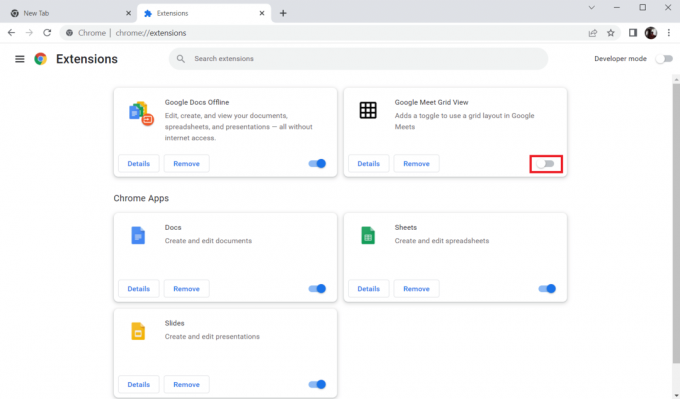
Frissítse böngészőjét, és ellenőrizze, hogy sikerült-e kijavítania a Google Unusual forgalmi hibát.
4. módszer: A hardveres gyorsítás kikapcsolása (ha van)
Számos weboldal és böngésző további GPU-erőforrásokat fogyaszt, ha a hardveres gyorsítás funkció be van kapcsolva. Kövesse az alábbi lépéseket a funkció kikapcsolásához.
1. Dob Google Chrome és kattintson a hárompontos ikonra a jobb felső sarokban.

2. Most kattintson a gombra Beállítások.
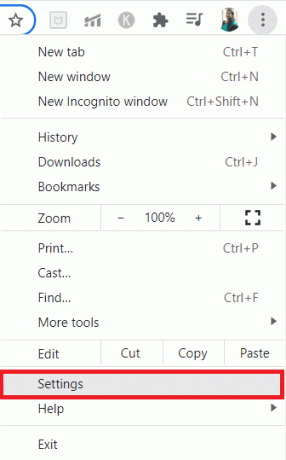
3. Most bővítse ki a Fejlett fülre kattintva a le-nyíl mellette, majd kattintson a gombra Rendszer.
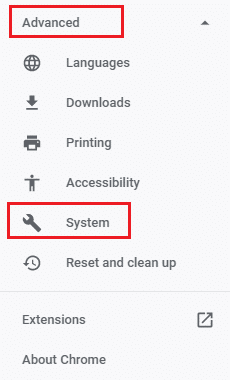
4. Most, kikapcsolni az opció kapcsolója Ha rendelkezésre áll, használjon hardveres gyorsítást.

5. Kattintson Újraindít.

6. Végül, indítsa újra a weboldalt és ellenőrizze, hogy sikerült-e kijavítania a Google Unusual forgalmi hibát.
Olvassa el még:A Chrome-ban nem nyíló PDF-fájlok javítása
5. módszer: Távolítsa el az inkompatibilis programokat
Ha a böngészőben és a számítógépen nem kompatibilis programok vannak, azok megzavarhatják a szörfözést, és hozzájárulhatnak a hibához. Kövesse az alábbi lépéseket az inkompatibilis programok eltávolításához a számítógépről.
1. Dob Google Chrome és kattintson a hárompontos ikon ahogy a fenti módszernél mondtuk.
2. Most válassza ki a Beállítások választási lehetőség.

3. Itt kattintson a Fejlett beállítást a bal oldali ablaktáblában.
4. Kattintson a Reset és tisztítsa meg választási lehetőség.
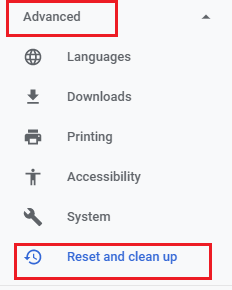
4. Most válassza ki a Tisztítsa meg a számítógépet opciót az alábbiak szerint.
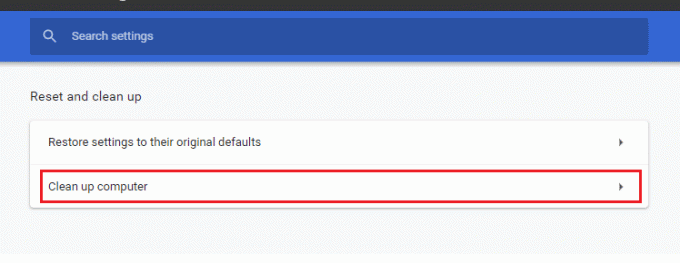
5. Itt kattintson a megtalálja választási lehetőség.

6. Várja meg, amíg a folyamat befejeződik, és távolítsa el a Google Chrome által észlelt káros programok.
6. módszer: Állítsa vissza a Chrome-ot
A Chrome alaphelyzetbe állítása visszaállítja a böngésző alapértelmezett beállításait, és ez javítja a Google szokatlan forgalmát a számítógépes hálózati hibából. Kövesse az alábbi lépéseket.
1. Dob Google Chrome és kattintson a függőlegeshárom pont mint a fenti módszerrel.
Jegyzet: Írhatsz is chrome://settings/reset a Chrome alaphelyzetbe állítása oldal elindításához.
2. Most válassza ki a Beállítások választási lehetőség.

3. Itt kattintson a Fejlett beállítást, és kattintson a Reset és tisztítsa meg választási lehetőség.

4. Most kattintson a Állítsa vissza a beállításokat az eredeti alapértékekre választási lehetőség.
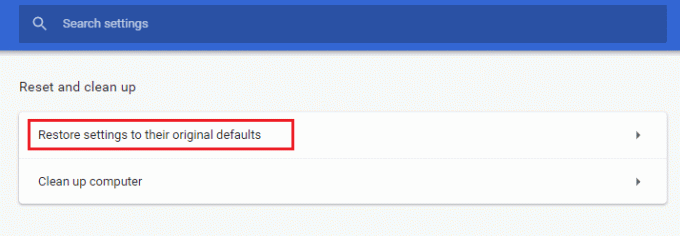
5. Most erősítse meg a kérést a lehetőség kiválasztásával Beállítások alaphelyzetbe állítása gombot az ábra szerint.

6. Most, újraindít a weboldalt.
Olvassa el még:A Chrome-témák eltávolítása
7. módszer: Telepítse újra a Chrome-ot
Bármilyen rosszul konfigurált fájl a Google Chrome-ban, akkor is a tárgyalt hibához vezet, ha letiltotta a bővítményeket, a hardveres gyorsítást, és frissítette az összes függőben lévő műveletet. Tehát ebben az esetben nincs más lehetősége, mint a böngésző újratelepítése. Íme, hogyan kell csinálni.
1. megnyomni a Windows + I billentyűk egyidejűleg nyissa meg a Beállítások.
3. Kattintson Alkalmazások elemre.

4. Görgessen le, és válassza ki Google Chrome.

5. Most kattintson a gombra Eltávolítás.

6. Ezután kattintson a gombra Eltávolítás a felugró ablakban.
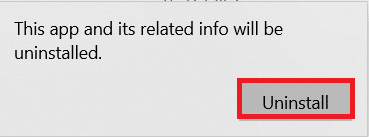
7. Most kattintson a gombra, és erősítse meg a kérést Igen.
8. Kattintson Eltávolítás a felugró ablakban a megerősítéshez.

9. Ismét nyomja meg a Windows kulcs, típus %localappdata%, és kattintson a gombra Nyisd ki kinyitni AppData Local mappát.

10. Most, dupla kattintás a Google mappát.
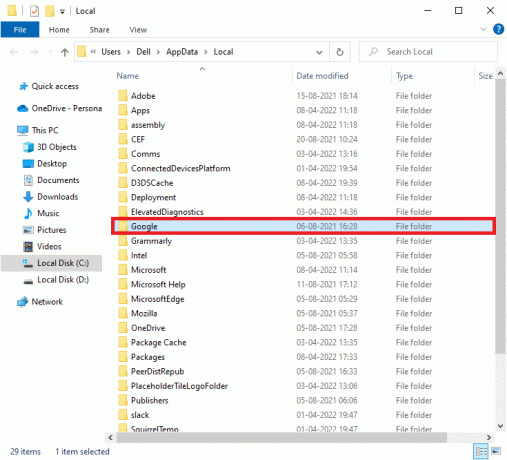
11. Jobb klikk a Króm mappát, és válassza ki a Töröl választási lehetőség.

12. Ezután nyomja meg a Windows kulcs és írja be %App adatok%. Ezután kattintson a gombra Nyisd ki a navigáláshoz az AppData Roaming mappát.

13. Most ismételje meg 10. és 11. lépés és törölje a Króm mappa, ha van.
14. Újrakezd a számítógéped.
15. Meglátogatni a hivatalos Chrome webhely letölteni a a Chrome legújabb verziója.
16. Kattintson a Töltse le a Chrome-ot gomb.
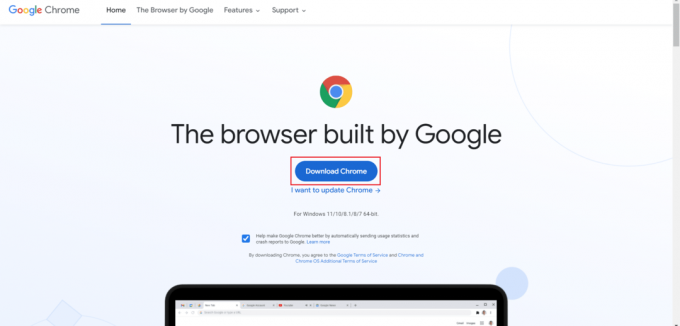
17. Menj Letöltéseim és futtassa a beállítási fájl. Ezután kövesse a képernyőn megjelenő utasításokat telepítse a Chrome-ot.
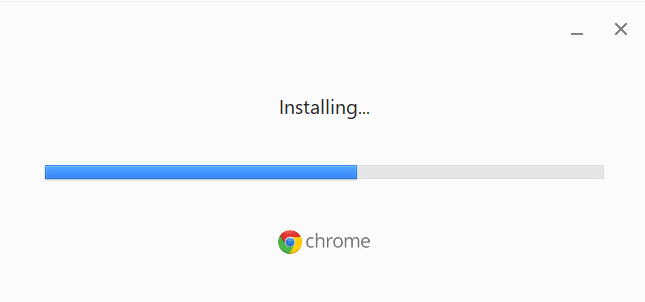
Olvassa el még: Javítsa ki a Chrome blokkolásával kapcsolatos letöltési problémát
8. módszer: Zárja be a háttérfolyamatokat
Egyes esetekben több, a háttérben futó háttérfolyamat magas böngészőerőforrást igényelhet, és automatikusan növeli a forgalmat. Ezért tanácsos az összes többi háttérfolyamatot bezárni. A háttérfolyamatok bezárásához Windows 10 rendszerű számítógépén kövesse a következő útmutatónkat A feladat befejezése Windows 10 rendszerben és hajtsa végre a lépéseket az utasításoknak megfelelően.
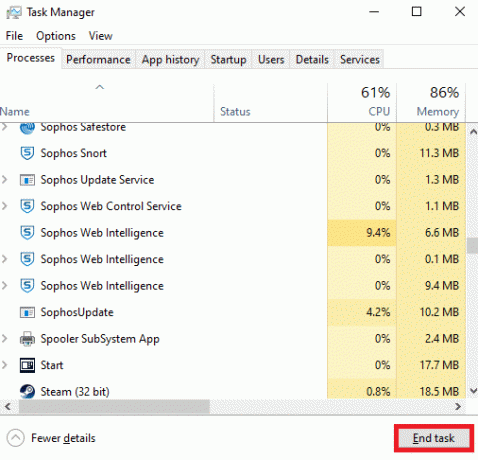
9. módszer: Futtassa a rosszindulatú programok vizsgálatát
Néhány ritka esetben a vírusok és rosszindulatú programok jelenléte a számítógépen szokatlan forgalmi hibát okozhat a Google számára. Mindig győződjön meg arról, hogy a számítógépen nincs káros vagy rosszindulatú tartalom. Ezért olvassa el útmutatónkat Hogyan futtathatok víruskeresést a számítógépemen? a számítógép átvizsgálásához.
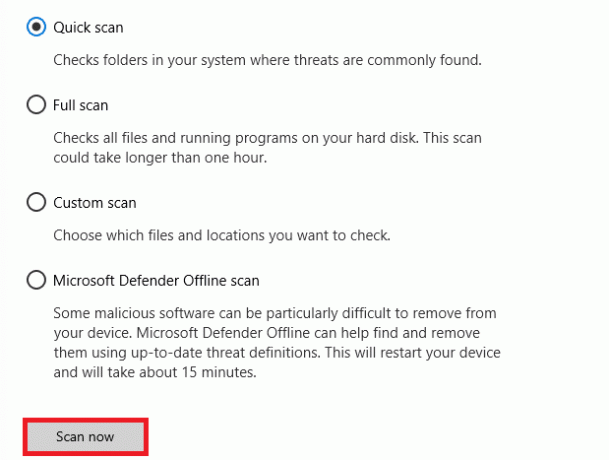
Ezenkívül eltávolíthatja számítógépéről a rosszindulatú programokat, ha követi az útmutatónkban található utasításokat A rosszindulatú programok eltávolítása a számítógépről Windows 10 rendszerben.
Olvassa el még:A Chrome folyamatos összeomlásának javítása
10. módszer: Frissítse a Windows rendszert
Windows Update segít kijavítani a hibákat és a javításokkal kapcsolatos problémákat a számítógépen. A problémák elkerülése érdekében győződjön meg arról, hogy az operációs rendszer frissített verzióját használja. A Windows operációs rendszer frissítéséhez használja útmutatónkat A Windows 10 legújabb frissítésének letöltése és telepítése és hajtsa végre a lépéseket az utasításoknak megfelelően.

Windows operációs rendszerének frissítése után ellenőrizze, hogy meg tudja-e javítani, hogy rendszereink szokatlan forgalmat észleltek a számítógép hálózati hibájából.
11. módszer: Tiltsa le a proxyt és a VPN-kiszolgálót
Ha VPN/proxy kapcsolatot használ, és szembesül a tárgyalt hibával, a hiba kijavításához ideiglenesen le kell tiltania azokat. Tehát a VPN-szolgáltatások letiltása után javasoljuk, hogy távolítsa el a VPN-klienst a számítógépéről, hogy a közeljövőben megelőzze a hibát, ha nem talál hibát. A proxy- és VPN-szolgáltatások letiltásához kövesse a következő útmutatónkat A VPN és a proxy letiltása a Windows 10 rendszeren.

Ennek ellenére, ha újra szembesül ugyanazzal a hibával, próbáljon meg csatlakozni a mobil hotspot hálózat és ellenőrizze, hogy kijavíthatja-e a Google szokatlan forgalmát a számítógépes hálózati hibából.
Olvassa el még:Az Ethernet nem rendelkezik érvényes IP-konfigurációs hibával
12. módszer: Használja a Google DNS-címét
A tartománynévrendszer (DNS) címei létfontosságú szerepet játszanak a kiszolgáló és a kliens közötti zavartalan hálózati kapcsolat kialakításában. Amint azt sok felhasználó javasolta, a helyi DNS-címek használata helyett azt tanácsoljuk, hogy a Google DNS-címét használja, amint azt a következő útmutatónkban bemutatjuk. A DNS-beállítások megváltoztatása a Windows 10 rendszerben.
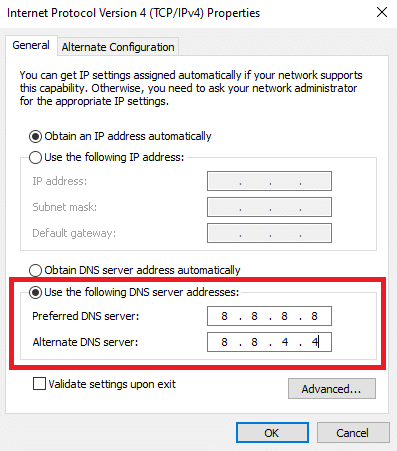
13. módszer: A víruskereső alkalmazás ideiglenes letiltása (ha van)
Ha nem tud megnyitni egyetlen weboldalt sem a Google Chrome-ban, annak az lehet az oka, hogy a víruskereső biztonsági csomagja megakadályozza azok megnyitását. A hiba kijavításához kapcsolja ki a vírusvédelmet az útmutatónk segítségével Hogyan lehet ideiglenesen letiltani a víruskeresőt a Windows 10 rendszeren.

Olvassa el még:A DNS engedélyezése HTTPS-n keresztül a Chrome-ban
14. módszer: A Windows tűzfal letiltása (nem ajánlott)
Ha a víruskereső program letiltása után ugyanazzal a problémával szembesül, próbálja meg letiltani a Windows Defender tűzfalat, mivel az is blokkolhatja a weboldalakat. Hajtsa végre az útmutatónkban leírt lépéseket Hogyan lehet letiltani a Windows 10 tűzfalat hogy ugyanezt tegye.
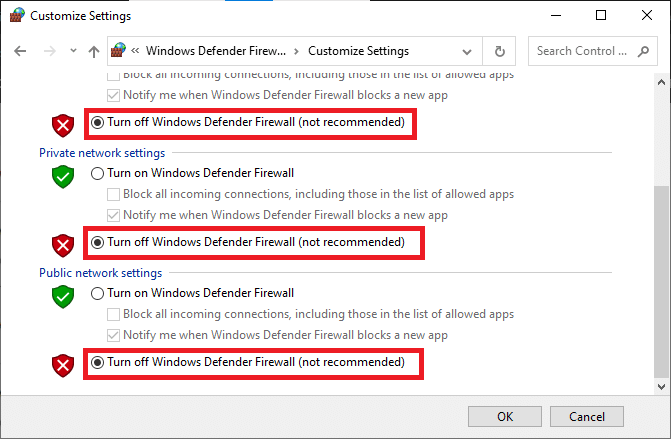
A probléma kijavítása után feltétlenül engedélyezze újra a tűzfalvédelmet, hogy elkerülje a fenyegetéssel kapcsolatos aggályokat.
15. módszer: Lépjen kapcsolatba az internetszolgáltatóval
Végül, de nem utolsósorban, technikai támogatást kell kérnie, ha a fent felsorolt módszerek nem javítják a rendszereink szokatlan forgalmat észleltek az Ön számítógépes hálózatáról. Ha a modem nem kommunikál az internetszolgáltatóval, akkor több technikai csatlakozási problémával kell szembenéznie az eszközben.
Például, amikor megpróbálja regisztrálni a modemet, de a folyamat során problémákba ütközik, több hitelesítési kísérlet lelassítja a hálózati kapcsolatot. Ez a tárgyalt hibához vezet. Tehát ebben az esetben muszáj forduljon internetszolgáltatójához diagnosztizálni és megoldani a problémát. Az internetszolgáltatók ellenőrzik, hogy az eszközök frissítettek, kompatibilisek-e és megfelelően regisztráltak-e.
Ajánlott:
- Javítsa ki a Forza Horizon FH5 0x803FB107 hibát
- A Windows telepítése Chromebookra
- Az Eszköztár megjelenítése a Chrome-ban
- 12 módszer a biztonságos kapcsolat létrehozására a Chrome-ban
Reméljük, hogy ez az útmutató hasznos volt, és Ön is képes volt rá javítás rendszereink szokatlan forgalmat észleltek az Ön számítógépes hálózatáról a készülékében. Ossza meg velünk, hogy miről szeretne tudni legközelebb. Továbbá, ha bármilyen kérdése/javaslata van ezzel a cikkel kapcsolatban, nyugodtan tegye fel a megjegyzés rovatba.



