Javítsa ki a Weboldal helyreállítási hibáját az Internet Explorerben
Vegyes Cikkek / / November 28, 2021
Amióta az internet népszerűvé vált, az Internet Explorer a világ egyik leghíresebb böngészője. Volt idő, amikor minden internetes szörfölő az Internet Explorer böngészőt használta. De az elmúlt néhány évben a böngésző meglehetősen nagy piaci részesedést vesztett a Google Chrome-mal szemben. Kezdetben más böngészőkkel, például az Opera böngészővel és a Mozilla Firefox böngészővel versenyzett. De a Google Chrome volt az első, amely elfoglalta a piacot az Internet Explorerből.
A böngésző továbbra is az összes Windows-kiadást tartalmazza. Ennek köszönhetően az Internet Explorer továbbra is igen nagy felhasználói bázissal rendelkezik. De mivel az Internet Explorer még mindig viszonylag régi böngésző, néhány probléma is adódik vele. Annak ellenére, hogy a Microsoft sokat frissített a böngésző funkciói annak érdekében, hogy az új Windows-kiadásokkal naprakészen tudjon maradni, továbbra is van néhány probléma, amellyel a felhasználóknak rendszeresen meg kell küzdeniük.
Az egyik legnagyobb és legbosszantóbb probléma, amellyel az Internet Explorer felhasználói szembesülnek, a „Weboldal helyreállítása” hiba. A felhasználók akkor találkoznak ezzel a problémával, amikor egy oldalt néznek meg a böngészőben, és az összeomlik. Az Internet Explorer lehetőséget kínál a felhasználóknak az oldal helyreállítására. Bár általában működik, mindig fennáll annak a veszélye, hogy elvesznek minden olyan adat, amelyen a felhasználók dolgoztak.
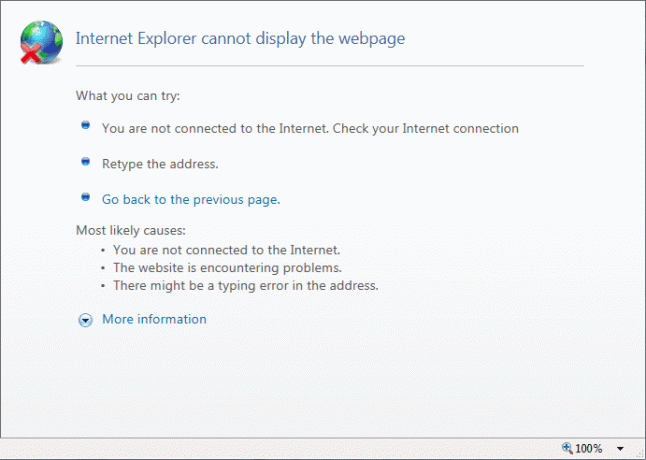
A weblap helyreállításának okai
Számos dolog okozhatja ezt a problémát az Internet Explorer böngészőben. Az első egyszerűen a felhasználók által megtekintett oldalon lévő problémák miatt lehet. Előfordulhat, hogy a webhely saját szervere ütközik problémákba, ami az oldal összeomlását okozza. A probléma néha akkor is előfordulhat, ha problémák vannak a felhasználók hálózati kapcsolatával.
Egy másik nagy ok, amiért a felhasználóknak szembe kell nézniük a „Weboldal helyreállítása” hibával, az Internet Explorer böngészőjük kiegészítőinek köszönhető. Előfordulhat, hogy a felhasználók telepítettek olyan kiegészítőket, mint a Skype, a Flash Player és mások. Ezek az extra harmadik féltől származó kiegészítők a Microsoft bővítményein kívül a „Weboldal helyreállítása” hibát okozhatják.
Tartalom
- A weblap helyreállítási hibájának javítása az Internet Explorerben
- 1. módszer: Bővítmények kezelése az Internet Explorerben
- 2. módszer: Állítsa vissza az Internet Explorer böngészőt
- 3. módszer: Ellenőrizze a proxy beállításait
- 4. módszer: Ellenőrizze az IP-címet
- 5. módszer: Állítsa vissza a számítógép Windows Socketjét
A weblap helyreállítási hibájának javítása az Internet Explorerben
1. módszer: Bővítmények kezelése az Internet Explorerben
A felhasználók néhány különböző módszert alkalmazhatnak a „Weboldal helyreállítása” hiba megoldására. Ez a cikk bemutatja ezeket a különféle módszereket. Az első módszer, amelyet a felhasználók kipróbálhatnak, a „Kiegészítők kezelése” módszer. A következő lépések részletezik a módszer alkalmazását:
1. Az Internet Explorerben kattintson a Beállítások elemre. Keresse meg a "Bővítmények kezelése” Opciót, majd kattintson.
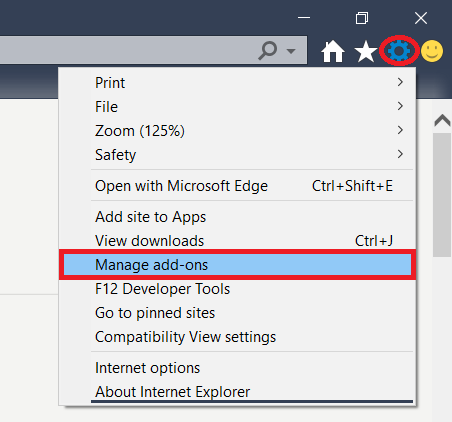
2. Miután a felhasználó rákattint a „Bővítmények kezelése” Opció, egy beállítási mezőt fognak látni, ahol az Internet Explorer böngészőjükön kezelhetik a kiegészítőket.
3. A beállítások mezőben a felhasználók láthatják a böngészőjükben jelenleg található összes bővítményt. Lehetnek olyan kiegészítők, amelyeket a felhasználók nem túl gyakran használnak. Lehetnek olyan kiegészítők is, amelyeket a felhasználók könnyen elérhetnek közvetlenül a webhelyeken keresztül. A felhasználóknak el kell távolítaniuk ezeket a kiegészítőket. Megoldhatja a „Weboldal helyreállítása” hibát.
2. módszer: Állítsa vissza az Internet Explorer böngészőt
Ha a „Kiegészítők kezelése” opció nem működik, a második módszer, amelyet a felhasználók megpróbálhatnak, az Internet Explorer böngésző teljes visszaállítása. A felhasználóknak figyelembe kell venniük, hogy bár a könyvjelzőik érintetlenek maradnak, ez eltávolít minden egyéni beállítást a böngészőjükből. Lehetséges, hogy az egyéni beállításokat újra kell alkalmazniuk, miután befejezték a visszaállítást. Az Internet Explorer böngésző alaphelyzetbe állításának lépései a következők:
1. Az Internet Explorer visszaállításának megkezdéséhez a felhasználóknak először meg kell nyitniuk a Futtatás parancsmezőt. Ezt a gomb megnyomásával tehetik meg Windows gomb + R egyidejűleg. Ezzel megnyílik a Futtatás párbeszédpanel. Típus "inetcpl.cpl” mezőbe, és nyomja meg az „OK” gombot.
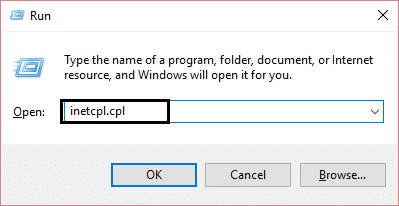
2. Az Ok megnyomása után megnyílik az Internetbeállítások párbeszédpanel. Kattintson "Fejlett” gombot, hogy erre a lapra lépjen.
3. Ezután kattintson a „Visszaállítás” gombot a jobb alsó sarokban. Ezzel megnyílik egy másik párbeszédpanel, amely megkéri a felhasználót, hogy erősítse meg, hogy vissza akarja-e állítani az Internet Explorer böngészőjét. Jelölje be a „Személyes beállítások törlése” lehetőséget. Ezután nyomja meg a „Reset” gombot a folyamat befejezéséhez. Ez visszaállítja a felhasználó Internet Explorer böngészőjét az alapértelmezett beállításokra, és el kell távolítania az okot, amely a "Weboldal helyreállítása” hiba.
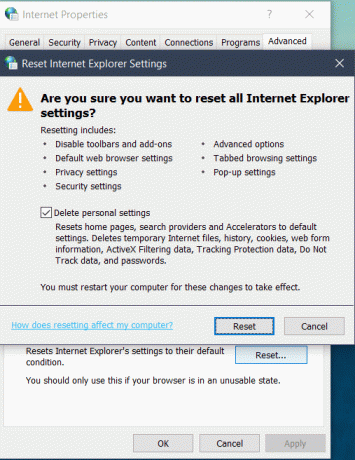
Az Internet Explorer alaphelyzetbe állítása után a felhasználók nem fogják látni régi könyvjelzősávjukat. Ez azonban nem kell aggódnia, mivel a könyvjelzősáv a gomb megnyomásával újra megjelenik Ctrl + Shift + B billentyűk együtt.
Olvassa el még: Javítás iPhone nem tud SMS üzeneteket küldeni
3. módszer: Ellenőrizze a proxy beállításait
A „Weboldal helyreállítása” hiba másik oka a rossz meghatalmazott beállításokat a hálózati beállításokban. Ennek megoldásához a felhasználónak ellenőriznie kell a proxy beállításait a hálózatán. Ennek lépései a következők:
1. A felhasználóknak újra meg kell nyitniuk a Futtatás párbeszédpanelt. Kattintson a Windows gomb + R billentyűkre. Nyomja meg az OK gombot, miután beírta a „inetcpl.cpl”. Ezzel megnyílik az Internetbeállítások
2. Az Internetbeállításokban kattintson a gombra Kapcsolatok fül.
3. Ezután nyomja meg a „LAN beállítások” lapon.
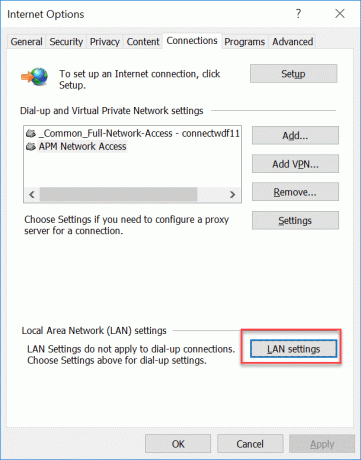
4. Ellenőrizd a "Beállítások automatikus észlelése opció”. Győződjön meg arról, hogy a másik két lehetőség nincs bejelölve. Most nyomja meg az OK gombot. Most zárja be az Internetbeállítások mezőt. Ezt követően nyissa meg az Internet Explorer böngészőt. Ez megoldja a felhasználó proxybeállításaival kapcsolatos problémákat.
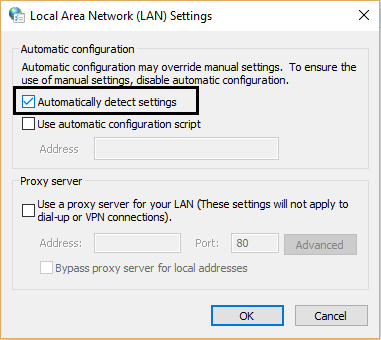
4. módszer: Ellenőrizze az IP-címet
A „Weboldal helyreállítása” hiba megoldásának másik módja a felhasználó hálózatának IP-címének ellenőrzése. Az IP-címmel kapcsolatos problémák is okozhatják a hibát. Az IP-cím ellenőrzésének lépései a következők:
1. Nyissa meg a Futtatás párbeszédpanelt a Windows Key + R gomb megnyomásával. Kattintson az OK gombra, miután beírta a „ncpa.cpl”.
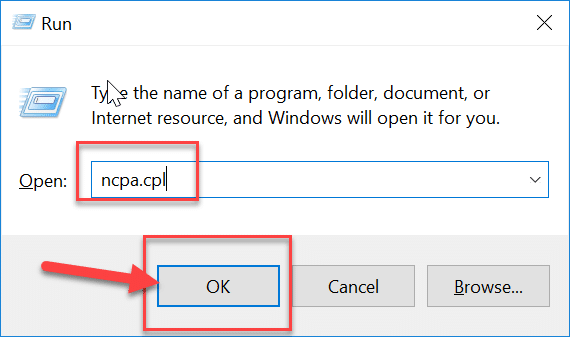
2. Most, ha a LAN kábel a hálózathoz, kattintson jobb gombbal a „Helyi kapcsolat”. Ha vezeték nélküli hálózatot használ, kattintson jobb gombbal a „Vezeték nélküli hálózati kapcsolat” elemre. Miután a jobb gombbal valamelyikre kattintott, válassza ki a tulajdonságokat.
3. Kattintson duplán a „Internet Protokoll 4-es verzió (TCP/IPv4)”. Ezután válassza ki az „IP-cím automatikus beszerzése” lehetőséget. Nyomja meg az OK gombot. Indítsa újra a számítógépet. Ez megoldja a hálózat IP-címével kapcsolatos problémákat.
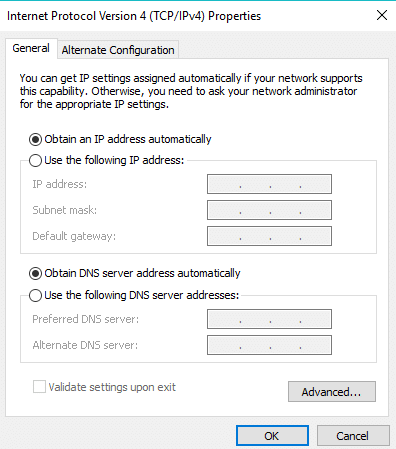
Van néhány más módszer is a probléma megoldására. Az egyik az, hogy megpróbálhatja újraindítani a vezeték nélküli hálózati útválasztót. Lehetséges, hogy az útválasztó problémái miatt a böngésző nem kap állandó internetkapcsolatot. Ezt úgy tesztelheti, hogy ellenőrizze a kapcsolat minőségét a többi eszközén. Újraindíthatja az útválasztót, ha 30 másodpercre kihúzza, majd újraindítja.
5. módszer: Állítsa vissza a számítógép Windows Socketjét
Egy másik módszer a számítógép Windows Socketjének alaphelyzetbe állítása. A socket kezeli az összes hálózati bejövő és kimenő kérést a számítógép különböző böngészőiből. A Windows socket visszaállításának lépései a következők:
1. Nyomja meg a Windows gombot, és keresse meg a „cmd” kifejezést. Ez megmutatja a Parancssor opciót. Kattintson a jobb gombbal a Parancssorra, és válassza a „Futtatás rendszergazdaként”
2. A Parancssorba írja be az alábbi parancsokat:
- netsh advfiwalall visszaállítása
- netsh int ip reset
- netsh int ipv6 reset
- netsh winsock reset
3. Minden parancs beírása után nyomja meg az Enter billentyűt. Az összes parancs beírása után indítsa újra a számítógépet.
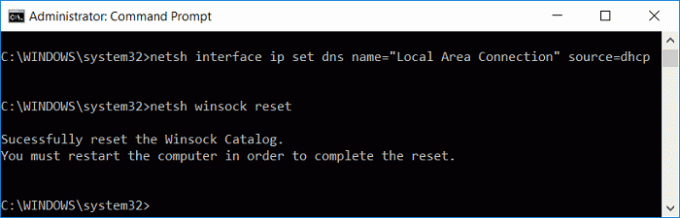
A felhasználók megpróbálhatják az Internet Explorert csökkentett módban is futtatni. Egyszerűen írja be a ["C:\Program Files\Internet Explorer\iexplore.exe" -extoff] parancsot a Futtatás párbeszédpanelbe. Ezzel az Internet Explorert csökkentett módban nyitja meg. Ha a probléma továbbra is fennáll, meg kell próbálniuk a többi módszert.
Ajánlott: A Mac alkalmazásokból való kilépés kényszerítése a billentyűparancs segítségével
Határozottan sokféleképpen próbálhatja meg megoldani a „Weboldal helyreállítása” hibát. A felhasználóknak nem feltétlenül kell minden módszert kipróbálniuk. Ha tisztességes becsléssel rendelkeznek arról, hogy melyik tényező okozza a problémát, egyszerűen kiválaszthatják a fenti megoldás közül az adott tényező megoldását, és folytathatják. A legtöbb esetben a cikkben részletezett lépések biztosan segítenek a felhasználóknak megoldani a „Weboldal helyreállítása” hibát.



