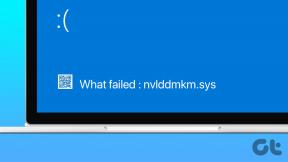Javítsa ki a Microsoft Store 0x80246019 hibát
Vegyes Cikkek / / May 02, 2022
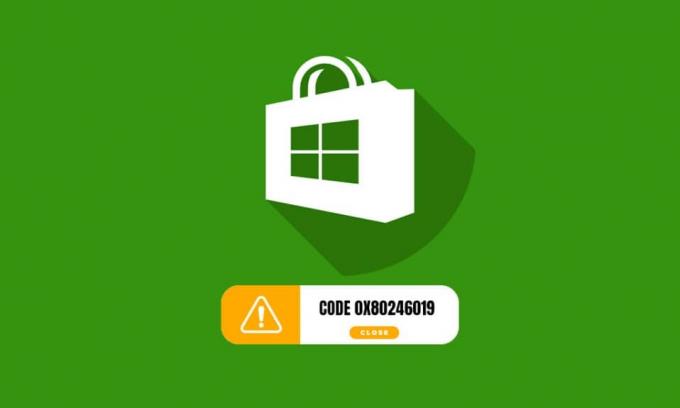
Új frissítés telepítésekor előfordulhat, hogy a Microsoft Store áruházban valami váratlan, 0x80246019 hibakódú probléma történt. Ez a hiba a Windows 10 rendszerű számítógépen is előfordul az operációs rendszer frissítésekor. Amikor szembesül ezzel a hibával, szakember segítségét kérheti a probléma megoldásához. Ez azonban némi időt vesz igénybe, ezért ezt a hibakódot műszaki módszerekkel kell elhárítania. Ha ebben a kritikus helyzetben van, mi segítünk Önnek. Ez az útmutató csodálatos módszereket kínál a 0x80246019 Microsoft Store hibáinak számítógépén történő kijavítására és megelőzésére.

Tartalom
- A Microsoft Store 0x80246019 számú hibájának javítása
- 1. módszer: Húzza ki a külső eszközöket
- 2. módszer: Alkalmazásfrissítések telepítése
- 3. módszer: Állítsa vissza az MS Store gyorsítótárat
- 4. módszer: Állítsa vissza a Microsoft Store-t
- 5. módszer: Regisztrálja újra a Microsoft Store-t
- 6. módszer: Telepítse újra a Microsoft Store-t
- 7. módszer: Dátum és idő beállítások szinkronizálása
- 8. módszer: Futtassa a Windows Store Alkalmazások hibaelhárítóját
- 9. módszer: Frissítse a Windows rendszert
- 10. módszer: A bennfentes program beállításainak módosítása
- 11. módszer: Javítsa ki a sérült fájlokat
- 12. módszer: Indítsa újra az Essential Services alkalmazást
- 13. módszer: Futtassa a Lemezkarbantartó programot
- 14. módszer: Az ideiglenes fájlok törlése
- 15. módszer: A proxy és a VPN letiltása
- 16. módszer: Használja a Google DNS-címet
- 17. módszer: A Windows Defender tűzfal letiltása (nem ajánlott)
- 18. módszer: A víruskereső program letiltása (ha van)
- 19. módszer: A Windows rendszerleíró fájlok módosítása
- 20. módszer: Állítsa vissza a Windows Update összetevőit
- 21. módszer: Hajtsa végre a rendszer-visszaállítást
- 22. módszer: Hozzon létre egy másik felhasználói fiókot
- 23. módszer: Állítsa vissza a számítógépet
A Microsoft Store 0x80246019 számú hibájának javítása
A tárgyalt hiba több okból is előfordulhat az Ön számítógépén, de az alábbiakban felsorolunk néhány lehetséges okot. Javasoljuk, hogy alaposan elemezze őket, hogy minden zökkenő nélkül elvégezhesse a megfelelő hibaelhárítási módszereket.
- Sérült $WINDOWS.~BT könyvtár.
- Sérült Microsoft Store gyorsítótár.
- Tűzfal és víruskereső interferencia.
- Nem elegendő hely az új alkalmazások telepítéséhez.
- Sérült Windows frissítési összetevők.
- Néhány alapvető szolgáltatás le van tiltva a számítógépen.
- Sérült rendszerfájlok és programok.
- Elavult operációs rendszer.
- Hibás dátum- és időbeállítások.
Most lépjen tovább a következő szakaszra a tárgyalt hiba kijavításához. Ebben a részben összeállítottunk egy listát azokról a hibaelhárítási módszerekről, amelyek segítenek a javításban Microsoft Store valami váratlan történt a 0x80246019 kóddal a Windows 10 számítógépen. Kövesse őket ugyanabban a sorrendben a tökéletes eredmény elérése érdekében.
1. módszer: Húzza ki a külső eszközöket
Ha túl sok USB-eszközt csatlakoztatott számítógépéhez, előfordulhat, hogy ez a hibaüzenet jelenik meg. Egyes USB-eszközök zavarhatják a számítógépén lévő alkalmazásokat és programokat, és megakadályozhatják a legújabb frissítések letöltését. Javasoljuk, hogy biztonságosan távolítsa el az összes külső eszközt a számítógépről az alábbi utasítások szerint.
1. Először húzza ki az összes külső USB-eszközök csatlakozik a számítógépéhez.

2. Azután, válassza le a webkamerát, a nyomtatót és az egyéb perifériákat és hagyja csatlakoztatva a legszükségesebb eszközöket.
2. módszer: Alkalmazásfrissítések telepítése
Ha egy csomó frissítés folyamatban van, akkor nem telepíthet új frissítéseket. A Microsoft Store telepítési folyamata során sok hibával kell szembenéznie. Íme néhány utasítás az alkalmazások és programok frissítéseinek telepítéséhez a Microsoft Store-ból.
1. Üsd a Windows kulcs és írja be Microsoft Store. Ezután kattintson a gombra Nyisd ki.

2. Ezután kattintson a Könyvtár ikont a bal alsó sarokban.
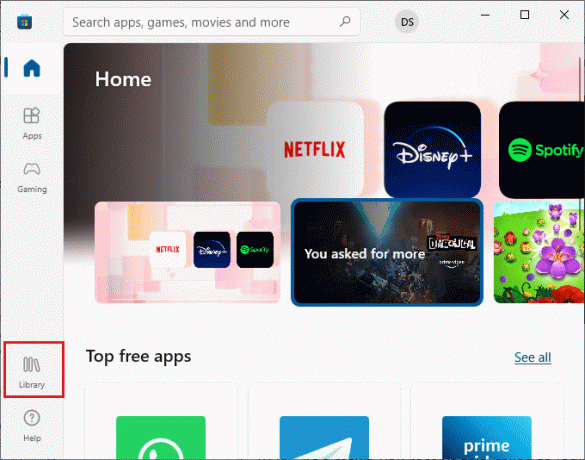
3. Ezután kattintson a Frissítések beszerzése gombot az ábra szerint.
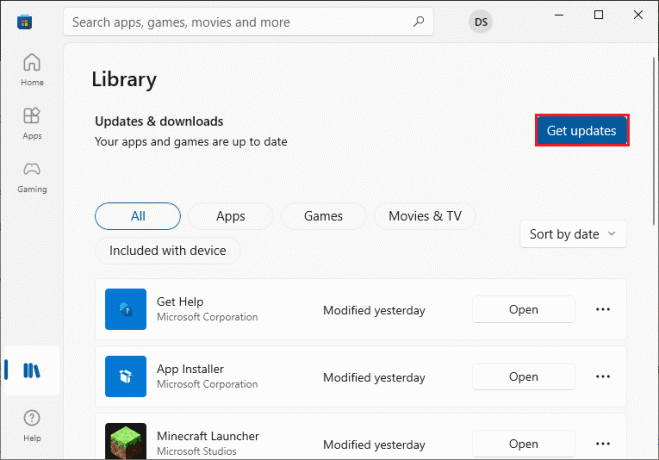
4. Ezután kattintson a Mindent frissíteni gombot a kiemelten.
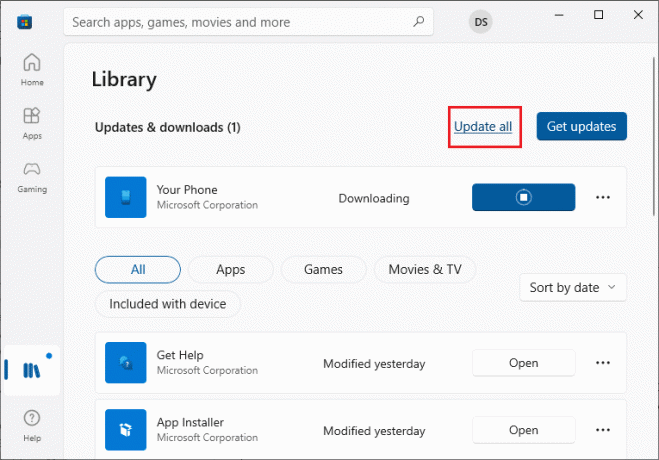
5. Várja meg, amíg a frissítések letöltődnek a Windows 10 rendszerű számítógépére, és győződjön meg róla, hogy megkapta Alkalmazásai és játékai naprakészek gyors.
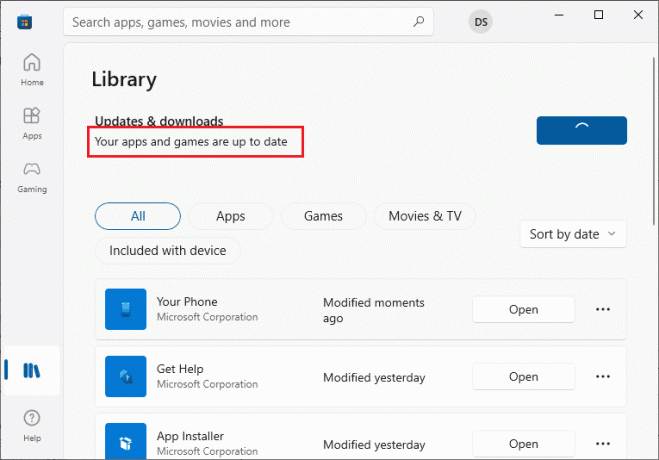
Olvassa el még:A Microsoft Store meg nem nyitásának javítása Windows 11 rendszeren
3. módszer: Állítsa vissza az MS Store gyorsítótárat
A Windows hibaelhárítóhoz hasonlóan a Microsoft egy másik beépített segédprogrammal is rendelkezik a Microsoft Store visszaállításához. Ez a módszer potenciálisan kijavítja az összes sérült fájlt az alkalmazásban, és a Microsoft Store visszaállításához kövesse az alábbi lépéseket.
1. Indítsa el a Fuss párbeszédpanel megnyomásával Windows + R billentyűk együtt.
2. Most pedig írj wsreset.exe és ütött Enter gomb.

Ez automatikusan visszaállítja a Microsoft Store gyorsítótárat, és elindítja a Microsoft Store-t.
4. módszer: Állítsa vissza a Microsoft Store-t
A Microsoft Store-hoz társított alkalmazás és gyorsítótár törlése segít kijavítani a tárgyalt hibakódot. Ez a folyamat eltávolítja a PC Windows Store gyorsítótárát, a bejelentkezési hitelesítő adatokat, a beállításokat és a beállításokat. A Microsoft Store-ból telepített alkalmazások azonban továbbra is a Windows 10 rendszerű számítógépen maradnak.
1. Üsd a Windows kulcs és írja be Microsoft Store, majd kattintson a gombra Alkalmazásbeállítások.
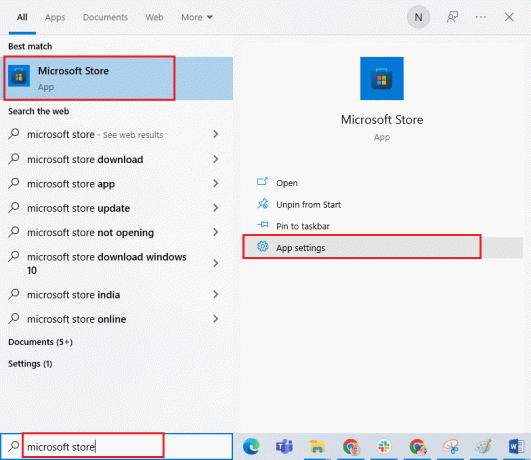
3. Görgessen le, és kattintson a Visszaállítás opciót a kiemelten.
Jegyzet: Az alkalmazás adatai a visszaállítás során törlődnek Microsoft Store.

4. Most erősítse meg a felszólítást a gombra kattintva Visszaállítás.
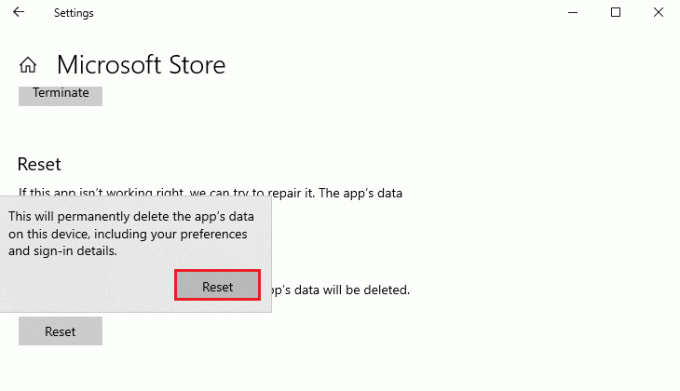
5. Végül, újraindítása számítógépét.
Olvassa el még: A Microsoft Store nem telepít alkalmazásokat javítása
5. módszer: Regisztrálja újra a Microsoft Store-t
Valószínűleg a Microsoft Store visszaállítása valami váratlan 0x80246019 kódú hibát javít. Ennek ellenére fontolja meg a Microsoft áruház újraregisztrálását az alábbi utasítások szerint, ha ugyanezzel szembesül.
1. Üsd a Windows kulcs és írja be Windows PowerShell, majd kattintson a gombra Futtatás rendszergazdaként.
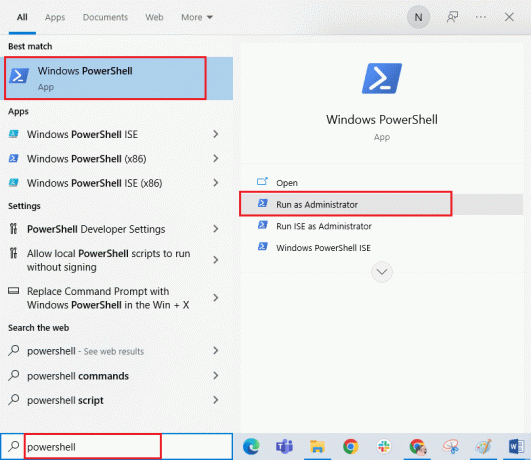
3. Kattintson Igen ban,-ben Felhasználói felület gyors.
4. Most írja be a következőt parancs és ütött Enter gomb.
PowerShell -ExecutionPolicy Unrestricted -Command "& {$manifest = (Get-AppxPackage Microsoft. WindowsStore).InstallLocation + 'AppxManifest.xml'; Add-AppxPackage -DisableDevelopmentMode -Register $manifest}
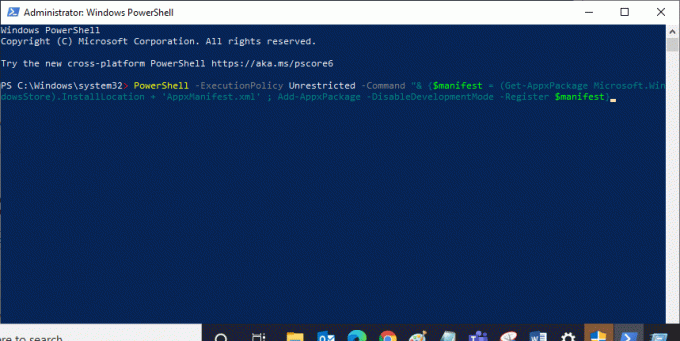
5. Várja meg, amíg a parancsok végrehajtásra kerülnek, és a probléma megoldódott volna.
6. módszer: Telepítse újra a Microsoft Store-t
Ennek ellenére, ha ugyanazzal a hibával szembesül, a Microsoft Store megsérül, és újra kell telepítenie a Microsoft Store-t. A Microsoft Store újratelepítése nem lehetséges Beállítások vagy Kezelőpanel, de megvalósítható PowerShell parancsokat az alábbiak szerint.
1. Nyisd ki PowerShell val vel admin jogok a fentebb leírtak szerint.
2. Most pedig írj get-appxpackage – allusers és nyomja meg a gombot Enter gomb.
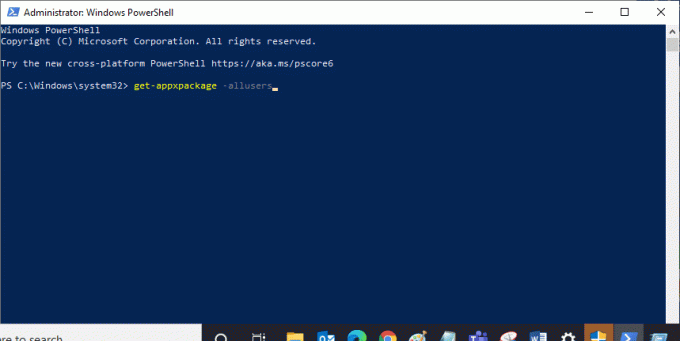
3. Most keress Microsoft. WindowsStore Nevezze meg és másolja ki a bejegyzést PackageFullName.
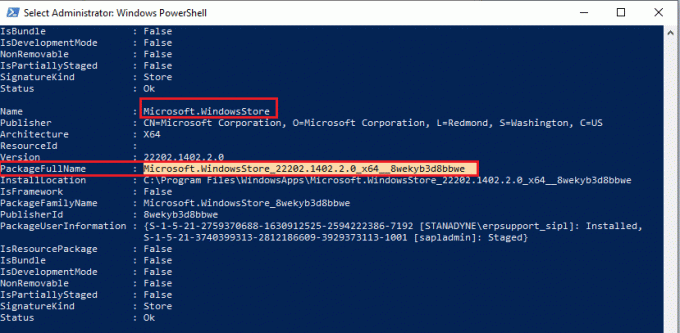
4. Most lépjen egy új sorba a PowerShell ablakban, és írja be Remove-appxpackage majd szóköz és az Ön által másolt sor az előző lépésben. Úgy néz ki,
Remove-appxpackage Microsoft. WindowsStore_22202.1402.2.0_x64__8wekyb3d8bbwe
Jegyzet: A parancs egy kicsit változhat a használt Windows verziótól függően.
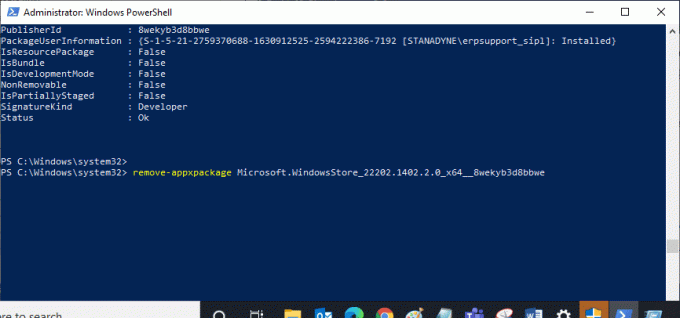
5. Most, Microsoft Store törlésre kerül a számítógépről. Most, indítsa újra a számítógépet.
6. Ezután az újratelepítéshez nyissa meg újra Windows PowerShell rendszergazdaként, és írja be a következő parancsot.
Add-AppxPackage -register "C:\Program Files\WindowsApps\Microsoft. WindowsStore_11804.1001.8.0_x64__8wekyb3d8bbwe\AppxManifest.xml" –DisableDevelopmentMode
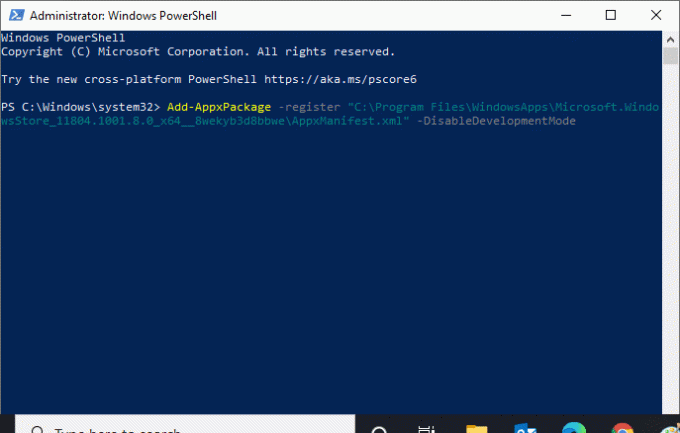
Olvassa el még: Hol tárolják a Microsoft Teams felvételeit?
7. módszer: Dátum és idő beállítások szinkronizálása
Ha a számítógép dátum- és időbeállításai helytelenek, 0x80246019 hibakóddal kell szembenéznie. Több felhasználó arról számolt be, hogy a dátum, a régió és az idő beállításainak szinkronizálása a Windows 10 rendszerű számítógépen segített nekik megoldani ugyanezt. Kövesse az utasításokat.
1. nyomja meg és tartsa Windows + I billentyűk együtt nyitni Windows beállítások.
2. Most válassza ki a Idő és nyelv opciót a képen látható módon.

3. Következő, a Dátum idő lapon ellenőrizze a két értéket, Állítsa be automatikusan az időt és Állítsa be automatikusan az időzónát lehetőségek vannak bekapcsolva.
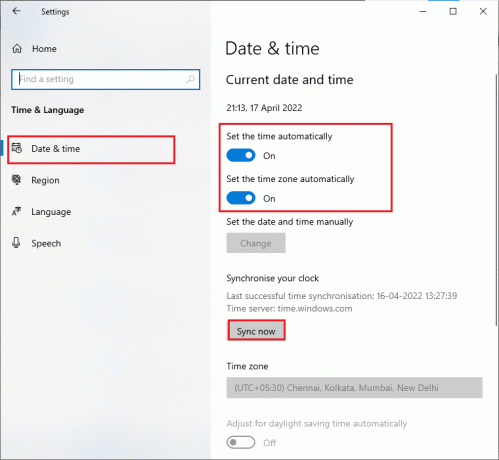
4. Ezután kattintson a gombra Szinkronizálás most, mint fentebb kiemeltük.
8. módszer: Futtassa a Windows Store Alkalmazások hibaelhárítóját
Ismernie kell a Windows beépített hibaelhárító eszközét, amely segít az operációs rendszerrel kapcsolatos problémák megoldásában. Ha nem ismeri ezt az eszközt, olvassa el útmutatónkat A Windows Update hibaelhárító futtatása, és hajtsa végre a lépéseket az utasításoknak megfelelően. Miután befejezte a Windows Update hibaelhárítót, javasoljuk, hogy futtassa a Windows Store Apps hibaelhárító hasonló lépéseket követve, mint korábban.

Kövesse a képernyőn megjelenő utasításokat a hibaelhárító által jelentett problémák megoldásához.
Olvassa el még:Hol telepíti a játékokat a Microsoft Store?
9. módszer: Frissítse a Windows rendszert
Mindig győződjön meg arról, hogy a Windows legújabb verzióját használja, hogy elkerülje a számítógépen jelentkező problémákat és hibákat. Ha bármilyen új javítás készen áll a telepítésre a számítógépére, használja útmutatónkat A Windows 10 legújabb frissítésének letöltése és telepítése a legújabb telepítéséhez Windows Update.

Miután frissítette a Windows 10 operációs rendszert.
10. módszer: A bennfentes program beállításainak módosítása
Ha ezzel a hibával szembesül a legújabb buildek telepítésekor, akkor lehetősége van a számítógép bizonyos beállításainak módosításával kijavítani. Íme néhány utasítás az Insider Program beállítások módosításához.
1. megnyomni a Windows + I billentyűk egyidejűleg nyitni Beállítások.
2. Most görgessen le, és kattintson a gombra Frissítés és biztonság.

3. Ezután kattintson a gombra Windows Insider program az ábrán látható módon.
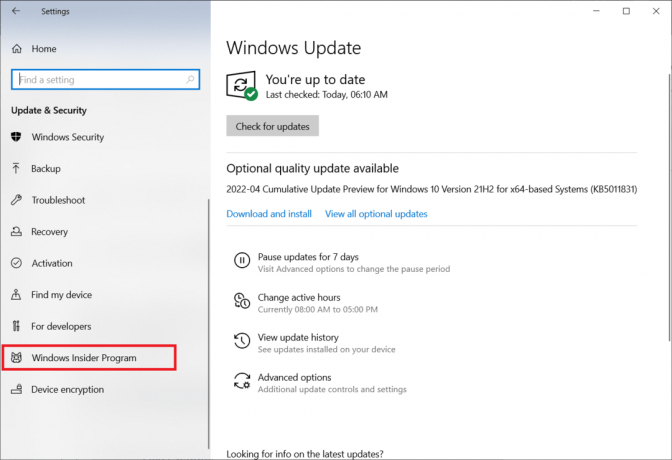
4. Görgessen le és kikapcsolni a kapcsoló a Ne kapjon előnézeti buildeket opciót a képen látható módon.
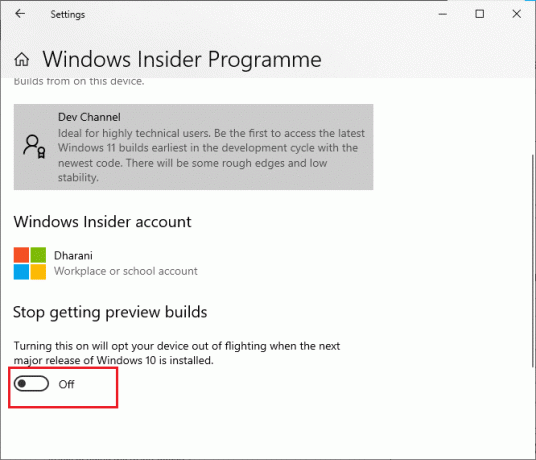
5. Végül erősítse meg a promptot, ha van, és indítsa újra a számítógépet.
11. módszer: Javítsa ki a sérült fájlokat
Ha ez a hibakód továbbra is bosszantja, ennek oka lehet a sérült rendszerfájlok. Ha a számítógépén sérült rendszerfájlok vannak, ezt az SFC (Rendszerfájl-ellenőrző) és DISM (Telepítési kép szolgáltatása és kezelése) segédprogramok. Ezek a beépített eszközök ellenőrzik az összes rendszerfájlt a számítógépen, és megerősítik, hogy sérültek-e vagy sem. A számítógépen lévő sérült fájlok kijavításához kövesse útmutatónkat A rendszerfájlok javítása Windows 10 rendszeren és hajtsa végre ugyanazokat a lépéseket.
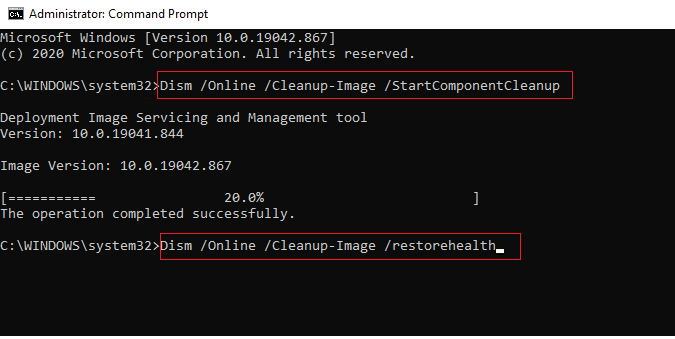
Miután kijavította az összes sérült fájlt a számítógépén.
Olvassa el még: Windows Update letöltési 0x800f0984 2H1 hiba javítása
12. módszer: Indítsa újra az Essential Services alkalmazást
Néhány szolgáltatást be kell állítani a számítógépen Automatikus, és az állapotnak kell lennie Futó minden probléma elkerülése érdekében. Mivel ez a hiba már bosszantotta, kövesse az alábbi lépéseket néhány alapvető szolgáltatás újraindításához.
1. Üsd a Windows kulcs, típus Szolgáltatások és kattintson rá Futtatás rendszergazdaként.
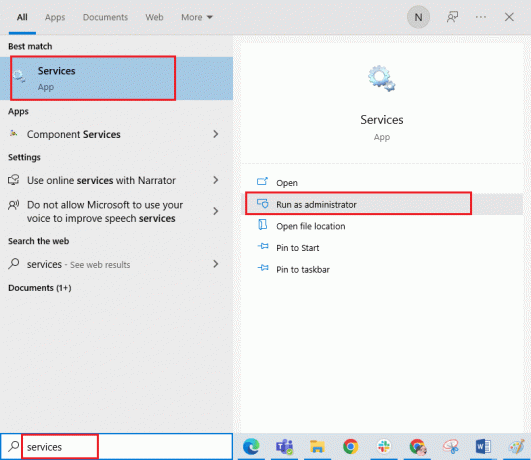
2. Most görgessen lefelé és dupla kattintás a Windows Update szolgáltatás.
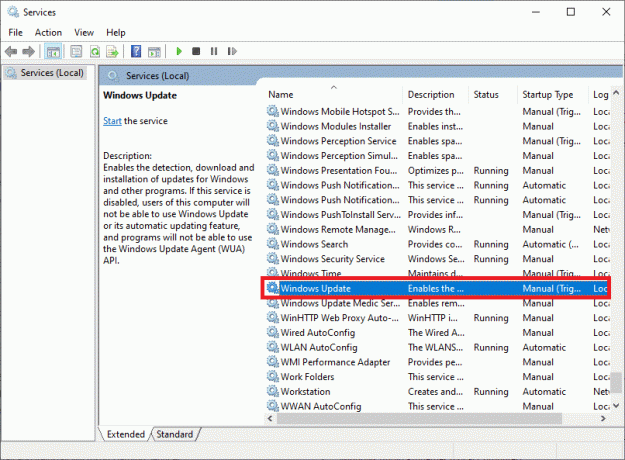
3. Ban,-ben Tulajdonságok ablakban válassza ki a Indítási típus nak nek Automatikus, az ábrázolt módon.
Jegyzet: Ha a Szolgáltatás állapota van Megállt, kattintson a Rajt gomb. Ha a Szolgáltatás állapota van Futó, kattintson Állj meg és kezdje újra.
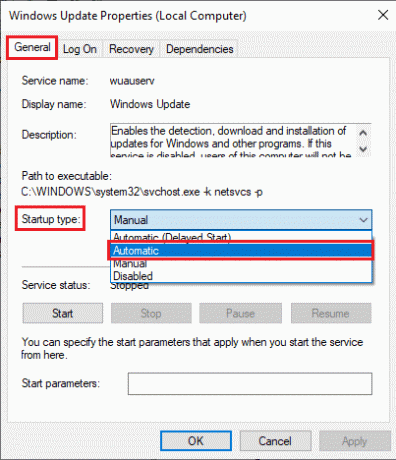
4. Kattintson Alkalmaz > OK a változtatások mentéséhez.
5. Ismételje meg a fenti lépéseket a következő Windows esetében szolgáltatások:
- Windows Licenckezelő szolgáltatás
- Kriptográfiai szolgáltatások
- Háttérinformáció-átviteli szolgáltatás
- Microsoft Store telepítési szolgáltatás
13. módszer: Futtassa a Lemezkarbantartó programot
A $WINDOWS.~BT könyvtárfájl a Windows frissítési összetevőinek ideiglenes fájljait tárolja. De néha, amikor ez a fájl sérült vagy megsérül, számítógépe számos problémának lesz kitéve, például 0x80246019 Microsoft Store hiba. Javasoljuk, hogy távolítsa el ezt a könyvtárfájlt az alábbi utasítások szerint.
1. Üsd a Windows kulcs és írja be Lemez tisztítás. Ezután kattintson a gombra Nyisd ki.

2. Most válassza ki a hajtás szeretnél kitakarítani. Íme, kiválasztottunk C: hajt. Találat Belép A folytatáshoz.
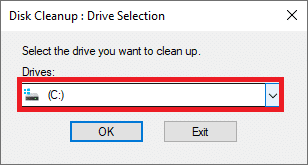
3. Kattintson Tisztítsa meg a rendszerfájlokat.
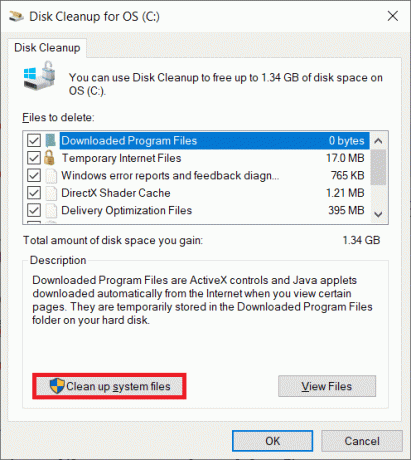
4. Most jelölje be a mellette lévő négyzetet Korábbi Windows telepítés vagy Ideiglenes.
5. Kattintson rendben és akkor Fájlok törlése.
Olvassa el még:Javítsa ki a Windows 10 0xc004f075 hibát
14. módszer: Az ideiglenes fájlok törlése
Ha a számítógépén nincs meghajtóterület új alkalmazások telepítéséhez a Microsoft Store-ból, akkor ezzel a hibakóddal kell szembesülnie. Ezért először ellenőrizze a meghajtóterületet, és szükség esetén tisztítsa meg az ideiglenes fájlokat.
I. lépés: Ellenőrizze a meghajtóterületet
A Windows 10 rendszerű számítógépen lévő meghajtóterület ellenőrzéséhez kövesse az alábbi lépéseket.
1. nyomja meg és tartsa Windows + E billentyűk együtt nyitni Fájlkezelő.
2. Most kattintson a gombra Ez a PC.
3. Ellenőrizze a lemezterületet alatta Eszközök és illesztőprogramok, az ábrán látható módon. Ha piros színűek, fontolja meg az ideiglenes fájlok törlését.
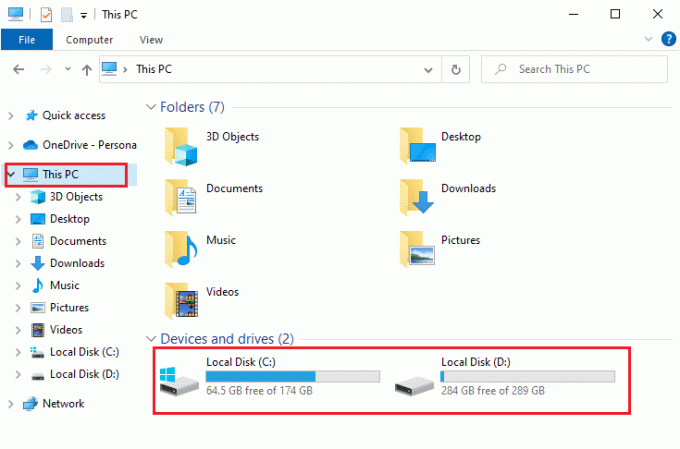
II. lépés: Az ideiglenes fájlok törlése
Ha a számítógépén van minimális szabad hely, amely hozzájárul a Microsoft Store kódhibájához, kövesse útmutatónkat 10 módszer a merevlemez-terület felszabadítására Windows rendszeren, amely segít törölni az összes felesleges fájlt a számítógépről.
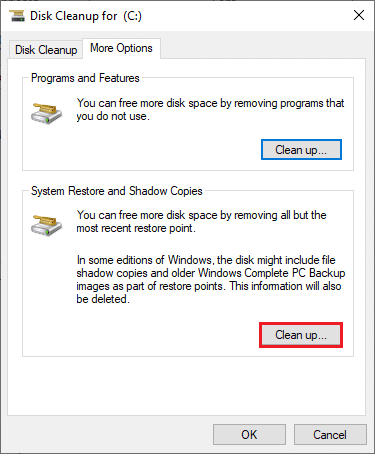
15. módszer: A proxy és a VPN letiltása
Néha a proxy és a virtuális magánhálózatok használata összeférhetetlenséget okoz a hibakódhoz hozzájáruló alkalmazások között. Javasoljuk, hogy tiltsa le a proxy- és VPN-szolgáltatásokat az útmutatónk követésével A VPN és a proxy letiltása a Windows 10 rendszeren.
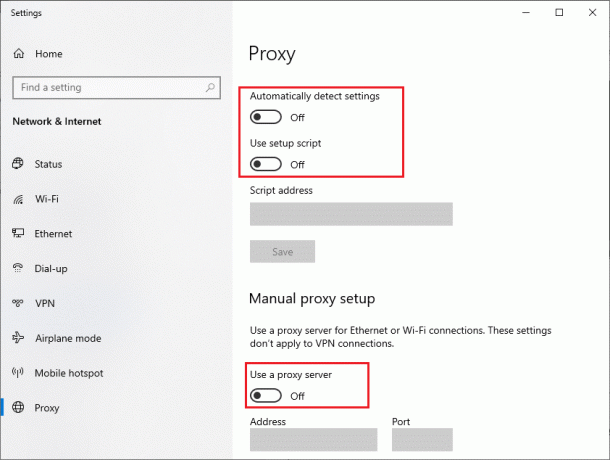
Ennek ellenére, ha újra szembesül ugyanazzal a hibával, próbáljon meg csatlakozni a mobil hotspot hálózat és ellenőrizze, hogy telepíthet-e alkalmazásokat a Microsoft Store-ból.
16. módszer: Használja a Google DNS-címet
A tartománynévrendszer (DNS) címei felelősek a hálózati kapcsolat létrehozásáért a kliens és a szerver oldala között. Sok műszaki szakértő azt javasolta, hogy a Google DNS-címek használata segített a 0x80246019 hibakód kijavításában. Ehhez kövesse az alábbi útmutatónkat A DNS-beállítások megváltoztatása a Windows 10 rendszerben.
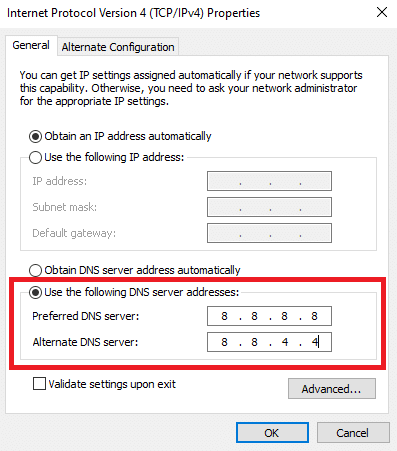
Olvassa el még:Javítsa ki a Windows Store 0x80072ee7 hibáját
17. módszer: A Windows Defender tűzfal letiltása (nem ajánlott)
Akkor is szembesül ezzel a hibával, ha engedélyezte a Windows Defender tűzfalcsomagot. Ez a biztonsági program blokkolja a Microsoft Store számos funkcióját, hozzájárulva a tárgyalt hibához. Ha nincs tisztában a Windows Defender tűzfal letiltásával, tekintse meg útmutatónkat Hogyan lehet letiltani a Windows 10 tűzfalat segíteni fog ebben.
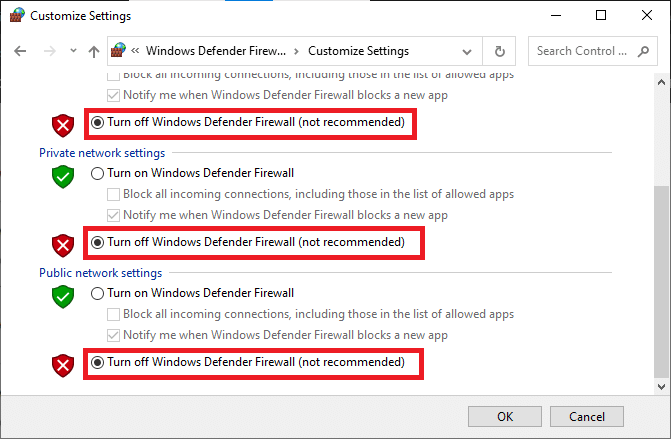
A probléma kijavítása után győződjön meg arról, hogy újra engedélyezte a Firewall csomagot, mivel a tűzfalvédelem nélküli számítógépek rosszindulatú támadásoknak vannak kitéve.
18. módszer: A víruskereső program letiltása (ha van)
A Windows 10 rendszerű számítógép biztonsági csomagja megakadályozza, hogy a Microsoft-kiszolgálók és adatcsomagok frissítsenek új javításokat. Ez hozzájárulhat ehhez a hibához, és ha ugyanezzel szembesül, le kell tiltania a víruskereső csomagot, ha van ilyen. Bizonyos esetekben teljesen el kell távolítania a víruskereső programot a Microsoft Store 0x80246019 hiba elkerülése érdekében.
Olvassa el útmutatónkat Hogyan lehet ideiglenesen letiltani a víruskeresőt a Windows 10 rendszeren és kövesse az utasításokat a víruskereső program ideiglenes letiltásához a számítógépen.
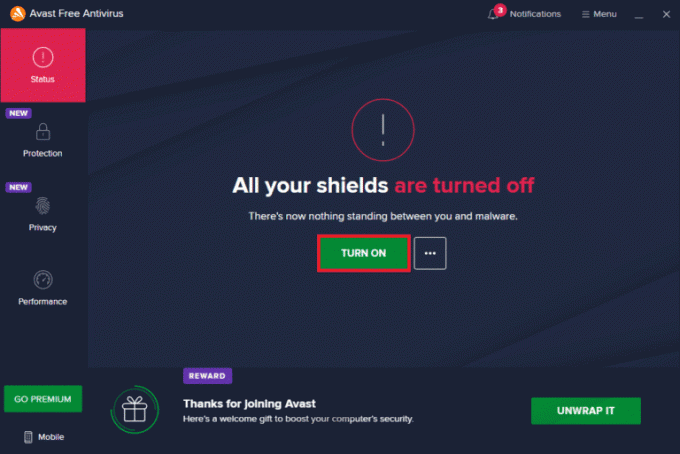
19. módszer: A Windows rendszerleíró fájlok módosítása
Ezután javasoljuk, hogy tisztítsa meg a Windows rendszerleíró adatbázis elérési útját, amely megfelel a Windows frissítés letöltési útvonalának, hogy kijavítson valami váratlan 0x80246019 kódot. Mindig legyen óvatos a Windows rendszerleíró adatbázisának kezelésekor. Ellenkező esetben elveszítheti fájljait. Kövesse az alábbi lépéseket a rendszerleíró kulcsok módosításához, ezzel javítva a tárgyalt hibát.
1. megnyomni a Windows kulcs és írja be Registry szerkesztő, majd kattintson a gombra Futtatás rendszergazdaként.
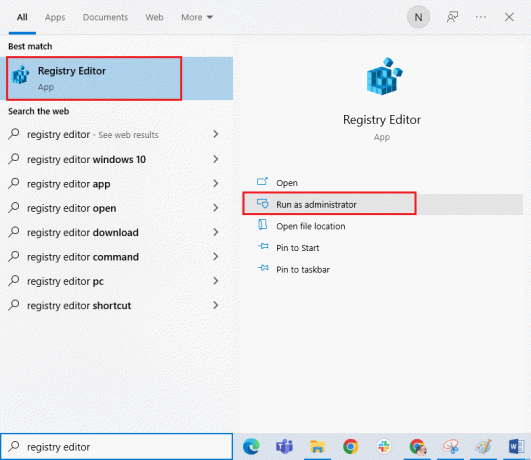
2. Kattintson Igen ban,-ben Felhasználói felület gyors.
3. Most másolja ki és illessze be a következő elérési utat a Rendszerleíróadatbázis-szerkesztő navigációs útvonal.
HKEY_LOCAL_MACHINE\SOFTWARE\Policies\Microsoft\Windows\WindowsUpdate
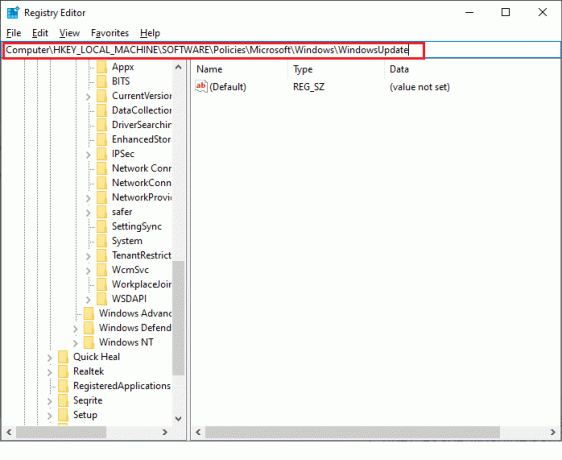
3. A jobb oldali ablaktáblában keressen rá WUServer és WIStatusServer.
3A. Ha nem találja őket, nem távolíthatja el a Windows frissítés letöltési útvonalát. Lépjen tovább a következő hibaelhárítási módszerre.
3B. Ha megtalálja a bejegyzéseket, Jobb klikk rájuk, és kattintson rá Töröl.
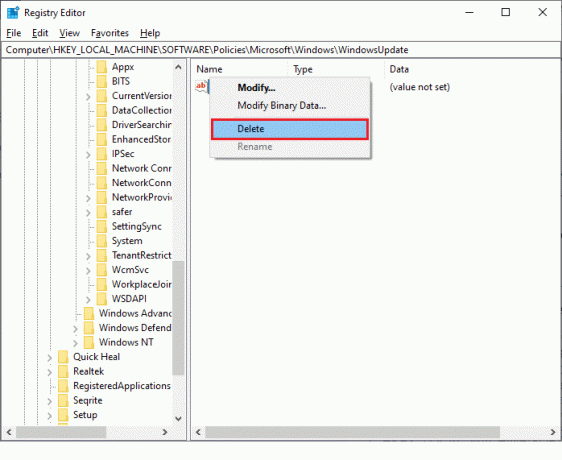
4. Végül, újrakezd számítógépét, és ellenőrizze, hogy javította-e a Microsoft Store 0x80246019 hibakódot.
Olvassa el még:Hogyan lehet javítani a Microsoft Store lassú letöltésével kapcsolatos problémát?
20. módszer: Állítsa vissza a Windows Update összetevőit
Ha néhány szolgáltatás vagy összetevő miatt frissítéssel kapcsolatos probléma merül fel, akkor a javításhoz vissza kell állítania az összes frissítési összetevőt. Az összes Windows-frissítési fájl a számítógépén van tárolva, és ha sérültek vagy nem kompatibilisek, akkor több bosszantó problémával kell szembenéznie. A számítógépen lévő sérült Windows Update összetevők kijavításához kövesse a következő útmutatónkat A Windows Update összetevőinek visszaállítása a Windows 10 rendszeren.
Jegyzet: Használhat egy automata javítóeszköz a hiba kijavításához.
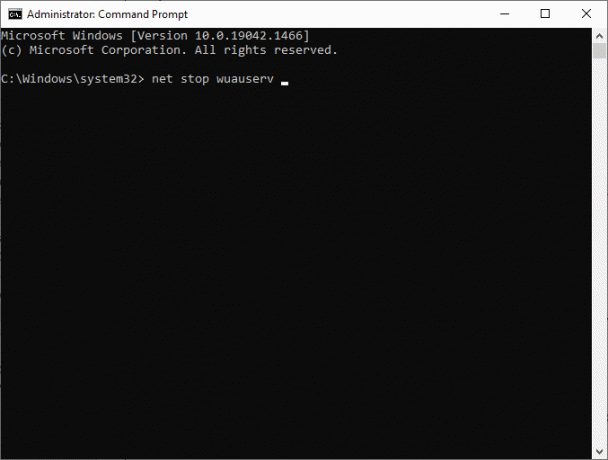
21. módszer: Hajtsa végre a rendszer-visszaállítást
Ennek ellenére, ha bosszantja valami váratlan 0x80246019 kód, próbálja meg visszaállítani a Windows 10 számítógépét a korábbi verzióra, ahol jól működött. Könnyen visszaállíthatja számítógépét az előző verzióra, ha követi a következő útmutatónkat A Rendszer-visszaállítás használata Windows 10 rendszeren.

22. módszer: Hozzon létre egy másik felhasználói fiókot
Néha a sérült felhasználói profil hozzájárulhat a tárgyalt hibához, és a legjobb megoldás egy új felhasználói profil létrehozása. Új felhasználói fiókjában próbálja meg telepíteni a problémát okozó programokat. Most nem fog szembesülni a hibakóddal. Használja útmutatónkat, Helyi felhasználói fiók létrehozása Windows 10 rendszeren új felhasználói fiók létrehozásához.
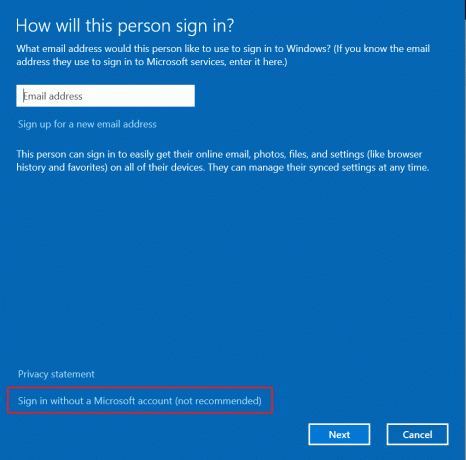
Miután létrehozott egy új felhasználói profilt, ellenőrizze, hogy javította-e a Microsoft Store 0x80246019 hibát.
Olvassa el még:Javítás Nem lehet letölteni a Microsoft Store-ból
23. módszer: Állítsa vissza a számítógépet
Vannak olyan körülmények, amikor súlyosan sérült Windows-összetevőkkel kell szembenéznie. A sérült összetevők tisztításának és az adatok elindításának hatékony módja a számítógép javítása, az útmutatóban leírtak szerint. A Windows 10 alaphelyzetbe állítása adatvesztés nélkül. Kövesse az ebben a cikkben található utasításokat, és végül kijavította volna a tárgyalt hibát.
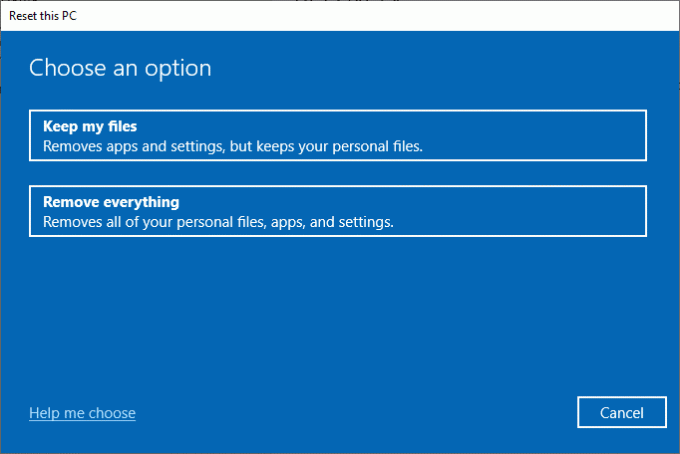
Ajánlott:
- Javítsa ki a Samsung Note 4 akkumulátor lemerülési problémáját
- Javítsa ki a Microsoft Store 0x80073D12 számú hibáját a Windows 10 rendszerben
- Javítsa ki a 0x80070490 hibakódot a Windows 10 rendszerben
- A Microsoft Store nem működő Windows 10 rendszeren történő javítása
Reméljük, hogy ez az útmutató hasznos volt, és meg tudta javítani Valami váratlan történt Microsoft Store 0x80246019 hiba Windows 10 rendszerben. Ossza meg velünk, melyik módszer vált be a legjobban az Ön számára. Továbbá, ha bármilyen kérdése/javaslata van ezzel a cikkel kapcsolatban, nyugodtan tegye fel azokat a megjegyzés rovatba.