A 10 legjobb OnePlus 10 Pro tipp és trükk, amit tudnia kell
Vegyes Cikkek / / May 02, 2022
A OnePlus 10 Pro a OnePlus legújabb zászlóshajója. Éles megjelenést kölcsönöz, miközben integrálja a csúcskategóriás hardvert és összetevőket. Teljesen természetes, hogy a legjobbat szeretné kihozni ebből a zászlóshajóból. Ezért összeállítottunk egy listát azokról a OnePlus 10 Pro tippekről és trükkökről, amelyeket tudnia kell.

Ezek a trükkök segítenek abban, hogy a legtöbbet hozza ki OnePlus 10 Pro készülékéből. Tehát minden további nélkül kezdjük el.
1. Intelligens keresés
Gyakran vált az Alkalmazásfiók és a Fájlok között alkalmazások, névjegyek vagy dokumentumok kereséséhez? Ha igen, akkor beleszeret a OnePlus 10 Pro Scout funkciójába. A telefon kezdőképernyőjén egy kis keresősávon minden találat látható – legyen szó dokumentumról, beállításról vagy alkalmazásról.
A legjobb az egészben az, hogy a keresés gyors és alig egy másodperc. Csak annyit kell tennie, hogy beírja a megfelelő keresett kifejezést, és a Scout elvégzi helyetted a többi munkát.
A Scout engedélyezéséhez nyomja meg hosszan a kezdőképernyőt, és érintse meg a Továbbiak elemet a jobb alsó sarokban a Kezdőképernyő beállításainak megjelenítéséhez. Ezután érintse meg a Plus ikont a bal felső sarokban.


Ez megjeleníti a telefonhoz elérhető widgeteket. Görgessen le, és érintse meg a Scout elemet, hogy hozzáadja a kezdőképernyőhöz.


Ha végzett, írja be a keresett kifejezést, és nézze meg a varázslat kibontakozását.
2. Gyorsan hozzáférhet kedvenc funkcióihoz
Egy másik remek lépés, amelyet megtehet, a Gyorsindítás engedélyezése. Ez egyetlen csúsztatással megjeleníti kedvenc funkcióit és alkalmazásait. A jó dolog az, hogy ezeket a funkciókat közvetlenül a lezárt képernyőről érheti el, így időt takaríthat meg.
Az engedélyezéséhez húzza lefelé az ujját a kezdőképernyőn a Gyorsbeállítások menü megjelenítéséhez. Ezután érintse meg a Beállítások elemet, majd válassza a Speciális funkciók lehetőséget.


Ha elkészült, érintse meg a Gyorsindítás elemet, és telefonja végigvezeti Önt a Gyorsindítás beállításának következő lépésein.


Például olyan alkalmazásokat adtunk hozzá, mint a Google Drive és a Maps, hogy szupergyorsan hozzáférhessenek ezekhez az alkalmazásokhoz/funkciókhoz.
3. Csípje meg a Polcot
Manapság az okostelefonok nem alkalmasak egyszerűen telefonálásra vagy üzenetküldésre. A lehető legegyszerűbben készíthet jegyzeteket ütemezzen be egy Zoom-találkozót ezeken az eszközökön. Ha pedig mindezt egyetlen oldalon szeretnéd, akkor nézd meg a Polc opciót.
A Polc az összes hasznos widgetet egy oldalon rendezi, és rendkívül hozzáférhetővé teszi őket.
A Polc engedélyezéséhez lépjen a Speciális beállítások oldalra, érintse meg a OnePlus Shelf elemet, és kapcsolja át az első kapcsolót.


Ha engedélyezve van, csúsztassa lefelé az ujját a képernyő jobb felső sarkából a telefon polcának megtekintéséhez. Egy adott widget eltávolításához nyomja meg hosszan a widgetet, és nyomja meg az Eltávolítás gombot.


Ugyanakkor új widgeteket is hozzáadhat. Ehhez érintse meg a Beállítások fogaskerék ikont a jobb felső sarokban, és válassza az Új widgetek hozzáadása lehetőséget.
4. Alkalmazások elrejtése, mint egy profi
A OnePlus 10 Pro emellett remek funkcióval is rendelkezik az alkalmazások elrejtéséhez. A legjobb az egészben az, hogy nincsenek speciális „Titkos alkalmazások” vagy „Privát alkalmazások” mappák, amelyekre mások kíváncsiak lennének. Csak tárcsáznia kell a titkos kódot a Tárcsázó alkalmazásban a rejtett alkalmazások megjelenítéséhez. Nem viccelek.
Lépjen a Beállítások elemre, és görgessen le az Adatvédelem részhez. Ezután válassza az Alkalmazások elrejtése lehetőséget a beállítási folyamat elindításához.


A beállítási folyamat befejezése után kiválaszthatja az elrejteni kívánt alkalmazásokat. A rejtett alkalmazások eléréséhez írja be a PIN-kódot telefonja Tárcsázó alkalmazásába. Klassz, mondanánk.
5. Sajátítsa el a gesztusokat
Egy másik remek trükk a OnePlus 10 Pro számára a gesztusok engedélyezése. Ezt követően lejátszhatja vagy szüneteltetheti a dalokat, kinyithatja a kamerát, vagy képernyőképet készíthet. A legjobb az egészben az, hogy egyéni gesztust is hozzáadhat.
A kézmozdulatok eléréséhez nyissa meg a Beállítások alkalmazást OnePlus 10 Pro telefonon. Lépjen a Rendszerbeállítások > Gesztusok és mozdulatok menüpontra, és érintse meg a Képernyő kikapcsolási gesztusok elemet az összes elérhető gesztus megtekintéséhez.


Valójában ezek a gesztusok akkor is működnek, ha a képernyő ki van kapcsolva.
Egyéni kézmozdulat hozzáadásához érintse meg a Gesztus hozzáadása opciót, és válassza ki a megfelelő gesztusformát és a funkciót. Ezzel egyidejűleg a Gesztusok és mozgás menüben láthatja a többi kézmozdulatot is. Az egyik hasznos a Flip to Mute.
6. Módosítsa a Gyorsbeállítások ikonjait
A OnePlus 10 Pro gyorsbeállításai a leggyorsabb módja a módosítani kívánt beállítások elérésének. A zsúfolt panel azonban kissé megnehezítheti a neked tetszők megtalálását. Szerencsére ízlése szerint szerkesztheti, és gyakran használt csempéket adhat hozzá. Hasonlóképpen eltávolíthatja azokat a csempéket is, amelyeket nem szeretne.
A módosítások végrehajtásához nyissa le a Gyorsbeállítások menüt, és érintse meg a kis ceruza ikont az alábbiak szerint. Ha elkészült, húzza a nem kívánt ikonokat az alábbi polcra.

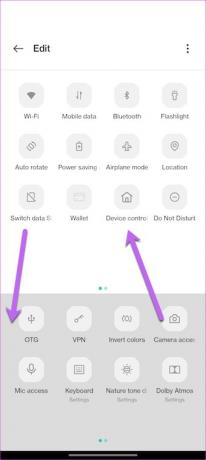
Ugyanakkor az ikonokat tetszés szerint átrendezheti. Menő, igaz?
Profi tipp: Húzza a második panel fontos ikonjait az első panelre, hogy időt és energiát takarítson meg.
7. Egykezes mód
A OnePlus 10 Pro egy nagy telefon. Időnként kissé nehéz egy kézzel elérni a képernyő tetejét. Ez különösen igaz, ha kicsi a keze.
Szerencsére az egykezes mód megoldja ezt a problémát. Ezzel a kis képernyőt a OnePlus 10 Pro telefon aljára pattintja, így könnyen kezelhető.
Az egykezes mód beállításainak eléréséhez lépjen a Beállítások > Rendszerbeállítások menüpontra, és kapcsolja át az Egykezes mód kapcsolóját.
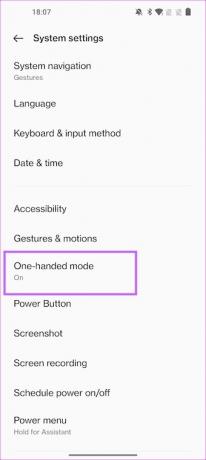

Ha végzett, térjen vissza a kezdőképernyőre, és húzza lefelé az ujját a képernyő alján.
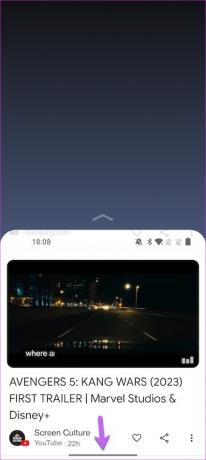
A kilépéshez érintse meg a képernyő felső részét. kb ennyi.
8. Kísérje figyelemmel feloldásait
Szeretnél egy klassz módot arra, hogy nyomon kövesd a hányszor oldja fel telefonját? Ha igen, köszönjön az Insightsnak. Az Insights egy Always-On Display képernyő, amely gyönyörűen egyesíti az Always-on Display funkciót és a digitális jóllétet.

A kijelző egy egyszerű, színes függőleges sávot tartalmaz. A sáv a feloldások számától függően barázdákat jelenít meg. A hornyok szélessége pedig a használattól függően változik. Például, ha körülbelül 15 percig és 1 óráig használta a telefont, az első horony szélessége vékony lesz a másikhoz képest.
Az Insight engedélyezéséhez lépjen a Személyre szabások oldalra, és érintse meg az Always-On Display elemet. Ezután válassza az Insight lehetőséget.
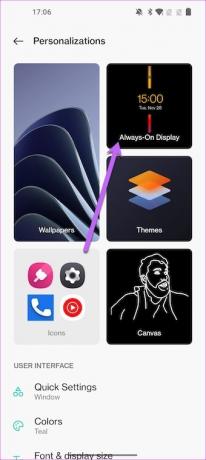

Legközelebb, mielőtt feloldaná telefonját, hogy céltalanul böngésszen az Instagram vagy a YouTube Shorts között, tudja, mit kell tennie.
9. Tisztítsa meg az állapotsort
A OnePlus 10 Pro állapotsora több ikonnal is tele van. És elszabadul a pokol, ha néhány órára elfelejti ellenőrizni az értesítéseket. Szerencsére van egy egyszerű módja annak, hogy eltüntessük.
Lépjen az Értesítések és állapotsor beállításaihoz, és érintse meg az Állapotsor opciót.
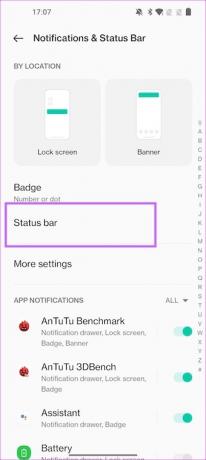

Kapcsolja át a nem kívánt ikonok kapcsolóját. Például eltávolíthatja az NFC, a Riasztás és a HD Voice ikonjait, ha azok nem különösebben fontosak az Ön számára.

Ezzel egyidejűleg érintse meg az Értesítési ikonokat, és váltson a Szám megjelenítése opcióra, ha nem szeretné, hogy az alkalmazásikonok megjelenjenek az állapotsoron.
10. Az akkumulátor optimalizálása
Annak érdekében, hogy a OnePlus 10 Pro csúcsa hosszú ideig működjön, ellenőrizze az akkumulátoroptimalizálási lehetőségeket. Ez egy folyamatos folyamat, és megmutatja, hogy milyen lépéseket kell tennie az akkumulátor kímélése érdekében.
Nyissa meg a Beállítások alkalmazást a OnePlus 10 Pro készüléken. Menjen az Akkumulátor beállításaihoz, és koppintson az Ajánlott optimalizálások mezőre a tetején.


Amint korábban említettük, ezt időnként ellenőriznie kell az akkumulátorhasználat ellenőrzéséhez. Ugyanakkor megtekintheti a Speciális beállításokat (az Akkumulátor alatt), hogy a használatának megfelelően módosítsa azokat.
Hozza ki a legtöbbet OnePlus 10 Pro-ból
A fentieken kívül a OnePlus 10 Pro számos különféle opcióval, funkcióval és beállítással érkezik. A mantra az, hogy mindegyiket végig kell menni, hogy testreszabhassa a telefont az Ön igényei szerint.



