Javítsa ki a Windows 10 Update Store 0x80D05001 hibáját
Vegyes Cikkek / / May 02, 2022

Számos Windows 10 felhasználó 0x80D05001 hibakóddal szembesül, miután frissítette az operációs rendszert, vagy ha a Windows Store nem telepíti a legújabb frissítéseket. Minden Windows-felhasználó találkozik 0x80D05001 hibával a Microsoft Store-ban, mint a Windows frissítése után. Mindazonáltal nagyon sok feltörést kell megoldani, függetlenül az előfordulásuktól. Ha Ön is küzd a 0x80d05001 Windows 10 frissítéssel vagy a Microsoft Store hibájával, ez az útmutató segít a probléma megoldásában. Szóval folytasd az olvasást.
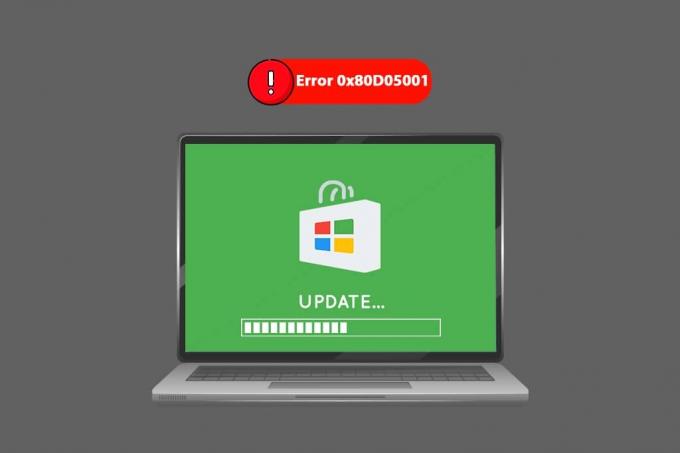
Tartalom
- A Windows 10 Update Store 0x80D05001 számú hibájának javítása
- 1. módszer: Futtassa a Windows Update hibaelhárítót
- 2. módszer: Zárja be a háttérfolyamatokat
- 3. módszer: Idő és dátum szinkronizálása
- 4. módszer: Törölje a Windows Store gyorsítótárat
- 5. módszer: Javítsa ki a sérült fájlokat
- 6. módszer: Frissítse a Windows rendszert
- 7. módszer: Futtassa a Malware Scant
- 8. módszer: Indítsa újra az Essential Windows Services programot
- 9. módszer: A proxy vagy a VPN letiltása (ha van)
- 10. módszer: A víruskereső ideiglenes letiltása (ha alkalmazható)
- 11. módszer: A Windows Defender tűzfal letiltása (nem ajánlott)
- 12. módszer: Használjon Google DNS-címeket
- 13. módszer: Állítsa vissza a Windows Update összetevőit
- 14. módszer: A Windows rendszerleíró adatbázisának módosítása
- 15. módszer: Állítsa vissza a Microsoft Store-t
- 16. módszer: Regisztrálja újra a Microsoft Store-t
- 17. módszer: Telepítse újra a Microsoft Store-t
- 18. módszer: Hozzon létre új felhasználói profilt
- 19. módszer: Hajtsa végre a rendszer-visszaállítást
- 20. módszer: Állítsa vissza a számítógépet
A Windows 10 Update Store 0x80D05001 számú hibájának javítása
Mielőtt bármilyen hibaelhárítási módszert végrehajtana, ismernie kell a hiba elsődleges okát. Ez segít megérteni az okokat, és megelőzni ugyanazt a közeljövőben. Íme néhány gyakori tényező, amely a 0x80d05001-hez vezet Windows 10 frissítés vagy Microsoft Store hiba.
- A háttérfolyamatok zavarják a frissítési feladatot.
- Nem megfelelő dátum- és időbeállítások.
- Sérült a Windows Store gyorsítótár.
- Sérült rendszerfájlok és konfigurációk.
- Elavult Windows operációs rendszer.
- Proxy/VPN interferencia.
- Antivírus/tűzfal interferencia.
- Sérült Windows frissítési összetevők.
- Rosszul konfigurált Windows Store.
Ebben a részben megismerheti a legjobb hibaelhárítási módszereket, amelyek segítenek a 0x80d05001 Windows 10 frissítés vagy a Microsoft Store hiba kijavításában. Kövesse őket az utasításoknak megfelelően, és élvezze az eredményeket.
Jegyzet: Ügyeljen arra, hogy létrehozza a Rendszer-visszaállítási pont a számítógép visszaállításához, ha valami elromlik.
1. módszer: Futtassa a Windows Update hibaelhárítót
Nagyon gyakori a Windows-alkalmazások gyakori hibái. A Windows 10, 8 és 7 beépített hibaelhárító eszközzel rendelkezik, amely megoldja az összes hibát, amely bizonyos hibákat kivált. Ha az operációs rendszer frissítése után a 0x80d05001 problémával szembesül, a Windows Update hibaelhárítója segít. Másrészt, ha ugyanazzal a hibával szembesül a Microsoft Store bármely folyamata során, javasoljuk, hogy futtassa a Windows Store alkalmazások hibaelhárítóját.
Ehhez vessen egy pillantást útmutatónkra A Windows Update hibaelhárító futtatása és hajtsa végre a lépéseket az utasításoknak megfelelően. Miután befejezte a Windows Update hibaelhárítót, javasoljuk, hogy futtassa a Microsoft Store Apps hibaelhárító hasonló lépéseket követve, mint korábban.

Kövesse a képernyőn megjelenő utasításokat a hibaelhárító által jelentett problémák megoldásához.
2. módszer: Zárja be a háttérfolyamatokat
Nem minden háttérfolyamat kompatibilis és tiszta. Ezek közül néhány megakadályozhatja, hogy hozzáférjen más folyamatokhoz, amelyek számos problémát okoznak. Ha ez a probléma 0x80d05001 Windows 10 frissítés vagy Microsoft Store hiba. Tehát ebben az esetben javasoljuk, hogy zárja be az összes háttérfolyamatot a számítógépen. Kövesse útmutatónkat A feladat befejezése Windows 10 rendszerben kilépni az összes háttérfolyamatból, vagy egyszerűen kilépni minden programból egyenként.
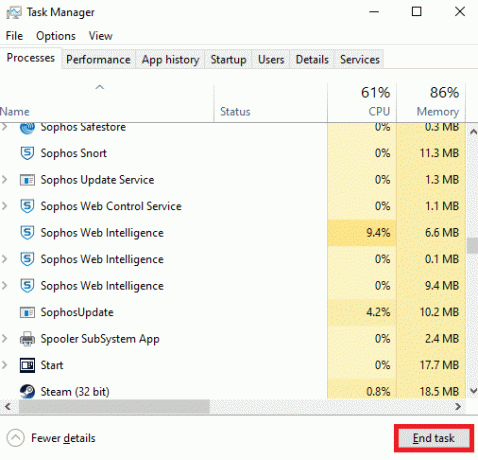
Miután biztosította az összes háttérfolyamat lezárását.
Olvassa el még: Javítsa ki a Windows Store 0x80072ee7 hibáját
3. módszer: Idő és dátum szinkronizálása
Ha az Ön régiójában az idő- és dátumbeállítások nem szinkronizálják egymást, akkor nem hajthat végre semmilyen funkciót a Microsoft Store-ban. Mielőtt bármilyen feladatot telepítene vagy végrehajtana a Microsoft Store-ban, tisztában kell lennie azzal a ténnyel, hogy ezek az alkalmazások ellenőrizni fogják a számítógépet. bizonyos tanúsítványok esetében, és ha az idő, a zóna és a dátum ebben a szakaszban hibás, az összes tanúsítványt úgy kell tekinteni, mint érvénytelen. A dátum és idő beállításainak módosításához és megerősítéséhez kövesse az alábbi lépéseket.
1. nyomja meg és tartsa Windows + I billentyűk együtt nyitni Windows beállítások.
2. Most kattintson a gombra Idő és nyelv.

3. Aztán a Dátum idő lapon, győződjön meg róla Állítsa be automatikusan az időt és Állítsa be automatikusan az időzónát opciók be vannak kapcsolva.

4. Ezután kattintson a gombra Szinkronizálás most mint fentebb kiemeltük.
5. Most váltson a Vidék fület a bal oldali menüben és a Ország vagy régió opciót, mindenképpen a Egyesült Államok az ábrán látható módon.
Jegyzet: A régió módosítása javítja a 0x80d05001 Microsoft Store hibát, ha a probléma egy adott régióban jelentkezik. A probléma megoldása után feltétlenül állítsa vissza a régiót a földrajzi területre.
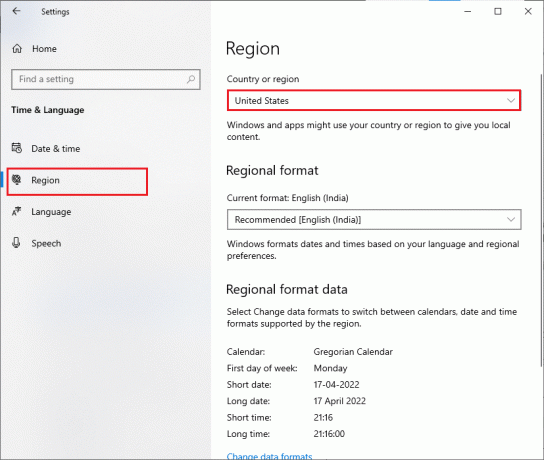
4. módszer: Törölje a Windows Store gyorsítótárat
Javasoljuk, hogy törölje a Windows Store gyorsítótárát, ha 0x80d05001 Microsoft Store hibával szembesül. Ez törli az összes sérült gyorsítótárat és összetevőt a Windows Store-ban, ezáltal javítva azt is. A Windows Store gyorsítótár eltávolítása egyszerűen végrehajtható egyetlen paranccsal az alábbiak szerint.
1. nyomja meg és tartsa Windows + R billentyűk egyidejűleg nyissa meg a Fuss párbeszédablak.
2. Most pedig írj wsreset.exe és ütött Enter gomb.

Győződjön meg arról, hogy kijavította a 0x80d05001 Microsoft Store hibát.
Olvassa el még: Javítsa ki a Windows 10 0x80072ee7 aktiválási hibáját
5. módszer: Javítsa ki a sérült fájlokat
A hibaelhárító futtatása mellett a sérült fájlok és összetevők kijavításához beépített segédprogramok is találhatók: System File Checker (SFC) és Deployment Image Service and Management (DISM). Ha úgy gondolja, hogy sérült a rendszerfájlok a tettes, akkor kezdeményeznie kell az eszköz vizsgálatát, amely megakadályozza a 0x80d05001 Windows 10 frissítést vagy a Microsoft Store hibáját. Olvassa el útmutatónkat A rendszerfájlok javítása Windows 10 rendszeren és kövesse az utasításokat az összes sérült fájl kijavításához.

A szkennelési folyamat eredménye a következő üzenetek egyikét fogja mutatni:
- A Windows Resource Protection nem talált integritássértést.
- A Windows Resource Protection nem tudta végrehajtani a kért műveletet.
- A Windows Resource Protection sérült fájlokat talált, és sikeresen kijavította azokat.
- A Windows Resource Protection sérült fájlokat talált, de néhányat nem tudott kijavítani.
Várja meg, amíg a teljes folyamat befejeződik, és ellenőrizze, hogy kijavította-e a tárgyalt hibát.
6. módszer: Frissítse a Windowst
A számítógépen lévő hibák és javítási problémák gyakran hozzájárulnak a 0x80d05001 Windows 10 frissítési hibához. A Microsoft olyan frissítéseket ad ki, amelyek olyan funkciókat és folyamatokat tartalmaznak, amelyek segítenek a korábbi verziók problémáinak megoldásában. Ezért győződjön meg róla, hogy frissítette a Windows operációs rendszert, és ha van folyamatban lévő frissítés, használja útmutatónkat A Windows 10 legújabb frissítésének letöltése és telepítése

A Windows operációs rendszer frissítése után ellenőrizze, hogy javította-e a 0x80d05001 Windows 10 frissítést vagy a Microsoft Store hibáját.
Olvassa el még: Ajándékkártya beváltása Microsoft-fiókban
7. módszer: Futtassa a Malware Scant
Számos Microsoft-szakértő szerint a számítógép átvizsgálása segít megőrizni a számítógép fenyegetésmentességét. Ha bármilyen vírus vagy rosszindulatú program behatol a számítógépébe, nem telepíthet új frissítéseket és alkalmazásokat a Windows 10 rendszerű számítógépére. Ezért azt tanácsoljuk, hogy ellenőrizze számítógépét az útmutatónkban leírtak szerint Hogyan futtathatok víruskeresést a számítógépemen?
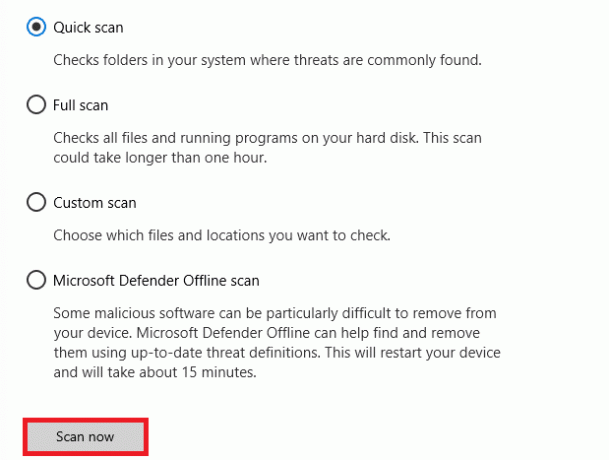
Továbbá, ha el szeretné távolítani a rosszindulatú programokat a számítógépéről, tekintse meg útmutatónkat A rosszindulatú programok eltávolítása a számítógépről Windows 10 rendszerben.
8. módszer: Indítsa újra az Essential Windows Services programot
A 0x80d05001 Windows 10 frissítési hiba elkerülése érdekében bizonyos fontos Windows-szolgáltatásokat, például a Windows Update és a Background Intelligent Transfer szolgáltatásokat engedélyezni kell a számítógépen. A Background Intelligent Transfer szolgáltatások minden tétlen sávszélességet használnak a legújabb frissítések telepítéséhez, így a számítógép csak akkor telepít bármilyen frissítést, ha nincs folyamatban más telepítés. Ha ezek a szolgáltatások le vannak tiltva a rendszerben, nagyobb valószínűséggel szembesül a tárgyalt hibával. Ezért indítsa újra az alapvető Windows-szolgáltatásokat az alábbi utasítások szerint.
1. Üsd a Windows kulcs, típus Szolgáltatások és kattintson rá Futtatás rendszergazdaként.

2. Most görgessen le, és kattintson duplán Háttérben futó intelligens átviteli szolgáltatás.

3. Most válassza ki a Indítási típus nak nek Automatikus, az ábrázolt módon.
Jegyzet: Ha a Szolgáltatás állapota van Megállt, majd kattintson a Rajt gomb. Ha a Szolgáltatás állapota van Futó, kattintson Állj meg és kezdje újra.
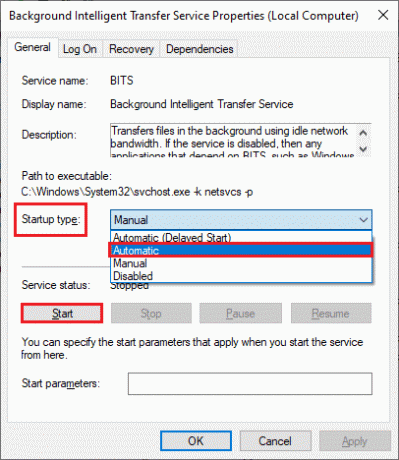
4. Kattintson Alkalmaz > OK a változtatások mentéséhez.
5. Ismételje meg ezeket a lépéseket más Windows-szolgáltatásokhoz, például Kriptográfiai, MSI Installer és Windows Update Services.
Olvassa el még:Javítsa ki, hogy az Intel RST szolgáltatás nem fut a Windows 10 rendszerben
9. módszer: A proxy vagy a VPN letiltása (ha van)
A proxyszerverek áthidalják a szakadékot a weboldalak és a végfelhasználók között. Biztonsági okokból a proxyszerverekkel való kommunikációs kapcsolatot a számítógép blokkolja, így a 0x80d05001 Windows 10 frissítés megtörténik. A felhasználói jelentések szerint több felhasználó megerősítette, hogy a proxy- és VPN-kliensek letiltásával sikerült kezelni a tárgyalt hibát. Ha ez a helyzet Önre is vonatkozik, olvassa el a cikkünket A VPN és a proxy letiltása a Windows 10 rendszeren és hajtsa végre a lépéseket a cikkben leírtak szerint.
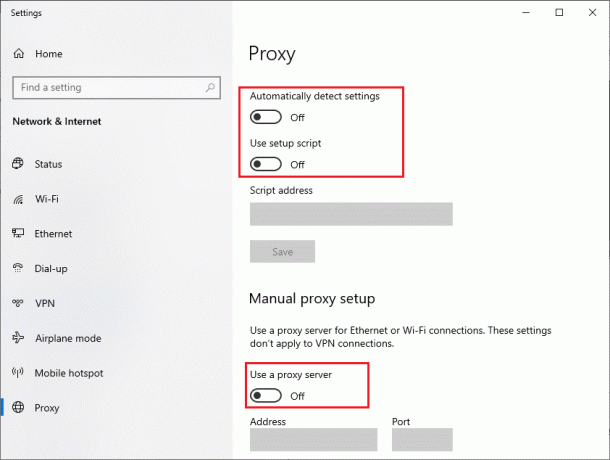
A VPN-kliens és a proxyszerverek letiltása után ellenőrizze, hogy javította-e a 0x80D05001 hibakódot. Ennek ellenére, ha ugyanazzal a problémával szembesül, próbáljon meg csatlakozni a mobil hotspot.
10. módszer: A víruskereső ideiglenes letiltása (ha alkalmazható)
A Microsoft Store-műveleteket időnként blokkolhatja a víruskereső program, és 0x80d05001 Windows 10 frissítés vagy Microsoft Store hiba léphet fel. A Windows Store és a víruskereső program közötti kompatibilitási problémák megoldásához fordulnia kell kapcsoljon ki néhány szuper biztonsági funkciót a biztonsági csomagban, vagy teljesen tiltsa le a programot a számítógépről. Olvassa el útmutatónkat Hogyan lehet ideiglenesen letiltani a víruskeresőt a Windows 10 rendszeren és kövesse az utasításokat a víruskereső program ideiglenes letiltásához a számítógépen.

Miután telepítette az alkalmazásokat a Microsoft Store áruházból Windows 10 rendszerű számítógépére, győződjön meg arról, hogy újra engedélyezte a víruskereső programot, hogy elkerülje a rosszindulatú támadásokat.
Olvassa el még:A McAfee LiveSafe eltávolítása Windows 10 rendszerben
11. módszer: A Windows Defender tűzfal letiltása (nem ajánlott)
Számos felhasználó, aki 0x80d05001 Windows 10 frissítéssel vagy Microsoft Store hibával szenvedett, megerősítette, hogy a tűzfalvédelem bekapcsolása segített a probléma kezelésében. Ha bármely alkalmazást letiltott a Windows Defender tűzfal, akkor engedélyeznie kell, vagy ideiglenesen le kell tiltania a tűzfal biztonsági szolgáltatásait a számítógépéről. Ha nem tudja, hogyan kell letiltani a Windows Defender tűzfalat, tekintse meg útmutatónkat Hogyan lehet letiltani a Windows 10 tűzfalat segíteni fog ebben.
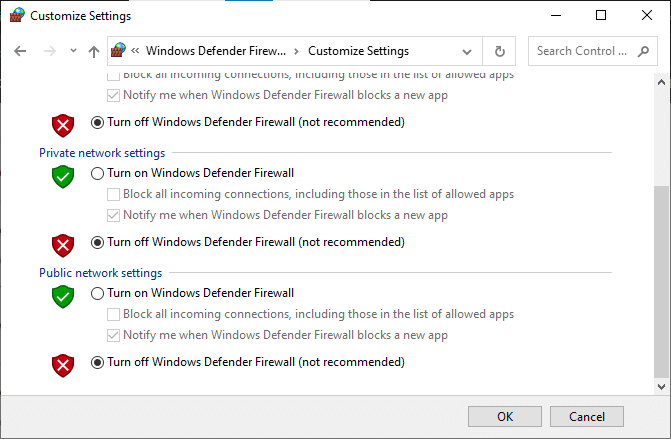
A szükséges alkalmazás telepítése után feltétlenül engedélyezze újra a Firewall csomagot.
12. módszer: Használjon Google DNS-címeket
A Domain Name System (DNS) alapvetően fontos az internetkapcsolat létrehozásához. Előfordulhat, hogy az internetszolgáltató által megadott DNS-címek nagyon lassúak lehetnek, így 0x80d05001 Windows 10 frissítéssel vagy Microsoft Store hibával kell szembenéznie a Windows 10 rendszerű számítógépén. A Google DNS 8.8.8.8 és 8.8.4.4 IP-címekkel rendelkezik, amelyek egyszerűek és könnyen megjegyezhetők biztonságos DNS-kapcsolat létrehozásához az ügyfél és a szerver között.
Íme az egyszerű útmutatónk A DNS-beállítások megváltoztatása a Windows 10 rendszerben amely segít megváltoztatni a DNS-címeket a számítógépén. Útmutatónkat követve bármelyik Open DNS-re vagy Google DNS-re válthat Windows 10 rendszerű számítógépén Hogyan válthatunk OpenDNS-re vagy Google DNS-re Windows rendszeren. Kövesse az utasításokat, és ellenőrizze, hogy telepíthet-e frissítéseket vagy alkalmazásokat a Microsoft Store áruházból a számítógépére.
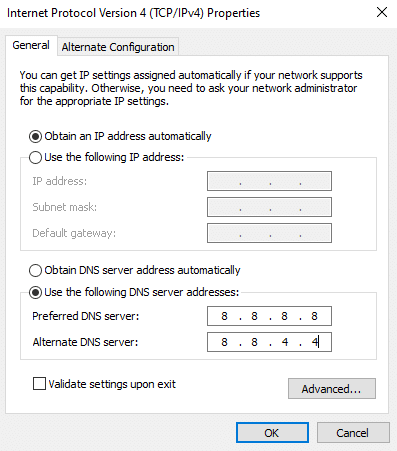
Olvassa el még:A DNS-kiszolgáló beállításainak módosítása Windows 11 rendszeren
13. módszer: Állítsa vissza a Windows Update összetevőit
A frissítési összetevők néhány inkonzisztenciája 0x80d05001 Windows 10 frissítési hibához vezet a Windows 10 számítógépen. Ez gyakrabban fordul elő, ha a frissítő komponens elakad börtön állapot (egyáltalán nem nyitnak és nem zárnak). Ez a probléma gyorsan megoldható a Windows Update összetevőinek visszaállításával a számítógépen. A számítógépen lévő sérült Windows Update összetevők kijavításához kövesse a következő útmutatónkat A Windows Update összetevőinek visszaállítása a Windows 10 rendszeren.
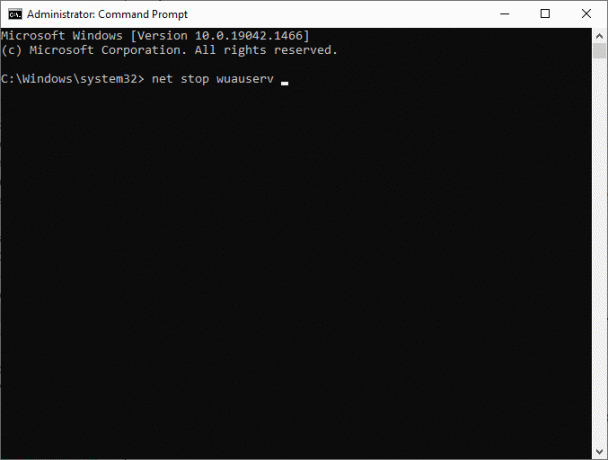
Ez az egyszerű folyamat magában foglalja egy parancskészlet futtatását a parancssorban, hogy az összes alapvető Windows szolgáltatás újrainduljon a Windows 10 számítógépen. Az összes parancs végrehajtása után ellenőrizze, hogy javította-e a 0x80d05001 Windows 10 frissítést vagy a Microsoft Store hibát.
Jegyzet: Használhat egy automata javítóeszköz a tárgyalt hiba kijavítására.
14. módszer: A Windows rendszerleíró adatbázisának módosítása
Ezután javasoljuk, hogy tisztítsa meg a Windows frissítés letöltési útvonalát a 0x80d05001 Windows 10 frissítés vagy a Microsoft Store hiba kijavításához. Mindig legyen óvatos a Windows rendszerleíró adatbázisának kezelésekor, különben elveszítheti fájljait. Kövesse az alábbi lépéseket a rendszerleíró kulcsok módosításához, ezzel javítva a tárgyalt hibát.
1. megnyomni a Windows kulcs és írja be Registry szerkesztő, majd kattintson a gombra Futtatás rendszergazdaként.

2. Most lépjen a következőre pálya ban,-ben Rendszerleíróadatbázis-szerkesztő.
HKEY_LOCAL_MACHINE\SOFTWARE\Policies\Microsoft\Windows\WindowsUpdate
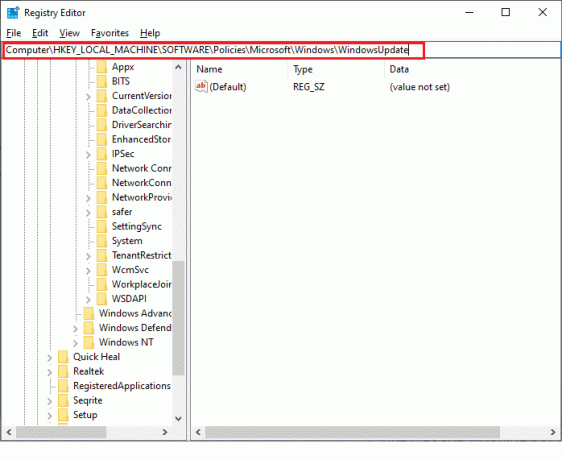
3. A jobb oldali ablaktáblában keressen rá WUServer és WIStatusServer.
3A. Ha nem találja őket, nem távolíthatja el a Windows frissítés letöltési útvonalát. Lépjen tovább a következő hibaelhárítási módszerre.
3B. Ha megtalálja a bejegyzéseket, kattintson rájuk jobb gombbal, majd kattintson a gombra Töröl.

4. Végül indítsa újra a számítógépet, és ellenőrizze, hogy javította-e a 0x80d05001 Windows 10 frissítési hibát.
Olvassa el még:A Windows 10 frissítésének javítása a telepítés függőben
15. módszer: Állítsa vissza a Microsoft Store-t
A Microsoft Store-hoz kapcsolódó összes adat és sérült gyorsítótár törlése a visszaállítással lehetséges. Ez a folyamat azonban nem törli a már telepített alkalmazásokat és játékokat. Tehát javasoljuk, hogy állítsa vissza a Microsoft Store-t a 0x80d05001 Microsoft Store hiba kijavításához.
1. Üsd a Windows kulcs és írja be Microsoft Store, majd kattintson a gombra Alkalmazásbeállítások.

3. Most görgessen lefelé a Beállítások képernyőn, és kattintson a Visszaállítás opciót a kiemelten.
Jegyzet: Az alkalmazás adatai a visszaállítás során törlődnek Microsoft Store.

4. Most erősítse meg a felszólítást a gombra kattintva Visszaállítás és újraindítja a számítógépet.
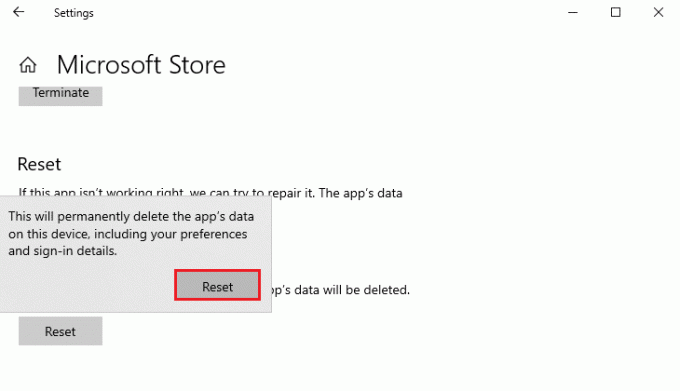
16. módszer: Regisztrálja újra a Microsoft Store-t
Ha a Microsoft Store visszaállítása nem javítja a 0x80D05001 Microsoft Store hibakódot, az újraregisztrálás segíthet. Kövesse az alábbi utasításokat.
1. megnyomni a Windows kulcs és írja be Windows PowerShell, majd kattintson a gombra Futtatás rendszergazdaként.

3. Most írja be a megadott parancs és ütött Enter gomb.
PowerShell -ExecutionPolicy Unrestricted -Command "& {$manifest = (Get-AppxPackage Microsoft. WindowsStore).InstallLocation + 'AppxManifest.xml'; Add-AppxPackage -DisableDevelopmentMode -Register $manifest}
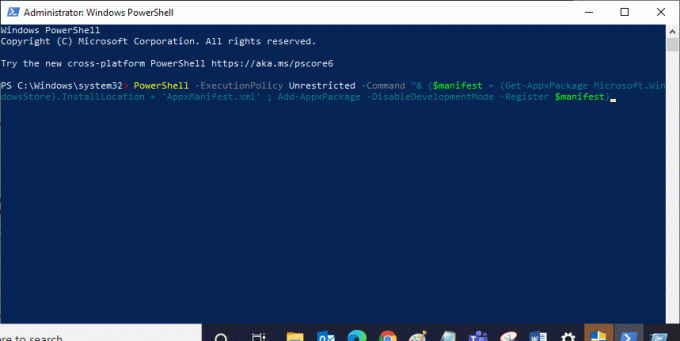
4. Várja meg, amíg a parancs végrehajtásra kerül, és próbálja meg megnyitni a Microsoft Store-t. Most már hiba nélkül elindíthatja a Minecraftot.
Olvassa el még:A 0x80070002 számú hiba javítása Windows 10 rendszerben
17. módszer: Telepítse újra a Microsoft Store-t
Ha a fenti módszerek egyike sem segít kijavítani a tárgyalt hibát, akkor nincs más lehetősége, mint a Microsoft Store újratelepítése. Ezzel eltávolítja az alkalmazáshoz társított összes sérült fájlt, és soha nem fog szembesülni a Microsoft Store folyamataiban okozott 0x80D05001 hibakóddal.
1. Dob Windows PowerShell rendszergazdaként.
2. Most pedig írj get-appxpackage – allusers és ütött Enter gomb.
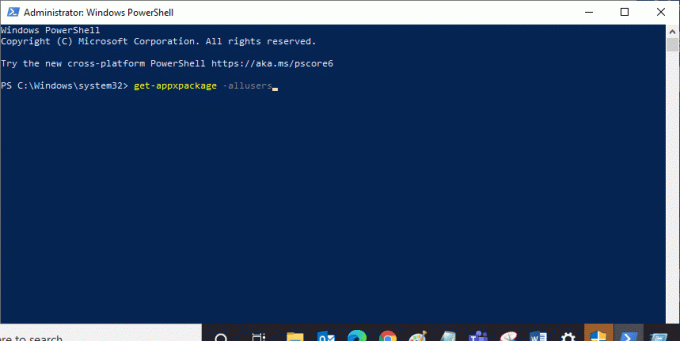
3. Most keress Microsoft. WindowsStore Nevezze meg és másolja ki a bejegyzést PackageFullName.
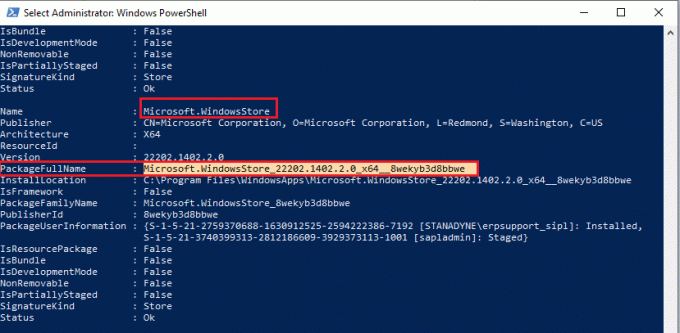
4. Most lépjen egy új sorba a PowerShell ablakban, és írja be Remove-appxpackage majd szóköz és az Ön által másolt sor az előző lépésben. Úgy néz ki,
Remove-appxpackage Microsoft. WindowsStore_22202.1402.2.0_x64__8wekyb3d8bbwe
Jegyzet: A parancs kissé eltérhet a használt Windows verziótól függően.
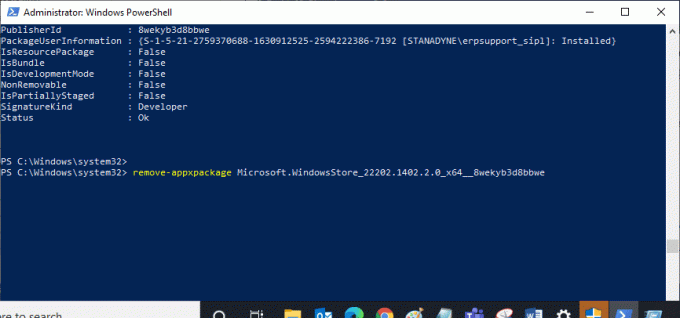
5. Most, Microsoft Store törlésre kerül a számítógépről. Most, indítsa újra a számítógépet.
6. Ezután az újratelepítéshez nyissa meg újra Windows PowerShell rendszergazdaként, és írja be a következő parancsot.
Add-AppxPackage -register "C:\Program Files\WindowsApps\Microsoft. WindowsStore_11804.1001.8.0_x64__8wekyb3d8bbwe\AppxManifest.xml" –DisableDevelopmentMode

7. Végül a Microsoft Store újratelepül a számítógépére, és nem fog újra hibakódokat kapni.
18. módszer: Hozzon létre új felhasználói profilt
Minden felhasználói profillal kapcsolatos hiba és hiba kijavítható egy új felhasználói fiók létrehozásával. Új felhasználói profilt hozhat létre az útmutatónkban ismertetett lépések követésével, Helyi felhasználói fiók létrehozása Windows 10 rendszeren
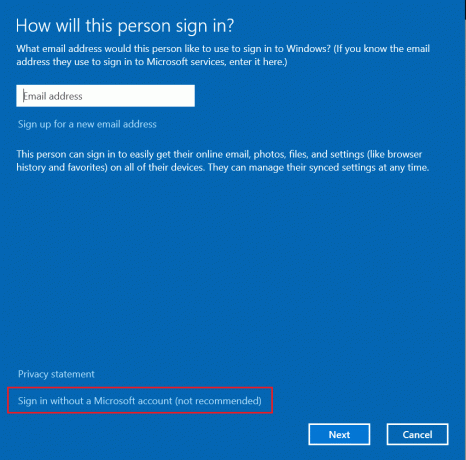
Új felhasználói profil létrehozása után ellenőrizze, hogy javította-e a 0x80D05001 Windows Store hibát.
Olvassa el még:Javítsa ki a 0x80070005 számú Windows Update hibát
19. módszer: Hajtsa végre a rendszer-visszaállítást
Ha egyik módszer sem segített, próbálja meg visszaállítani a számítógépet az előző verzióra, ahol jól működött. Könnyen megvalósíthatja ugyanezt, ha követi a következő útmutatónkat A Rendszer-visszaállítás használata Windows 10 rendszeren.

Ennek a funkciónak köszönhetően. Most kijavította volna a 0x80D05001 Windows frissítést vagy a Microsoft Store hibáját.
20. módszer: Állítsa vissza a számítógépet
Ha nem talál problémát a Microsoft Store szolgáltatással, de továbbra is 0x80D05001 hibakóddal találkozik, javasoljuk, hogy állítsa vissza számítógépét. A megvitatott probléma megoldásához olvassa el és hajtsa végre az útmutatónk lépéseit A Windows 10 alaphelyzetbe állítása adatvesztés nélkül.
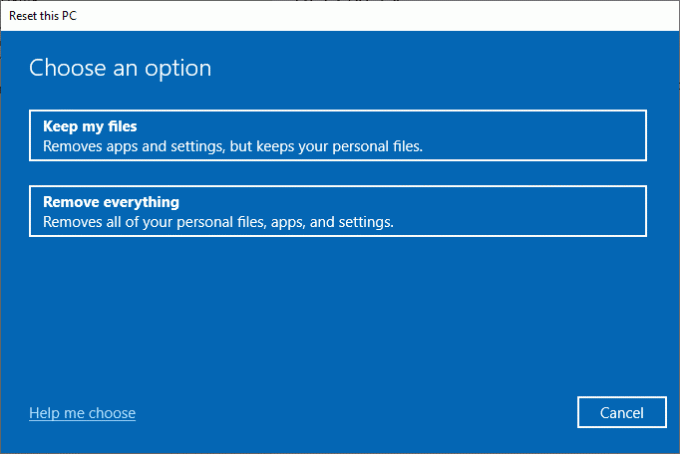
Ajánlott:
- Javítsa ki a 0x00028001 számú hálózati hibát Windows 10 rendszeren
- A KB5008212 számú kumulatív frissítés nem telepíthető a Windows 10 rendszerben
- A Windows Update 0x80070057 hibájának javítása
- Javítsa ki a 0x80072ee7 számú Windows 10 frissítési hibát
Reméljük, hogy az útmutató hasznos volt, és sikerült kijavítania 0x80d05001 Windows 10 frissítési hiba. Látogassa meg oldalunkat további jó tippekért és trükkökért, és írja meg megjegyzéseit alább. Ossza meg velünk, hogy miről szeretne tudni legközelebb.



