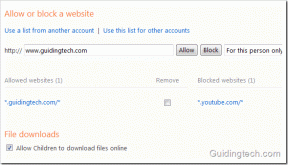Az ETD Control Center magas CPU-használatának javítása a Windows 10 rendszerben
Vegyes Cikkek / / May 03, 2022

Ha érintőpados laptopja van, akkor ismernie kell az ETD vezérlőközpontot. Ennek a cikknek az a célja, hogy leírja a Windows 10 ETD vezérlőközpontját. Kevés jelentés állítja az ETD vezérlőközpont magas CPU-használatát és egyéb hibákat. Az egyik módszer, az ETD vezérlőközpont letiltása szintén szóba kerül ebben a cikkben. Folytassa az olvasást, hogy megismerje az összes javítási módszert és a hibákat ebben az alkalmazásban.

Tartalom
- Az ETD Control Center magas CPU-használatának javítása a Windows 10 rendszerben
- Mi okozza az etdctrl.exe hibát?
- Alapvető hibaelhárítási módszerek
- 1. módszer: Az ETD vezérlőközpont letiltása
- 2. módszer: Frissítse az ETD érintőpad illesztőprogramját
- 3. módszer: Távolítsa el az ETD Control Center alkalmazást
- 4. módszer: Az ETD vezérlőközpont hozzáadása kivételként
- 5. módszer: Állítsa vissza az Asus Smart Gesture-t
Az ETD Control Center magas CPU-használatának javítása a Windows 10 rendszerben
Ha olyan laptopod van, amelyen a Érintőpad kiegészítő funkcióként az ETD ennek a funkciónak a vezérlőegysége. Segítene laptopját olyan funkciókkal használni, amelyek hasonlóak az okostelefonjához. Az ELAN Microelectronics Corp fejlesztette ki, így az ELAN Trackpad Device Control Center nevet kapja. Ez egy mikrochip formájában előre telepített funkció a legtöbb érintőpados laptopon.
- A felhasználók néhány jelentése szerint ez a funkció magas CPU-használatot okozott, és lelassította a szokásos tevékenységeket a laptopokon.
- Az alkalmazás egy kiegészítő funkció a laptopján, ezért ha az alkalmazás miatt problémákba ütközik a Laptop használata során, javasoljuk, hogy tiltsa le vagy törölje az alkalmazást.
- Ebben az esetben mentesül a kiegészítő funkciótól, de a változtatás nem érinti szokásos tevékenységét laptopján.
Mi okozza az etdctrl.exe hibát?
Ebben a részben tárgyaljuk az etdctrl.exe hiba okait az okok miatt esetlegesen felmerülő problémák miatt.
- Hiányzó vagy sérült etdctrl.exe fájl, vagy rosszindulatú programfájllal helyettesítették.
- Váratlan támadások harmadik féltől vagy módosítások az ETD alkalmazásban.
- Változások a laptop hálózati vagy rendszerbeállításaiban.
- Változások a Registry szerkesztőben az ETD alkalmazásnak megfelelő kulcshoz.
- Sérült érintőpad illesztőprogramok az ETD alkalmazásban.
Alapvető hibaelhárítási módszerek
A kisebb problémák megoldására végrehajtható alapvető hibaelhárítási módszerek leírása itt található. A következő módszer segít eltávolítani az etdctrl.exe fájllal elfedett rosszindulatú programokat. Próbálja meg implementálni őket, és nézze meg, hogy könnyedén tudja-e használni az ETD alkalmazást.
1. Ellenőrizze, hogy az útvonal helyes-e: Ellenőrizze, hogy az ETD végrehajtható fájlja vagy a etdctrl.exe az itt említett úton van, mint C:\ Program Files. Ha nem, akkor valószínűleg vírusról van szó, ebben az esetben előfordulhat, hogy törölnie kell a fájlokat.
2. Használjon víruskeresőt az ETD-fájl rosszindulatú programjainak kereséséhez: Ha vannak rosszindulatú ETD-fájlok a laptopján, használhat egy Vírusirtó a fájlok vizsgálatához és javításához. Így a szoftverfájl biztonságban lesz, és megszabadulhat a vírusfájloktól.

3. Indítás csökkentett módban: Ha az ETD alkalmazás használata közben a kék képernyő probléma lép fel, megpróbálhatja letiltani ezt követően indítsa el laptopját csökkentett módban. Az ETD alkalmazás letiltásának módját az alábbi lépések ismertetik.
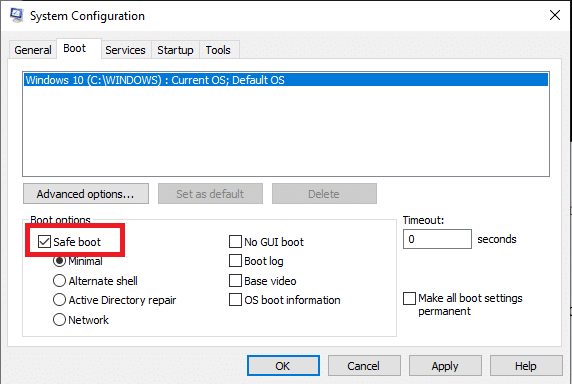
Olvassa el még:A Windows 10 rendszeren nem működő érintőpad-görgetés javítása
1. módszer: Az ETD vezérlőközpont letiltása
Ha egy időre le szeretné tiltani a szolgáltatást, de a laptopján szeretné, hogy később engedélyezhesse, kövesse az alábbi lépéseket.
1. megnyomni a Ctrl + Shift + Esc billentyűk együtt nyitni Feladatkezelő.
2. Navigáljon a lapra üzembe helyezés a Feladatkezelő ablakban, és válassza ki a ETD vezérlőközpont kb.
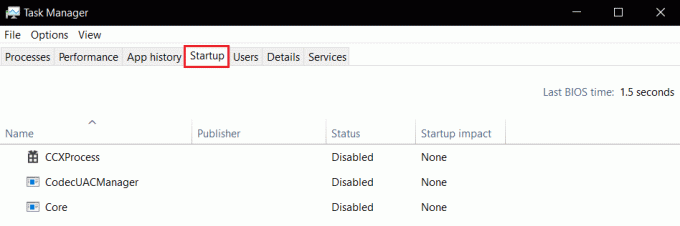
3. Kattintson a Letiltás gombot a képernyő alján az alkalmazás letiltásához a laptopon.
2. módszer: Frissítse az ETD érintőpad illesztőprogramját
Megpróbálhatja frissíteni az érintőpad illesztőprogramjait, hogy lehetővé tegye az ETD érintőpad illesztőprogramjának használatát a laptopján.
1. megnyomni a Windows kulcs, típus Eszközkezelő, és kattintson a gombra Nyisd ki.

2. Bontsa ki a Egerek és egyéb mutatóeszközök lehetőséget a listában, és válassza ki a lehetőséget ELAN Touchpad eszköz sofőr.
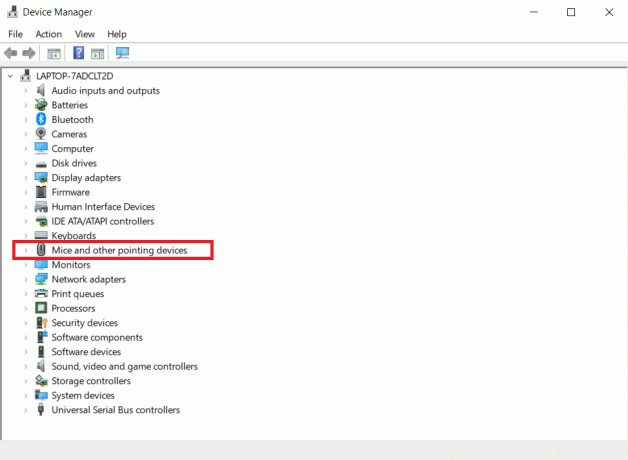
3. Kattintson a jobb gombbal az illesztőprogramra, és válassza ki a Illesztőprogram frissítése opciót a helyi menüben.
Jegyzet: Alternatív megoldásként, ha az illesztőprogram problémája továbbra sem oldódott meg, megpróbálhatja törölni az illesztőprogramot az opció kiválasztásával Illesztőprogram törlése menüben.
4. Kattintson a Az illesztőprogramok automatikus keresése választási lehetőség.

A Windows automatikusan letölti és telepíti a frissítéseket, ha elérhetők.
Olvassa el még:5 módszer az érintőpad kikapcsolására Windows 10 rendszeren
3. módszer: Távolítsa el az ETD Control Center alkalmazást
Ha nem tudja használni a szokásos funkciókat laptopján, és törölni szeretné az alkalmazást a laptopjáról, kövesse az alábbi lépéseket. Meg kell jegyezni, hogy előfordulhat, hogy a továbbiakban nem fogja tudni használni az érintőpad funkciót.
1. Üsd a Windows kulcs, típus Kezelőpanel és kattintson rá Nyisd ki.

2. Választ Megtekintés > Kategória szerint, majd kattintson a lehetőségre Távolítson el egy programot alatt Programok szakasz.

3. Kattintson jobb gombbal a ETD vezérlőközpont alkalmazást a listán, és válassza ki a Eltávolítás lehetőség az alkalmazás eltávolítására.

4. módszer: Az ETD vezérlőközpont hozzáadása kivételként
Ha víruskereső programja vírusként kezeli az ETD Vezérlőközpontot, és nem engedélyezi a szolgáltatás használatát, megpróbálhatja kivételt tenni a víruskeresőben.
1. Üsd a Windows + I billentyűk egyidejűleg nyissa meg a Beállítások kb.
2. Kattintson a Frissítés és biztonság beállítás.

3. Válaszd ki a Windows biztonság fület az ablak bal oldali ablaktáblájában, és kattintson a Vírus- és fenyegetésvédelem opciót a listában.
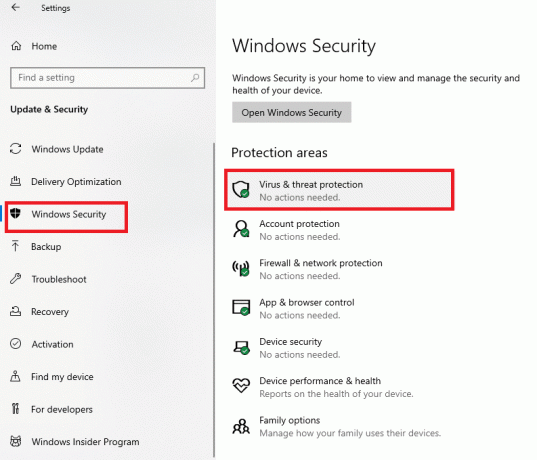
4. A következő ablakban válassza ki a lehetőséget Beállítások kezelése majd válassza ki a lehetőséget Kizárások hozzáadása vagy eltávolítása ban,-ben Kizárások ablak.
5. Válassza ki a lehetőséget Kizárás hozzáadása és válassza ki az összes fájlt a ETD vezérlőközpont hogy a víruskereső programban kivételként engedélyezze.
Olvassa el még:7 módszer a nem működő Dell érintőpad javítására
5. módszer: Állítsa vissza az Asus Smart Gesture-t
Ezt a módszert kizárólag az ASUS Laptopokon használják; amelyben megjavíthatja az ASUS Smart Move-ot. Ha magas a CPU-használat a laptopon, annak oka lehet a második kiegészítő funkció. Ezzel a módszerrel eltávolíthatja az ASUS Smart Gesture eszközt.
1. megnyomni a Windows kulcs, típus Kezelőpanel és kattintson rá Nyisd ki.

2. Választ Megtekintés > Kategória szerint, majd kattintson a lehetőségre Távolítson el egy programot alatt Programok szakasz.

3. Válassza ki az alkalmazást ASUS Smart Gesture és kattintson a változás gombot a felső sávon.
Jegyzet: Alternatív megoldásként eltávolíthatja a programot a gombra kattintva Eltávolítás gombot a sávon.
4. Végül kattintson a visszaállítás választási lehetőség.
Ajánlott:
- Az InputMapper nem tudta kizárólagosan megnyitni a DS4-et
- Javítsa ki a Windows 10 0xc00d4e86 hanghibáját
- A SoftThinks Agent Service magas CPU-használatának javítása a Windows 10 rendszerben
- A Wlansvc nem fut vezeték nélküli automatikus konfigurációs szolgáltatás javítása a Windows 10 rendszerben
A cikk részletes magyarázatot ad ETD vezérlőközpont vagy ETD vezérlőközpont Windows 10. Ha az alkalmazás miatt problémákat észlel, például az ETD vezérlőközpont magas CPU-használatát, akkor ezt a cikket használhatja az ETD vezérlőközpont letiltásának módszeréhez. Kérjük, ossza meg velünk gondolatait és kérdéseit a Megjegyzések részben.