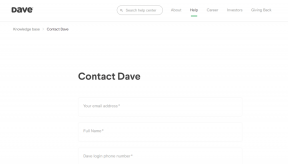Javítsa ki a OneDrive 0x8007016a hibát a Windows 10 rendszerben
Vegyes Cikkek / / May 03, 2022

Használja a OneDrive-ot a fájlok felhőszolgáltatással való szinkronizálására? Találkozott-e valaha olyan üzenettel, mint a 0x8007016a hiba, és úgy döntött, hogy megszakítja a fájlok szinkronizálását? Ha a OneDrive 0x8007016a hibakódot látta számítógépén, itt az ideje, hogy használja ezt a cikket a probléma megoldásához. Más szóval, ennek a cikknek a segítségével kijavíthatja a 0x8007016a számú OneDrive-hibát Windows 10 rendszeren.

Tartalom
- A 0x8007016a számú OneDrive-hiba javítása Windows 10 rendszerben
- Alapvető hibaelhárítási módszerek
- 1. módszer: Jelentkezzen be a OneDrive-ba
- 2. módszer: Törölje a sérült fájlokat
- 3. módszer: Igény szerinti fájlok letiltása
- 4. módszer: Fájlok szinkronizálásának folytatása
- 5. módszer: Állítsa vissza a OneDrive alkalmazást
- 6. módszer: Távolítsa el a meghibásodott alkalmazást
- 7. módszer: Telepítse újra a OneDrive-ot
A 0x8007016a számú OneDrive-hiba javítása Windows 10 rendszerben
A következő felsorolt okok a OneDrive hiba lehetséges okai, vagy a OneDrive nem működik a számítógépen.
- Rossz Windows Update vagy elavult ablakok: Ha a számítógépen lévő Windows elavult, vagy ha olyan frissítésről van szó, mint a KB4457128, akkor kikapcsolhatja a OneDrive automatikus szinkronizálását.
- A File on Demand beállítás engedélyezve van: Néha előfordulhat, hogy ha az Igény szerinti fájl beállítás engedélyezve van a OneDrive alkalmazásban, akkor előfordulhat a hiba.
- Letiltott szinkronizálási lehetőség: Lehetséges, hogy a OneDrive alkalmazás szinkronizálási beállítása a számítógépén lévő harmadik féltől származó alkalmazások miatt le van tiltva.
- A PowerPlan funkció óvatos: Mivel a OneDrive egy olyan alkalmazás, amelynek működéséhez nagy energiára van szükség, a kiegyensúlyozott vagy energiatakarékos energiasémák használata okozhatja a hibát.
- Sérült vagy hiányzó fájlok a OneDrive alkalmazásban: Ha a OneDrive alkalmazásban lévő fájlok sérültek, előfordulhat, hogy nem tudja használni az alkalmazást szinkronizálásra. Ha a OneDrive-val szinkronizálni kívánt fájlok hiányoznak a forrás helyéről, akkor ezt a hibát láthatja.
- Hiba a szinkronizálási mappában: Ha a OneDrive alkalmazással szinkronizálni kívánt mappa elakadt, előfordulhat, hogy nem tudja szinkronizálni a fájlokat a OneDrive alkalmazással.
- Hiányzik a OneDrive szükséges kulcsnyilvántartása: Ha a OneDrive alkalmazás kulcsa hiányzik vagy sérült a Rendszerleíróadatbázis-szerkesztőben, hibaüzenet jelenhet meg.
- Előfordulhat, hogy a OneDrive alkalmazás nincs engedélyezve: Előfordulhat, hogy a OneDrive alkalmazás nincs engedélyezve a számítógépen, vagy nem volt aktiválva.
- Hiányzó driverek: A OneDrive alkalmazás megfelelő működéséhez szükséges illesztőprogramoknak, például a grafikus illesztőprogramnak hiányoznia kell a számítógépen.
- Problémák a számítógépen: Ha a számítógép nincs konfigurálva vagy nincs aktiválva, előfordulhat, hogy nem tudja használni a OneDrive alkalmazást. Ezenkívül, ha a számítógépet bármilyen vírus fertőzte meg, vagy ha a hardver nem működik megfelelően, OneDrive hibakódot kaphat.
- Gyenge hálózati kapcsolat: Mivel a OneDrive egy olyan alkalmazás, amely állandó internetkapcsolatot igényel, a gyenge hálózati kapcsolat hibát jelezhet a OneDrive alkalmazásban.
- A OneDrive alkalmazás helytelen telepítése: Ha a OneDrive szoftver nincs megfelelően telepítve a számítógépére, előfordulhat, hogy nem tudja megfelelően használni a OneDrive alkalmazást, és hibaüzenetet fog kapni.
Alapvető hibaelhárítási módszerek
Ez a rész betekintést nyújt a számítógépén végrehajtható alapvető hibaelhárítási módszerekbe. Ez segíthet a 0x8007016a számú hiba kijavításában a OneDrive alkalmazásban.
1. PC újraindítása: Megpróbálhatja újraindítani a számítógépet, hogy megoldja az összes hibát. megnyomni a Windows kulcs, kattintson a Erő lehetőséget, és válassza ki a lehetőséget Újrakezd opciót a menüben a számítógép újraindításához. Ha a folyamat félúton elakad, kényszerítheti a számítógép újraindítását a számítógép bekapcsoló gombjának megnyomásával.

2. PowerPlan beállítások módosítása: Ha a számítógépen a PowerPlan konzervatív, vagy ha akkumulátorkímélő módot használ a számítógépen, akkor előfordulhat, hogy módosítania kell egy jobb tervre a OneDrive alkalmazás eléréséhez. Váltás PowerPlan-re amely támogatja a OneDrive-fájlok szinkronizálását az Energiagazdálkodási lehetőségek között, segíthet a probléma megoldásában.
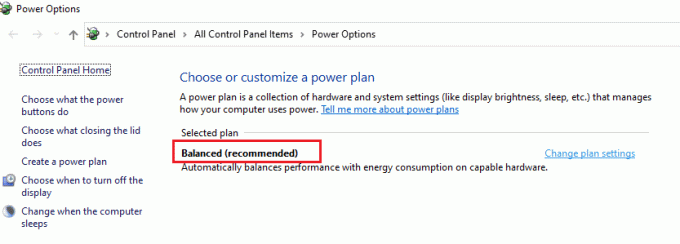
3. Windows frissítése: Előzetes lépésként frissítenie kell a Windows rendszert a számítógépén. Ez megoldja a számítógépén felmerülő összes problémát, és segít a fájlok szinkronizálásában a OneDrive alkalmazással. Olvassa el ezt a cikket, ha többet szeretne megtudni a lépésekről frissítse a Windowst a számítógépén.

4. Futtassa a Windows Update hibaelhárítót: Ha hiba van a Windows frissítésben, például rossz Windows frissítés, próbálkozzon a Windows Update hibaelhárító majd javítsa ki a Onedrive 0x8007016a hibakódot.

5. A Windows Update összetevőinek visszaállítása: Ha nem tudja megoldani a problémát, próbálkozzon a Windows frissítés összetevőinek visszaállításával. Ön után állítsa vissza a Windows frissítés összetevőit, kijavíthatja a OneDrive hibáját.
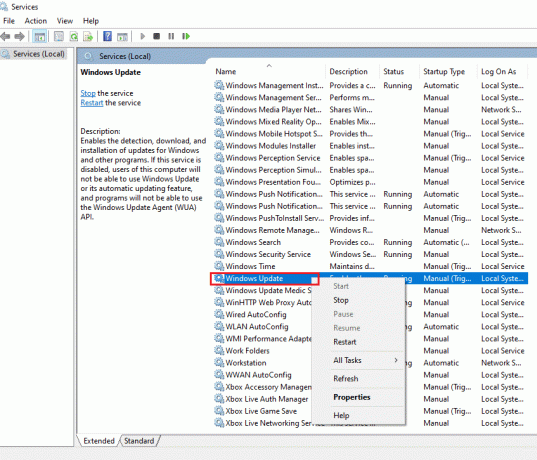
6. SoftwareDistribution mappa törlése: Ha a SoftwareDistribution mappa elérhető a számítógépen, előfordulhat, hogy törölnie kell a mappát a OneDrive hiba kijavításához. Ön után törölje a SoftwareDistribution mappát, indítsa újra a számítógépet a probléma megoldásához.
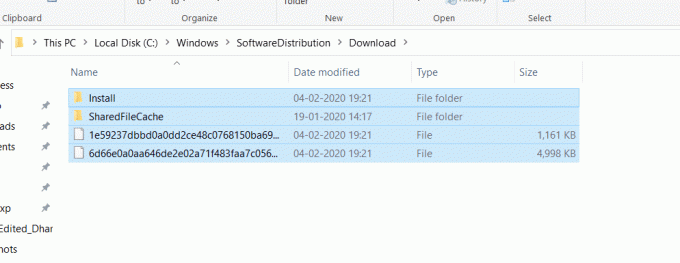
7. Sérült fájlok javítása: Használhatja a Rendszerfájl-ellenőrzőt vagy az SFC-vizsgálatot a gyors vizsgálat végrehajtásához és a hiba kijavításához. Ez arra kéri, hogy megsérüljön a számítógépén lévő fájl, és ezek törlésével kijavíthatja a OneDrive hibakódot. Ezenkívül a DISM eszköz lehetővé teszi a rosszindulatú programok keresését a számítógépén, és ezzel a módszerrel kijavíthatja a számítógépen lévő sérült fájlokat. Ez megszünteti a számítógépén lévő összes problémát, és használhatja a OneDrive Cloud szolgáltatást a fájlok szinkronizálására. Olvassa el cikkünket korrupt fájlok javítása.
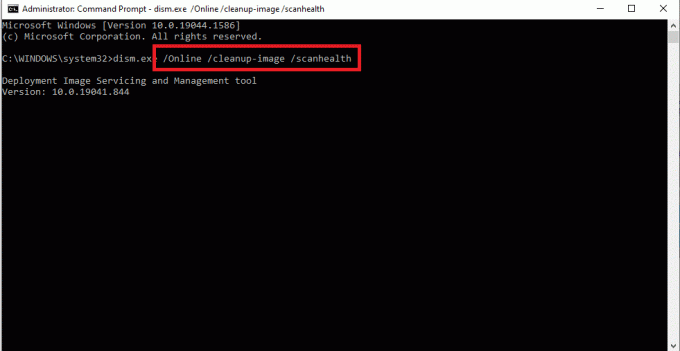
8. Tiszta rendszerindítás végrehajtása: Ha számítógépe nem támogatja a OneDrive alkalmazást, megpróbálhatja tiszta rendszerindítás végrehajtása számítógépén, hogy kijavítsa a OneDrive alkalmazás nem működő problémáját.
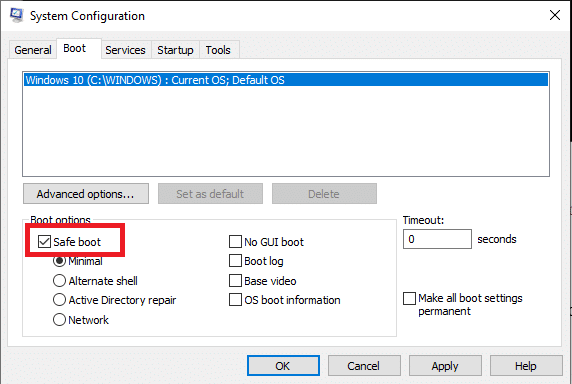
9. A Microsoft Office javítása: Próbálja meg a Microsoft Office programcsomag javítása számítógépén az ebben a részben található hivatkozás segítségével. Lehetséges, hogy kijavíthatja a OneDrive-hibát, mivel az összes Microsoft-alkalmazás egy közös Microsoft-fiókhoz van társítva.
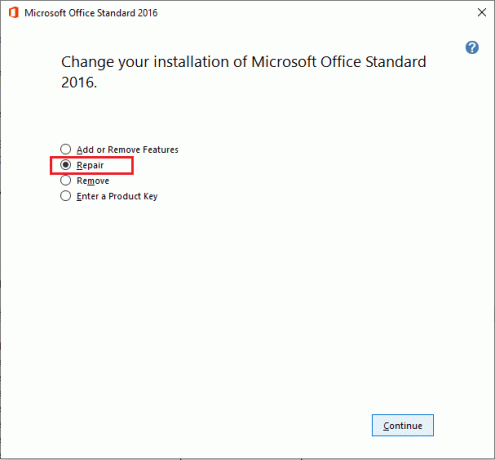
10. Lépjen kapcsolatba a Microsoft ügyfélszolgálati csapatával: Ha az alapvető módszerek egyike sem tudja kijavítani a OneDrive hibát, megpróbálhatja felvenni a kapcsolatot a Microsoft támogatási csapat és hozzájuk intézzük a kérdést. Néhány napon belül megkapja tőlük a megoldást a problémára.
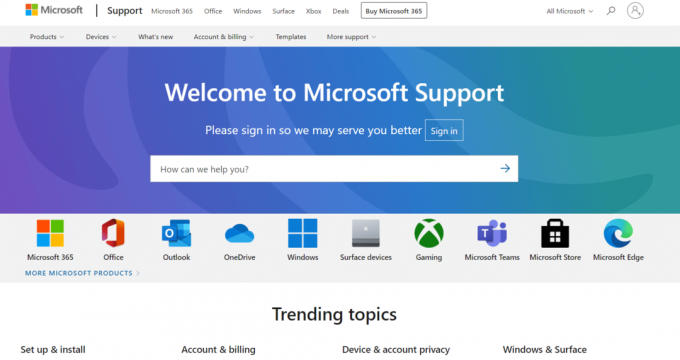
11. A Windows 10 telepítésének javítása: Ha egyik módszer sem működik az Ön számára, elvégezheti a Windows 10 javítás telepítése számítógépén, amely lehetővé teszi a teljes Windows-összetevők visszaállítását, és új operációs rendszert biztosít. Ez eltávolítja a kéretlen fájlokat is a számítógépről, így jobb lehetőséget kínál a munkavégzésre.
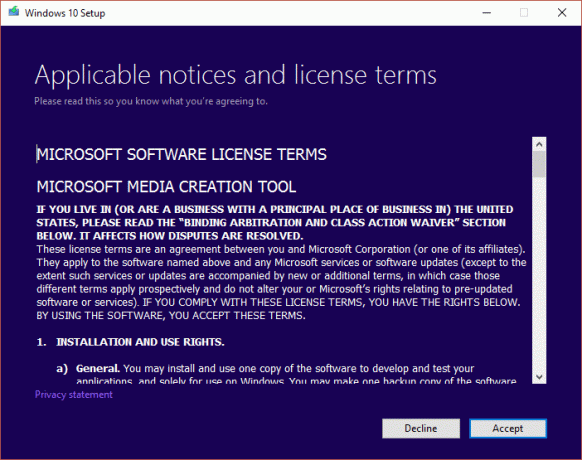
Olvassa el még:A OneDrive használata: A Microsoft OneDrive használatának első lépései
1. módszer: Jelentkezzen be a OneDrive-ba
Ez a szakasz azokat a módszereket sorolja fel, amelyeket a OneDrive alkalmazáson kell végrehajtani, ha a szinkronizálás sikertelen, vagy ha a OneDrive alkalmazás nem működik. Kövesse a megadott lépéseket a 0x8007016a hiba kijavításához.
1. Ellenőrizze, hogy a fájlok száma a korláton belül van: A OneDrive alkalmazásban egyszerre körülbelül 1000 fájl szinkronizálható. Győződjön meg arról, hogy a szinkronizálásra kiválasztott fájlok a korláton belül vannak. Ha a fájlok száma meghaladja a korlátot, hibaüzenet jelenhet meg.
2. Jelentkezzen ki, majd jelentkezzen be újra a OneDrive-ba: Ha a OneDrive alkalmazás továbbra sem működik a számítógépén, megpróbálhat kijelentkezni a OneDrive alkalmazásból, majd ugyanazokkal a Microsoft-fiók hitelesítő adataival jelentkezhet be az alkalmazásba.
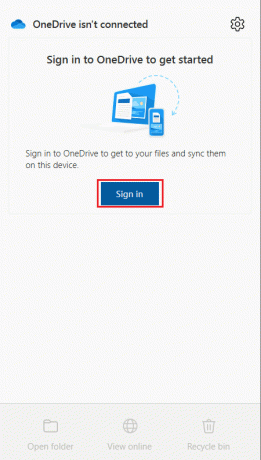
2. módszer: Törölje a sérült fájlokat
Ha nem tudja törölni a sérült fájlokat a OneDrive alkalmazásban, megpróbálhat új mappát létrehozni, és egyszerűen törölni a fájlokat.
1. Dob Windows Intéző megütésével a Windows + Ekulcsok együtt.
2. Nyissa meg a Egy meghajtó mappát a menü bal oldali ablaktáblájában.
3. Kattintson jobb gombbal egy üres helyre, és vigye az egérmutatót a Új opciót, és válassza ki a Mappa választási lehetőség.

4. Helyezze át a OneDrive alkalmazás összes sérült fájlját a Új mappa a fájlok manuális mappába húzásával.
5. Válaszd ki a Új mappa és nyomja meg a gombot Töröl gombbal törölheti a mappát a OneDrive mappából.
Jegyzet: Mivel a mappa rövid ideig jön létre, előfordulhat, hogy nem szinkronizálódik a OneDrive felhőszolgáltatással, amely lehetővé teszi a sérült fájlok egyszerű törlését.
Olvassa el még:OneDrive szinkronizálási problémák megoldása Windows 10 rendszeren
3. módszer: Igény szerinti fájlok letiltása
Ha az on-demand fájlok engedélyezve vannak a számítógépen, nehézkes lehet a fájlok szinkronizálása a OneDrive alkalmazással. A beállítás letiltása segíthet a 0x8007016a Onedrive hibakód kijavításában.
1. Kattintson jobb gombbal a Egy meghajtó gombot a tálca jobb alsó részén.
Jegyzet: Ha nem találja a gombot, keresse meg a Rejtett ikonok megjelenítése a tálcán lévő felhúzó nyíllal ábrázolva.
2. Kattintson a Súgó és beállítások gombot a képernyő jobb alsó sarkában, és válassza ki a lehetőséget Beállítások menüben.
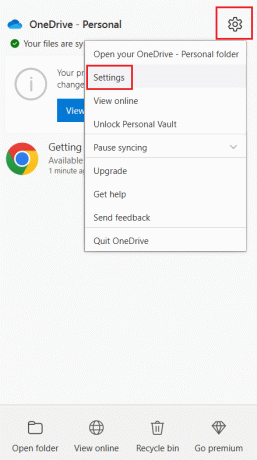
3. Navigáljon a Beállítások fület, és törölje a pipát a Takarítson meg helyet, és töltse le a fájlokat használat közben opció a Igény szerinti fájlok szakasz.
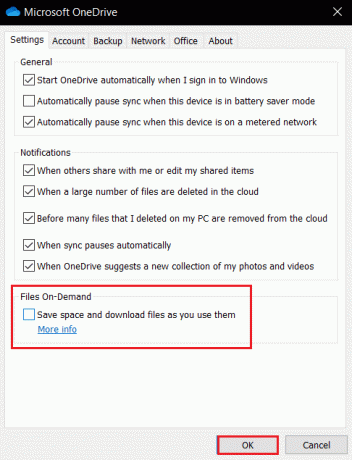
4. Kattintson a rendben gombot a LetiltásIgény szerinti fájlok megerősítő ablakot a folyamat befejezéséhez.
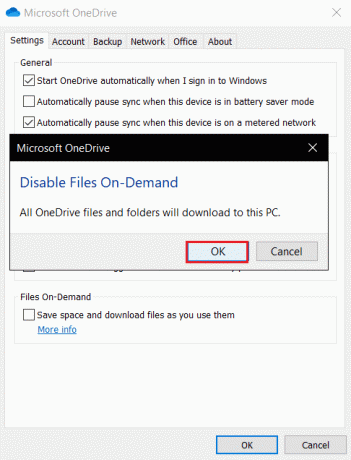
5. Végül kattintson a gombra rendben és indítsa újra a számítógépet.
4. módszer: Fájlok szinkronizálásának folytatása
Ha a szinkronizálás félúton meghiúsul, ki kell választania a Szinkronizálás folytatása a OneDrive alkalmazásban lehetőséget a szinkronizálási folyamat folytatásához a OneDrive alkalmazásban.
1. Kattintson jobb gombbal a Egy meghajtó gombot a tálca jobb alsó részén.
Jegyzet: Ha nem találja a gombot, keresse meg a Rejtett ikonok megjelenítése a tálcán lévő felhúzó nyíllal ábrázolva.
2. Kattintson a Súgó és beállítások gombot a képernyő jobb alsó sarkában, és válassza ki a lehetőséget Szinkronizálás folytatása menüben.
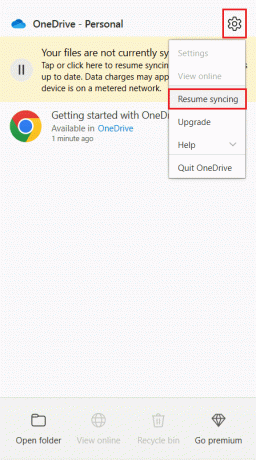
Jegyzet: A Szinkronizálás folytatása opció csak akkor jelenik meg, ha a fájlok szinkronizálása ideiglenesen megjelenik a Beállítások menüben.
Olvassa el még:OneDrive Script Hiba javítása Windows 10 rendszeren
5. módszer: Állítsa vissza a OneDrive alkalmazást
Ha a Onedrive 0x8007016a hibakódú probléma továbbra is fennáll a OneDrive alkalmazásban, megpróbálhatja alaphelyzetbe állítani a OneDrive alkalmazást a számítógépén az itt említett egyszerű módszerrel.
1. megnyomni a Windows + Rkulcsok egyidejűleg nyissa meg a Fuss párbeszédablak.
2. típus %localappdata%\Microsoft\OneDrive\onedrive.exe /reset és kattintson a rendben gomb.
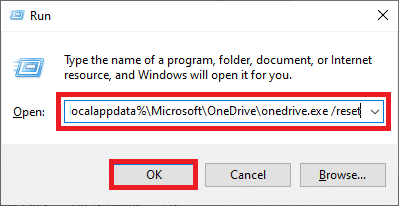
3. Keresse meg a OneDrive kifejezést a keresősávban, és kattintson az alkalmazás eredményére a program elindításához Egy meghajtó kb.
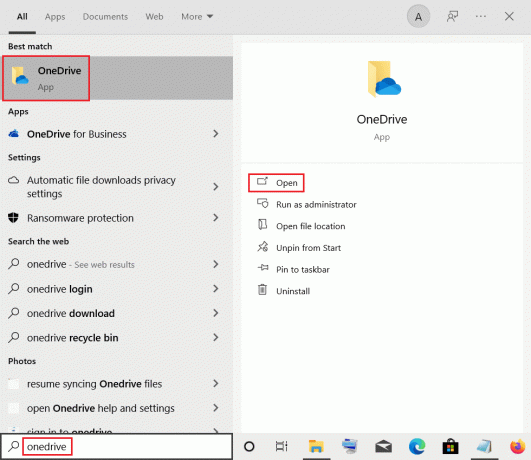
4. Kattintson jobb gombbal a Egy meghajtó gombot a tálca jobb alsó részén.
Jegyzet: Ha nem találja a gombot, keresse meg a Rejtett ikonok megjelenítése a tálcán lévő felhúzó nyíllal ábrázolva.
5. Kattintson a Súgó és beállítások gombot a képernyő jobb alsó sarkában, és válassza ki a lehetőséget Beállítások menüben.
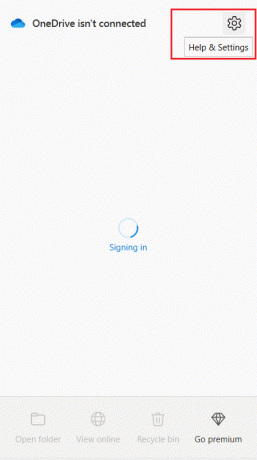
6. Navigáljon a Beállítások fület, és válassza ki a lehetőséget A OneDrive automatikus indítása, amikor bejelentkezek a Windowsba.
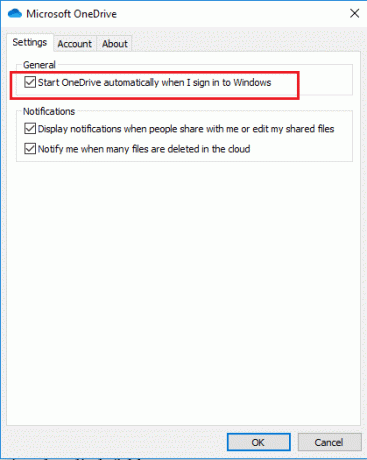
6. módszer: Távolítsa el a meghibásodott alkalmazást
Ha valamelyik mappa nem szinkronizálható a OneDrive mappával, és hibát okozott a OneDrive mappában, el kell távolítania a OneDrive alkalmazásból a Windows PowerShell alkalmazás segítségével, és ki kell javítania a Onedrive hibakódot 0x8007016a.
1. Üsd a Windows kulcs, típus powershell, majd kattintson a gombra Futtatás rendszergazdaként.

2. Kattintson a Igen gombot a Felhasználói felület gyors.
3. Írja be a következőket parancs és nyomja meg a gombot Belépkulcs a hibamappa eltávolításához.
Eltávolítás - Elem "Telegram Desktop" -Recurse -Force
Jegyzet: Itt a Telegram Desktop magyarázó célokat szolgál, le kell cserélni a glitch mappa nevére.
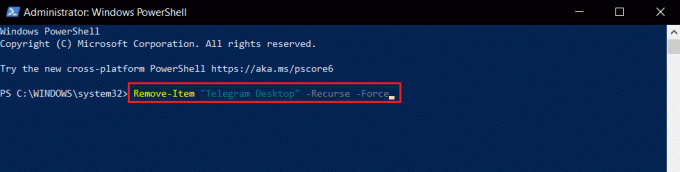
Olvassa el még:A OneDrive letiltása Windows 10 számítógépen
7. módszer: Telepítse újra a OneDrive-ot
Ha egyik módszer sem működik az Ön számára, fontolja meg a OneDrive alkalmazás eltávolítását, majd az alkalmazás újratelepítését a számítógépen, hogy kijavítsa a Onedrive 0x8007016a hibakódját.
1. megnyomni a Windows kulcs, típus alkalmazások és funkciók, és kattintson a gombra Nyisd ki.

2. Kattintson a Alkalmazások és funkciók fület az ablak bal oldali ablaktáblájában, és kattintson a Microsoft OneDrive kb.
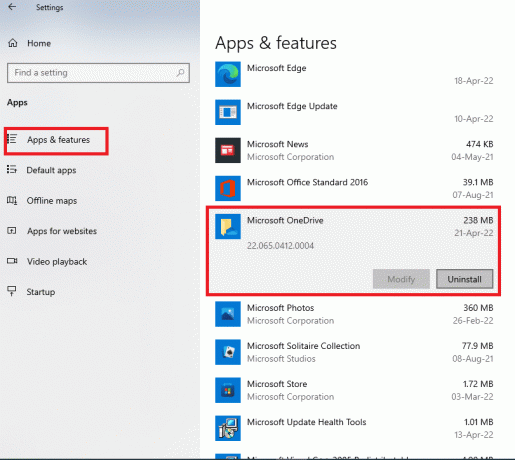
3. A rendelkezésre álló lehetőségek közül kattintson a Eltávolítás gombot a OneDrive alkalmazás eltávolításához.

4. Kattintson a Eltávolítás gombot a megerősítő ablakban az eltávolítási választás megerősítéséhez.
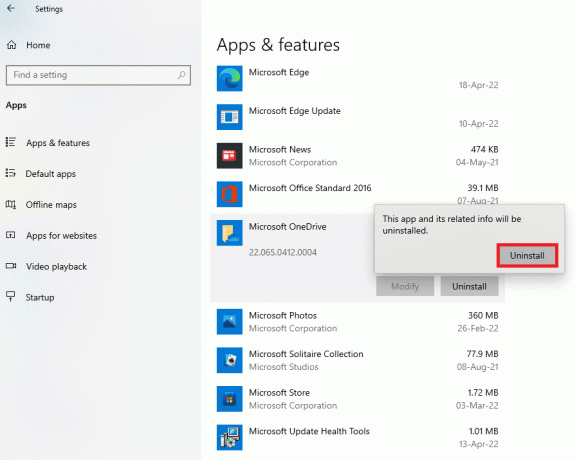
5. Újra telepítheti a OneDrive alkalmazás a Microsoft hivatalos webhelyéről.

Ajánlott:
- Az ETD Control Center magas CPU-használatának javítása a Windows 1 rendszerben
- Javítsa ki a Microsoft Store 0x80073D12 számú hibáját a Windows 10 rendszerben
- Javítsa ki a 0x80070490 hibakódot a Windows 10 rendszerben
- Javítsa ki az NSIS hibát a telepítő indításakor a Windows 10 rendszerben
A cikk a javításra szolgál OneDrive hiba 0x8007016a Windows 10 rendszerben. Tehát, ha a 0x8007016a számú hibára próbál megoldást találni, akkor ennek a cikknek a segítségével kijavíthatja a 0x8007016a hibakódot. Kérjük, tegye fel javaslatait, és tegye fel kérdéseit a megjegyzés rovatban a témával kapcsolatban, hogy kidolgozzuk.