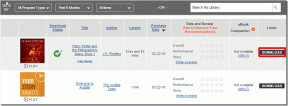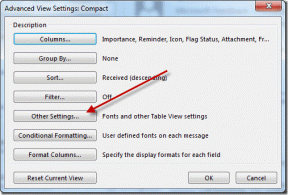A 6 legjobb módszer a „Nem lehet ellenőrizni a kiszolgáló azonosítóját” hiba javítására iPhone-on
Vegyes Cikkek / / May 03, 2022
A Mail alkalmazás nem a leginkább funkciókban gazdag ajánlat az Apple-től, de elvégzi a munkát. Előfordulhat azonban, hogy a Mail alkalmazás iPhone-on megakadályozza az e-mailek cseréjét a „Cannot Verify Server Identity” hibaüzenettel.

A megbízhatatlan hálózati kapcsolat, a rosszul konfigurált beállítások és az alkalmazások hibái csak néhány ok, amiért a Mail alkalmazás megzavarhatja Önt ilyen hibákkal. Ha nem tudja meghatározni a pontos okot, akkor az alábbi hibaelhárítási tippek végrehajtása segíthet.
1. Használjon biztonságos hálózati kapcsolatot
Előfordulhat, hogy a Mail alkalmazás nem tudja ellenőrizni a szerver azonosságát, mert Ön nyilvános (kevésbé biztonságos) hálózaton van. A fórumon több felhasználónak sikerült megszabadulnia a hibától úgy, hogy magánhálózatra vagy mobil adatátvitelre váltott. Ezért ez az első dolog, amit meg kell próbálnia.
2. Helyes dátum és idő az iPhone-on
Az iPhone készüléken lévő helytelen dátum és idő akadályozhatja a kapcsolatot a Mail alkalmazás és a szerver között. Ennek eredményeként a
alkalmazás megakadályozhatja az e-mailek cseréjét. A dátum vagy az idő kézi beállítása helyett beállíthatja az iPhone készüléket a hálózat által biztosított dátum és idő használatára. Íme, hogyan kell ezt megtenni.1. lépés: Indítsa el a Beállítások alkalmazást iPhone-ján, és lépjen az Általános elemre.

2. lépés: Érintse meg a Dátum és idő elemet, és kapcsolja be az Automatikus beállítás melletti kapcsolót.
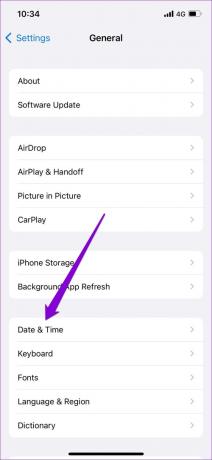

3. Fiók törlése és újbóli hozzáadása
Ha csak egy bizonyos e-mail fióknál találkozik ezzel a hibával, törölheti a fiókot, és újra hozzáadhatja. Így a semmiből állíthatja be fiókját, és kijavíthatja a rosszul konfigurált beállításokat. Íme, hogyan kell csinálni.
1. lépés: Indítsa el a Beállítások alkalmazást iPhone-ján, és görgessen lefelé, hogy érintse meg a Mail elemet.

2. lépés: Lépjen a Fiókok oldalra, és válassza ki azt az e-mail fiókot, amellyel kapcsolatban problémái vannak.


3. lépés: Érintse meg a Fiók törlése lehetőséget. Válassza a Fiók törlése lehetőséget, amikor megjelenik egy üzenet.


Ezt követően térjen vissza a Fiókok oldalra, és válassza a Fiók hozzáadása lehetőséget a fiókjával való bejelentkezéshez.

Próbálja meg a Mail alkalmazást használni, hogy ellenőrizze, jól működik-e.
4. Az SSL titkosítás letiltása
SSL (vagy Secure Socket Layer) A titkosítás feladata a Mail alkalmazás és a szerver közötti kapcsolat titkosítása. Ha eltérés van a telefonon és a szerveren lévő SSL-tanúsítványok között, előfordulhat, hogy a „Cannot Verify Server Identity” hibaüzenet jelenik meg iPhone-ján. Megpróbálhatja egy pillanatra letiltani az SSL-titkosítást, hogy megnézze, megszabadul-e az említett hibától. Itt van, hogyan.
Óvatos szó. Az SSL letiltása sebezhetővé teszi e-mailjeit a támadásokkal szemben. Bárki, aki ugyanazon a hálózaton van, mint Ön, potenciálisan elkaphatja az üzeneteket, és tiszta szöveggel megtekintheti felhasználónevét és jelszavát.
1. lépés: Indítsa el a Beállítások alkalmazást iPhone-ján, és görgessen lefelé, hogy érintse meg a Mail elemet.

2. lépés: Lépjen a Fiókok elemre, és válassza ki a problémás e-mail fiókot.


3. lépés: Koppintson az e-mail azonosítójára a tetején.
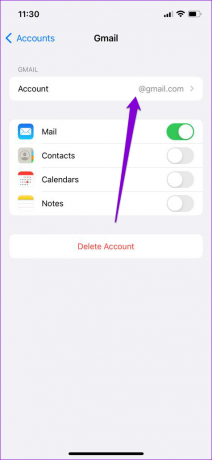
4. lépés: Lépjen a Speciális menübe, és kapcsolja ki az SSL használata opciót.

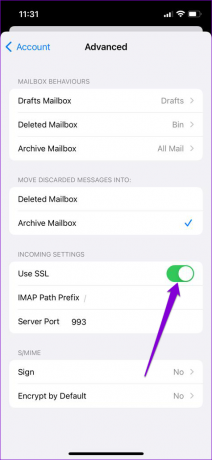
Ha ez a módszer működik, bizonyosodjon meg arról, hogy egy idő után engedélyezte az „SSL használata” opciót.
5. Állítsa vissza a hálózati beállításokat
A hálózattal kapcsolatos problémák azt is megakadályozhatják, hogy a Mail alkalmazás kommunikáljon a szerverrel, és ilyen rendellenességekhez vezethet. Ennek kijavításához megfontolhatja az iPhone hálózati beállításainak visszaállítása az alábbi lépéseket követve.
1. lépés: Nyissa meg a Beállításokat iPhone-ján, navigáljon az Általános elemre, és érintse meg az iPhone átvitele vagy visszaállítása elemet.


2. lépés: Érintse meg a Reset opciót alul, és válassza a Hálózati beállítások visszaállítása lehetőséget a felugró menüből.


Írja be a lezárási képernyő jelszavát, hogy igazolja személyazonosságát, és megkezdje a helyreállítási folyamatot. A hálózati beállítások visszaállítása után nyissa meg újra a Mail alkalmazást, és ellenőrizze, hogy a hiba megoldódott-e.
6. Szoftverfrissítések telepítése
Ha ezen a ponton továbbra is zavarja a „Cannot Verify Server Identity” hiba, akkor valószínűleg a Mail alkalmazásban vagy az iOS-ben található hiba a felelős ezért. Ebben az esetben kell telepítse a függőben lévő iOS-frissítéseket azonnal. Ezzel frissíti az iPhone Mail alkalmazását is.
A függőben lévő iOS-frissítések ellenőrzéséhez nyissa meg a Beállítások menüt, és lépjen az Általános elemre. Ezután érintse meg a Szoftverfrissítés elemet.


Töltse le és telepítse az iOS frissítéseket, és ellenőrizze, hogy a hiba újra megjelenik-e.

Identity Secured
Bár az iPhone Mail alkalmazása meglehetősen megbízható, időnként egy-két hibával megzavarhatja. De előtted fontolja meg az alternatívára való váltást, érdemes kipróbálni a fenti hibaelhárítási tippeket, hogy kijavíthassa a „Cannot Verify Server Identity” hibát iPhone-ján.
Utolsó frissítés: 2022. május 03
A fenti cikk olyan társult linkeket tartalmazhat, amelyek segítenek a Guiding Tech támogatásában. Ez azonban nem befolyásolja szerkesztői integritásunkat. A tartalom elfogulatlan és hiteles marad.

Írta
Pankil építőmérnök, aki íróként indult az EOTO.technél. Nemrég csatlakozott a Guiding Tech-hez szabadúszó íróként, hogy útmutatásokkal, magyarázókkal, vásárlási útmutatókkal, tippekkel és trükkökkel foglalkozzon Androidra, iOS-re, Windowsra és webre.