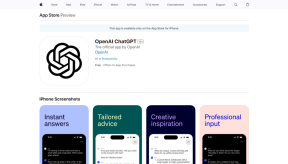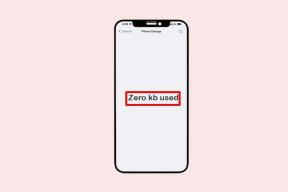Az alapértelmezett nyelv megváltoztatása a Windows 11 rendszerben
Vegyes Cikkek / / May 05, 2022
A Windows lehetővé teszi az alapértelmezett nyelv kiválasztását a kezdeti beállítás során. Később azonban érdemes lehet módosítani a rendszer nyelvét. Akár egy másik nyelvet állít be a család egy másik felhasználója számára, akár saját maga szeretne új nyelvet tanulni, az alapértelmezett nyelv megváltoztatása a Windows rendszeren meglehetősen egyszerű.

A a Windows 11 rendszeren elérhető támogatott nyelvek listája elég hosszú, és valószínűleg megtalálja a legnépszerűbbeket. Ez az útmutató bemutatja, hogyan módosíthatja a kijelző és a billentyűzet nyelvét a Windows 11 számítógépen. Szóval, kezdjük.
Megjelenítési nyelv módosítása Windows 11 rendszeren
A Windows 11 számos különböző nyelvet támogat. Ha módosítani szeretné a számítógépen a megjelenítési nyelvet, mindössze annyit kell tennie, hogy letölti a megfelelő nyelvi csomagot, és alkalmazza a módosításokat. Szerencsére ezt meglehetősen egyszerűen megteheti magából a Beállítások alkalmazásból. Itt van, hogyan.
1. lépés: Nyomja meg a Windows billentyű + X billentyűkombinációt, és válassza a Beállítások lehetőséget a megjelenő menüből.

2. lépés: A bal oldali ablaktáblával lépjen az Idő és nyelv lapra. Ezután kattintson a Nyelv és régió elemre a jobb oldalon.
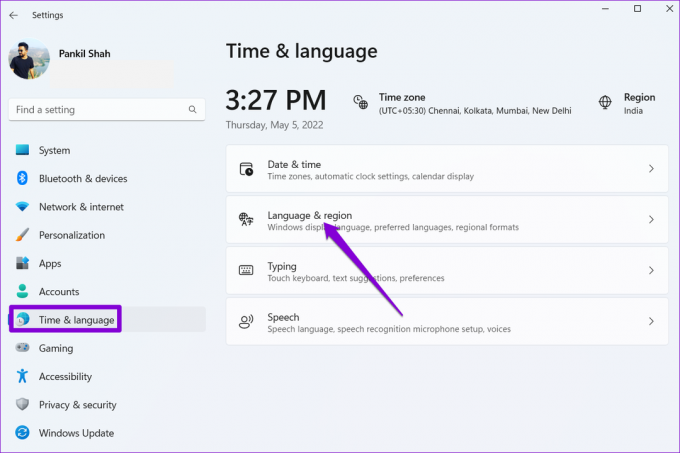
3. lépés: Kattintson a Nyelv hozzáadása gombra a Preferált nyelvek mellett.

4. lépés: A „Válasszon nyelvet a telepítéshez” ablakban használja a felül található keresősávot, és írja be a letölteni kívánt nyelv nevét.

Alternatív megoldásként az elérhető nyelvek között kereshet egy ország nevének begépelésével.

5. lépés: Válassza ki a használni kívánt nyelvet.

6. lépés: A Nyelvi beállítások alatt jelölje be a „Beállítás a Windows megjelenítési nyelveként” jelölőnégyzetet, majd kattintson a Telepítés gombra.

A Windows elkezdi letölteni a nyelvi csomagot. A letöltés után ki kell jelentkeznie, majd újra be kell jelentkeznie a módosítások alkalmazásához. Ezzel megváltoztatja az alkalmazások, a menük és a billentyűzet alapértelmezett nyelvét.
A Windows szinkronizálja ezeket a változtatásokat az összes csatlakoztatott eszközön Microsoft-fiók használatával. Ha azonban ezt nem szeretné, az alábbi lépések végrehajtásával megakadályozhatja, hogy a Windows szinkronizálja a nyelvi beállításokat.
1. lépés: Nyomja meg a Windows billentyű + I billentyűket a Beállítások alkalmazás elindításához. A Fiókok lapon kattintson a jobb oldalon a Windows biztonsági mentés elemre.
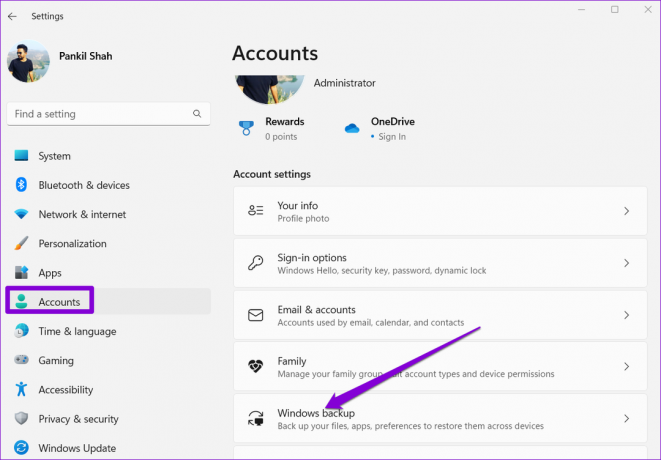
2. lépés: Kattintson az Emlékezzen a beállításokra elemre a kibontásához, és törölje a jelet a Nyelvi beállítások jelölőnégyzetből.

Az üdvözlőképernyő és az új felhasználói fiókok nyelvének módosítása Windows 11 rendszeren
Bár a Beállítások alkalmazáson keresztül könnyen megváltoztathatja a kijelző nyelvét, ez a változás csak az aktuálisra vonatkozik Felhasználói fiók. A nyelv változása nem jelenik meg a Windows 11 üdvözlőképernyőjén, a rendszerfiókokon és a létrehozott új felhasználói fiókokon. Ehhez használnia kell a Vezérlőpult Windows rendszeren.
Miután megváltoztatta jelenlegi felhasználói fiókja alapértelmezett nyelvét, a következőképpen alkalmazhatja a módosítást a többi felhasználói fiókra.
1. lépés: Nyomja meg a Windows billentyű + S billentyűket a keresés menü megnyitásához. Begépel kezelőpanel és válassza ki az első megjelenő eredményt.

2. lépés: A jobb felső sarokban található legördülő menü segítségével módosítsa a nézet típusát kis vagy nagy ikonokra.

3. lépés: Kattintson a Régió elemre.

4. lépés: Lépjen az Adminisztráció fülre, és kattintson a Beállítások másolása elemre.

5. lépés: Jelölje be az „Üdvözlő képernyő és rendszerfiókok” és „Új felhasználói fiókok” feliratú négyzeteket, majd kattintson az OK gombra.

Indítsa újra a számítógépet, és az új nyelvet mindenhol alkalmazni fogja, beleértve a Üdvözlő képernyő.
A billentyűzet nyelvének módosítása Windows 11 rendszeren
Ha idegen nyelven szeretne gépelni, a Windows a billentyűzet nyelvének módosítását is lehetővé teszi anélkül, hogy módosítania kellene a képernyő nyelvét a számítógépen. Olvasson tovább, hogy megtudja, hogyan.
1. lépés: Nyissa meg a Start menüt, és kattintson a fogaskerék alakú ikonra a Beállítások alkalmazás elindításához.

2. lépés: Lépjen az Idő és nyelv fülre, és kattintson a Gépelés lehetőségre.

3. lépés: Lépjen a Speciális billentyűzetbeállításokhoz.

4. lépés: Használja az „Alapértelmezett beviteli mód felülbírálása” alatti legördülő menüt, és válasszon új nyelvet a billentyűzethez.

Opcionálisan törölheti az „Asztali nyelvi sáv használata, ha elérhető” jelölőnégyzetet. Ez lehetővé teszi, hogy közvetlenül a tálcáról váltson a billentyűzet nyelvei között.
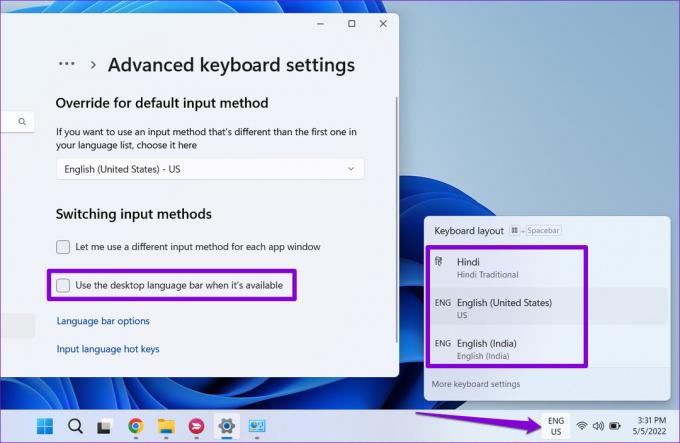
Alternatív megoldásként a Windows billentyű + szóköz billentyűkombinációt is használhatja a különböző billentyűzetnyelvek közötti váltáshoz. A változtatások azonnal életbe lépnek, és más nyelven is be kell tudnia írni.
Törje le az összes nyelvi akadályt
A számítógép megjelenítési nyelvének megváltoztatása nem olyan gyakori feladat. Ha azonban többnyelvű vagy új nyelvet tanul, érdemes lehet váltani a különböző billentyűzetnyelvek között. Az alapértelmezett nyelv megváltoztatása után használhatja a virtuális billentyűzet a Windows 11 rendszeren PC.
Utolsó frissítés: 2022. május 05
A fenti cikk olyan társult linkeket tartalmazhat, amelyek segítenek a Guiding Tech támogatásában. Ez azonban nem befolyásolja szerkesztői integritásunkat. A tartalom elfogulatlan és hiteles marad.

Írta
Pankil építőmérnök, aki íróként indult az EOTO.technél. Nemrég csatlakozott a Guiding Tech-hez szabadúszó íróként, hogy útmutatásokkal, magyarázatokkal, vásárlási útmutatókkal, tippekkel és trükkökkel foglalkozzon Androidra, iOS-re, Windowsra és webre.