A számítógép diagnosztizálása során elakadt probléma megoldása Windows 10 rendszerben
Vegyes Cikkek / / May 06, 2022

A Windows legújabb szolgáltatásfrissítésének telepítése után előfordulhat, hogy számítógépe egy automatizált javítási ciklus csapdájába esik. Ez a cikk különféle hibaelhárítási technikákat ismertet, ha olyan javítási megközelítést próbál találni, amely lehetővé teszi a PC Windows 10 rendszerrel kapcsolatos probléma diagnosztizálását. Tehát folytassa az olvasást a számítógép elakadt problémájának diagnosztizálásához a Windows 10 rendszeren.

Tartalom
- A számítógép diagnosztizálása során elakadt problémák elhárítása Windows 10 rendszerben
- 1. módszer: Hajtsa végre a kemény újraindítást
- 2. módszer: Indítsa el a rendszert csökkentett módban és ürítse ki a területet
- 3. módszer: Rendszerfájlok javítása
- 4. módszer: Futtassa a Rendszer-visszaállítás segédprogramot
- 5. módszer: BCD újjáépítése
- 6. módszer: Az automatikus indítási javítás letiltása
- 7. módszer: Távolítsa el a frissítéseket
- 8. módszer: Hajtsa végre a javítási telepítést
A számítógép diagnosztizálása során elakadt problémák elhárítása Windows 10 rendszerben
A számítógép elakadt problémájának diagnosztizálását több felhasználói jelentés alapján vizsgáltuk, és különféle javítási stratégiákat próbáltunk ki, amelyeket néhány érintett felhasználó javasolt. Mint kiderült, különféle körülmények miatt a rendszer beszorul a számítógép képernyőjének diagnosztizálásába. Az alábbiakban felsoroljuk azokat a körülményeket, amelyek a problémához vezethetnek Windows 10.
- Rendszerfájl sérülés: A sérült rendszerfájlok miatt a rendszerdiagnosztikai eszköz minden rendszerindításkor megjelenhet. Ha ez a segédprogram is megsérül, akkor egy hurokban ragad.
- Nem megfelelő rendszerterület: Mint kiderült, ez a probléma akkor is felmerülhet, ha a rendszernek nincs elegendő tárkapacitása az induláshoz szükséges összes program és szolgáltatás betöltéséhez.
- Hibás automatizált javító segédprogram: Ezt a problémát több ügyfél jelentette, hogy rejtélyes rendszermeghajtó-hibák okozzák. Ebben az esetben az Automatikus javítás program megpróbál minden újraindításkor megnyitni a probléma megoldása érdekében, de nem tudja megtalálni a probléma forrását.
- Hibás BCD adatok: A sérült rendszerindítási adatok súlyos körülmények között is okozhatják ezt a problémát, ami megakadályozza az indítási folyamat befejezését.
Néhány érintett ügyfél megpróbálta újraindítani számítógépét, hogy megszabaduljon ettől a problémától, de sikerült azt állította, hogy számítógépeik sötét képernyőre lépnek, megjelenítik a logót, majd visszatérnek a diagnosztikai számítógéphez oldalon. Az operációs rendszer azt jelzi, hogy az eszközt diagnosztizálták, de előfordulhat, hogy nem történt előrelépés. A probléma megoldásához kövesse az alábbi módszereket.
1. módszer: Hajtsa végre a kemény újraindítást
Ha a Windows nem tud elindulni az automatikus javítás előkészítése vagy a számítógép diagnosztizálása miatt, akkor kemény újraindítást végezhet.
1. Húzza ki a ACadapter és távolítsa el a akkumulátor a készülékről.

2. Ellenőrizze, hogy rendesen elindul-e a gomb megnyomásával és nyomva tartásával bekapcsológomb számára 20 másodperc.
Ha ez a technika sikertelen, próbálkozzon az alábbi lehetőségek egyikével.
Olvassa el még:A WDF_VIOLATION hiba javítása a Windows 10 rendszerben
2. módszer: Indítsa el a rendszert csökkentett módban és ürítse ki a területet
Amint azt néhány felhasználó felfedezte, ez a probléma akkor is előfordulhat, ha a rendszernek nincs elegendő kapacitása az indításhoz. Több hasonló helyzetben lévő személy megoldotta a problémát azáltal, hogy csökkentett módban futtatta a gépét, és helyet szabadít fel. Kövesse útmutatónkat Hogyan indítsunk el csökkentett módba a Windows 10 rendszerben.

Ezután hajtsa végre a lemeztisztítást a következő útmutatónkat követve futtassa a Lemezkarbantartó programot.

Ha a PC Windows 10 probléma diagnosztizálása továbbra is fennáll, kövesse az alábbi eljárást.
3. módszer: Rendszerfájlok javítása
Az is lehetséges, hogy ezt a problémát a rendszerfájl sérülése okozza. Ezek a sérült fájlok megakadályozhatják a rendszerindítási eljárás befejezését. A vizsgálatokat a rendszerindítási szakasz előtt kell futtatnia, mivel nem léphet túl a Diagnosztika oldalon. Olvassa el útmutatónkat A rendszerfájlok javítása Windows 10 rendszeren.

Olvassa el még:A számítógép nem szinkronizált újra, mert nem áll rendelkezésre időadat
4. módszer: Futtassa a Rendszer-visszaállítás segédprogramot
Lehet, hogy komoly korrupciós problémával küzd, amelyet hagyományosan nem lehet kezelni. Ha ilyen körülménnyel szembesül, a legjobb lépés a kárelhárítási stratégia alkalmazása. A rendszerfájlok sérülése által okozott legtöbb indítási probléma megoldható, ha a gépet egészséges állapotba állítják vissza, amelyben minden összetevő megfelelően működik. Kövesse az alábbi lépéseket.
1. Helyezze be a telepítő lemez és indítsa újra a számítógépet.
2. Nyomja meg bármelyiket kulcs a telepítő adathordozó elindításához, amikor megjelenik a rendszerindító képernyő.
3. Amikor a Windows telepítő befejeződött, kattintson a gombra Javítsd meg a számítógépedet.

4. Hozzáférés a Hibaelhárítás menü az első javítás menüből.
5. Kattintson Haladó beállítások a Hibaelhárítás menüből.

6. Ezután kattintson a gombra Parancssor az elérhető segédprogramok listájából.
7. A megnyitásához Rendszer-visszaállítás program, írja be a rstrui.exe parancsot a Parancssor ablakot, és nyomja meg a gombot Enter gomb.

8. Kattintson Következő miután elérte az első képernyőt.
9. Most, ketyegés feliratú opciót További visszaállítási pontok megjelenítése.
10. Ha ezt megtette, végezzen minden helyreállítást pillanatkép és válasszon egyet, amely a Diagnosztika probléma előtt készült.
11. A következő lehetőségre való továbblépéshez válassza ki a megfelelőt fénykép és kattintson rá Következő.
12. Most kattintson a gombra Befejez.
A rendszer a visszaállítás után automatikusan újraindul, és a következő rendszerindításkor a régi gép javításra kerül.
5. módszer: BCD újjáépítése
A Windows 10 rendszerben az Automatikus javítás előkészítése hibaüzenet jelenik meg, ha a rendszerindító fájlok hiányoznak vagy sérültek. Ennek eredményeként egyes felhasználók az alábbi eljárásokkal újra felépítik a rendszerindítási rekordot.
1. Helyezze be a Windows-t indítható telepítő CD a számítógépbe, és megjelenik a Preparing Automatic Repair vagy a Diagnosing your PC hibaüzenet.
2. Indítsa el a számítógépet a telepítő CD.
3. A folytatáshoz válassza ki a sajátját nyelv beállításokat, és kattintson a gombra Következő gomb.
4. Válassza ki Javítása számítógéped.

5. Válassza ki Hibaelhárítás.
6. Válassza ki Parancssor.
7. Írja be az alábbi utasításokat a promptba, majd nyomja meg a gombot Enter gomb mindegyik után.
bootrec /fixmbrbootrec /fixbootbootrec /scanosbootrec /rebuildbcd

8. Ezután írja be a parancsot kijárat és nyomja meg a gombot Enter gomb.
9. Végül, indítsa újra a számítógépet.
Olvassa el még:A 80072ee2 számú Windows frissítési hiba javítása
6. módszer: Az automatikus indítási javítás letiltása
Ha ez megtörténik, az Automatic Start-up Repair szoftver minden rendszerindításkor elindul. Ha azonban a segédprogram meghibásodik, előfordulhat, hogy nem tud túllépni az indítóképernyőn. Ezért a szoftver letiltása megakadályozza a Számítógép diagnosztizálása képernyő megjelenését.
1. Amint megjelenik a bevezető képernyő, nyomja meg a gombot F8 gombot többször, hogy elérje a Speciális rendszerindítási beállítások menü.
2. Válassza ki Biztonságos móda hálózatépítéssel az Advanced Boot Options menüből a gomb megnyomásával F5 billentyű vagy a nyílbillentyűkkel.
3. Amikor a rendszerindítási rutin befejeződött, nyomja meg a gombot Windows + I billentyűk elindítani a Futtatás párbeszédpanel.
4. típus cmd és ütött Ctrl + Shift + Enter billentyűk megnyitni egy emelt parancssor.
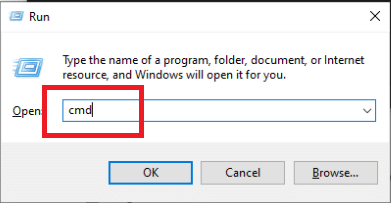
5. Kattintson Igen a promptban.
6. Írd be a következőt parancs és nyomja meg Enter gomb.
bcdedit /set recoveryenabled NO
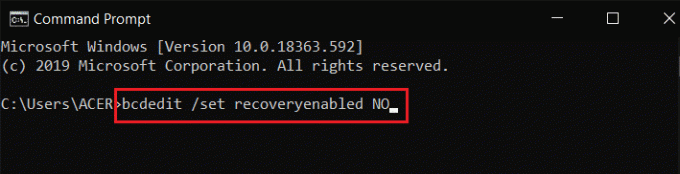
7. Miután a folyamat befejeződött, újrakezd A Te eszközöd.
Ha a PC Windows 10 probléma diagnosztizálása továbbra is fennáll, vagy nem jelenik meg más hiba, folytassa a következő eljárással.
7. módszer: Távolítsa el a frissítéseket
Ha a frissítés nem települ megfelelően az eszközre, akkor szembesülhet ezzel a problémával. Kövesse az alábbi lépéseket a megvitatott probléma megoldásához.
1. Üsd a Windows kulcs és írja be Kezelőpanel, majd kattintson a gombra Nyisd ki.

2. Most kattintson a gombra Távolítson el egy programot alatti opciót Programok ábra szerinti menü.

3. Most kattintson a gombra Telepített frissítések megtekintése a bal oldali ablaktáblában az ábra szerint.

4. Most keresse meg és válassza ki a legújabb frissítést a hivatkozással Telepítve a dátum és kattintson rá Eltávolítás opciót az alábbiak szerint.

5. Végül erősítsen meg minden kérést, és indítsa újra a számítógépet.
Ellenőrizze, hogy a számítógép elakadt probléma diagnosztizálása továbbra is fennáll-e vagy sem.
Olvassa el még:7 módszer a iaStorA.sys BSOD-hiba javítására Windows 10 rendszeren
8. módszer: Hajtsa végre a javítási telepítést
Ha a fent említett javítási módszerek egyike sem működött, akkor valószínűleg komoly rendszerhibával kell szembenéznie, amelyet normál módszerekkel nem lehet kijavítani. Ebben az esetben a probléma megoldásának egyetlen módja az minden Windows összetevő visszaállítása, beleértve az automatikus javítási hurkot okozó rendszerindítással kapcsolatos feladatokat. Mindig végezhet tiszta telepítést, de ne feledje, hogy ezzel minden mentett adatot elveszíthet a Windows rendszeren belül. Ha tiszta telepítést választ, minden személyes adata, alkalmazása, játéka, dokumentuma és egyéb adathordozója eltűnik. Olvassa el útmutatónkat A Windows 10 tiszta telepítése és ugyanazt hajtsa végre.
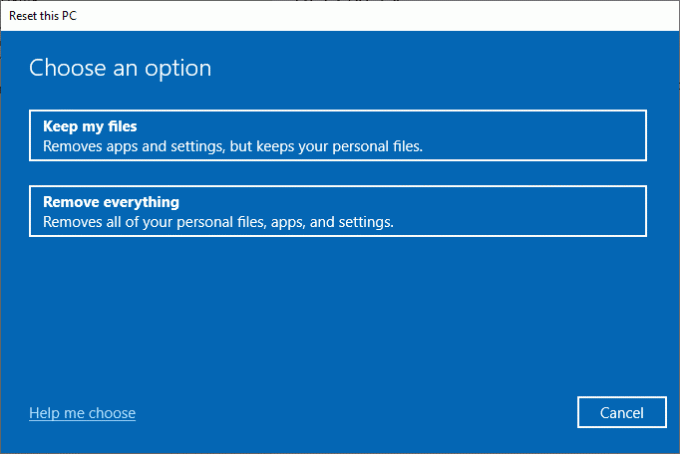
Ajánlott:
- A CouchPotato beállítása Windows 10 rendszeren
- Javítsa ki a 0XC1900200 számú Windows 10 frissítési hibát
- Az ETD Control Center magas CPU-használatának javítása a Windows 10 rendszerben
- A ventilátor sebességének szabályozása a Windows 10 rendszerben
Reméljük, hogy hasznosnak találta ezt az információt, és sikerült megoldania a problémát a számítógép diagnosztizálása Windows 10 rendszerben probléma. Kérjük, ossza meg velünk, melyik technika volt a leghasznosabb az Ön számára. Kérjük, használja az alábbi űrlapot, ha kérdése vagy észrevétele van. Azt is tudassa velünk, hogy mit szeretne legközelebb megtanulni.



