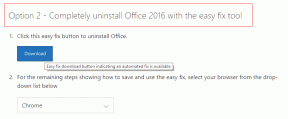Javítsa ki az ERR INTERNET DISCONNECTED hibát a Chrome-ban
Vegyes Cikkek / / November 28, 2021
Javítsa ki az ERR INTERNET DISCONNECTED hibát a Chrome-ban: Ha nem tud hozzáférni az internethez, és amikor megpróbál megnyitni egy webhelyet, hibaüzenetet kap: "A Google Chrome nem tudja megjeleníteni a weboldalt, mert számítógépe nem csatlakozik az internethez” vagy „Nem lehet csatlakozni az internethez“. De mindkét esetben megtalálja a "" hibakódotErr_Internet_Disconnected” jelenik meg a fenti hibaüzenetek alatt.
Tehát az első dolog, amit meg kell tennie, amikor nem tud felkeresni egy webhelyet Króm az, hogy megpróbálja felkeresni ugyanazt a webhelyet más böngészőkben, mint pl Firefox vagy Microsoft Edge. Ha meg tudja látogatni ugyanazt a webhelyet Firefoxban vagy Edge-ben, akkor biztosan valami nincs rendben a Google Chrome-mal, és meg kell szüntetnie a kiváltó okot, hogy újra megfelelően tudja használni a Chrome-ot.
Ha ugyanazt a webhelyet más böngészőkkel sem tudja felkeresni, akkor ellenőriznie kell, hogy a meglátogatni kívánt webhely elérhető-e egy másik számítógépről és hálózatról. Próbálja meg felkeresni a számítógépén található számos más webhelyet, ahol az ERR INTERNET DISCONNECTED hibával kell szembenéznie, és ha továbbra is ezzel a hibával szembesül, kövesse ezt az útmutatót a probléma megoldásához.
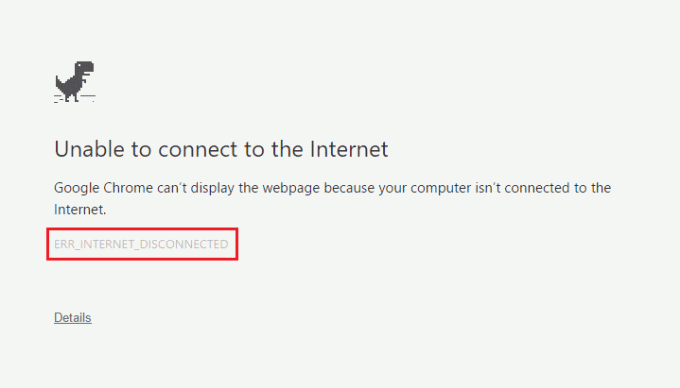
Néha azonban problémák adódhatnak egy adott webhelyen, ezért győződjön meg róla, hogy nem ez a helyzet itt csak akkor próbálja ki az alább felsorolt javításokat, ha nem tud hozzáférni egyetlen webhelyhez sem Chrome-ban, sem más böngészők. Számos oka lehet ennek a problémának, például a cookie-k és a gyorsítótárazott fájlok, a helytelen hálózati beállítások, DNS kérdés, Proxy ill VPN probléma, előfordulhat, hogy a víruskereső vagy a tűzfal blokkolja a kapcsolatot, az IPv6 zavarhat stb. Tehát időveszteség nélkül nézzük meg, hogyan lehet javítani az ERR INTERNET DISCONNECTED hibát a Chrome-ban az alábbi hibaelhárítási útmutató segítségével.
Tartalom
- Javítsa ki az ERR INTERNET DISCONNECTED hibát a Chrome-ban
- 1. módszer: Törölje a böngészők gyorsítótárát
- 2. módszer: Indítsa újra a modemet/routert és a számítógépet
- 3. módszer: Futtassa a Hálózati hibaelhárítót
- 4. módszer: Öblítse ki a DNS-t és állítsa vissza a TCP/IP-t
- 5. módszer: Tiltsa le a proxyszervereket
- 6. módszer: Az IPv6 letiltása
- 7. módszer: Telepítse újra a hálózati adaptert
- 8. módszer: A víruskereső és a tűzfal ideiglenes letiltása
- 9. módszer: Törölje a vezeték nélküli profilokat
- 10. módszer: Állítsa vissza a Google Chrome-ot
Javítsa ki az ERR INTERNET DISCONNECTED hibát a Chrome-ban
Menj biztosra, hogy hozzon létre egy visszaállítási pontot hátha valami elromlik.
1. módszer: Törölje a böngészők gyorsítótárát
1. Nyissa meg a Google Chrome-ot, és nyomja meg a gombot Ctrl + H megnyitni a történelmet.
2.Tovább kattintson a gombra Böngészés törlése adatok a bal oldali panelről.

3. Győződjön meg arról, hogy a „az idők kezdete” lehetőség van kiválasztva a Következő elemek törlése innen alatt.
4. Jelölje be a következőket is:
Böngészési előzmények
Letöltési előzmények
Cookie-k és egyéb apa és plugin adatok
Gyorsítótárazott képek és fájlok
Az űrlapadatok automatikus kitöltése
Jelszavak

5. Most kattintson Böngészési adatok törlése gombot, és várja meg, amíg befejeződik.
6. Zárja be a böngészőt, és indítsa újra a számítógépet a változtatások mentéséhez=
2. módszer: Indítsa újra a modemet/routert és a számítógépet
Általában egy egyszerű újraindítás azonnal megoldja az ilyen HIBA INTERNET DISCONNECTED hibát. A modem vagy a vezeték nélküli útválasztó újraindításának két módja van:
1. Jelentkezzen be a rendszergazdai kezelőoldalra a böngésző megnyitásával (írja be a címsorba a következő IP-címek valamelyikét - 192.168.0.1, 192.168.1.1 vagy 192.168.11.1), majd keresse meg Kezelés -> Újraindítás.


2.Kapcsolja ki a készüléket a tápkábel kihúzásával vagy a bekapcsológomb megnyomásával, majd egy idő után kapcsolja vissza.

Miután újraindította a modemet vagy útválasztót, csatlakoztassa a számítógépet, és ellenőrizze, hogy képes-e rá Javítsa ki az ERR INTERNET DISCONNECTED hibát a Chrome-ban.
3. módszer: Futtassa a Hálózati hibaelhárítót
1. Nyomja meg a Windows Key + I billentyűket a Beállítások megnyitásához, majd kattintson a gombra Frissítés és biztonság.

2.A bal oldali menüből válassza ki a lehetőséget Hibaelhárítás.
3. A Hibaelhárítás alatt kattintson a gombra Internetkapcsolatok majd kattintson Futtassa a hibaelhárítót.

4. Kövesse a képernyőn megjelenő utasításokat a Hálózati hibaelhárító futtatásához, és ellenőrizze, hogy ki tudja-e javítani az ERR INTERNET DISCONNECTED hibát a Chrome-ban.
4. módszer: Öblítse ki a DNS-t és állítsa vissza a TCP/IP-t
1. Kattintson jobb gombbal a Windows gombra, és válassza a „Parancssor (Adminisztrátor).“

2. Most írja be a következő parancsot, és mindegyik után nyomja meg az Enter billentyűt:
ipconfig /releaseipconfig /flushdnsipconfig /renew

3. Nyissa meg ismét az Admin Command Prompt parancsot, írja be a következőket, és mindegyik után nyomja meg az Enter billentyűt:
ipconfig /flushdns. nbtstat –r. netsh int ip reset reset c:\resetlog.txt. netsh winsock reset

4. Indítsa újra a rendszert a változtatások alkalmazásához. A DNS öblítése úgy tűnik Javítsa ki az ERR INTERNET DISCONNECTED hibát a Chrome-ban.
5. módszer: Tiltsa le a proxyszervereket
1. Nyomja meg a Windows Key + R billentyűkombinációt, majd írja be msconfig és kattintson az OK gombra.

2.Válassza ki rendszerindító fül és ellenőrizze Biztonságos rendszerindítás. Ezután kattintson az Alkalmaz és az OK gombra.

3. Indítsa újra a számítógépet, majd az újraindítás után nyomja meg a Windows Key + R billentyűket, majd írja be inetcpl.cpl.

4. Nyomja meg az Ok gombot az Internet Properties megnyitásához, és onnan válassza a lehetőséget Kapcsolatok majd kattintson rá LAN beállítások.

5. Törölje a jelet a „Használjon proxyszervert a LAN-hoz“. Ezután kattintson az OK gombra.

6. Ismét nyissa meg az msconfig-ot és törölje a Biztonságos rendszerindítás opció jelölését majd kattintson az Alkalmaz és az OK gombra.
7. Indítsa újra a számítógépet, és lehet, hogy képes lesz rá Javítsa ki az ERR INTERNET DISCONNECTED hibát a Chrome-ban.
6. módszer: Az IPv6 letiltása
1. Nyomja meg a Windows Key + R billentyűket, majd írja be a következő parancsot, és nyomja meg az Enter billentyűt:
control.exe /name Microsoft. Hálózati és megosztási központ
2. Most kattintson az aktuális kapcsolatra a megnyitáshoz beállítások.
Jegyzet: Ha nem tud csatlakozni a hálózathoz, használja az Ethernet-kábelt a csatlakozáshoz, majd kövesse ezt a lépést.
3.Kattintson a gombra Tulajdonságok gombot a Wi-Fi állapota ablakban.

4. Győződjön meg róla törölje az Internet Protocol Version 6 (TCP/IPv6) jelölését.

5. Kattintson az OK gombra, majd a Bezárás gombra. A változtatások mentéséhez indítsa újra a számítógépet.
7. módszer: Telepítse újra a hálózati adaptert
1. Nyomja meg a Windows Key + R billentyűkombinációt, majd írja be a „devmgmt.msc” és nyomja meg az Enter billentyűt az Eszközkezelő megnyitásához.

2. Bontsa ki a Hálózati adapterek elemet, és keresse meg a hálózati adapter nevét.
3. Győződjön meg róla jegyezze fel az adapter nevét hátha valami elromlik.
4. Kattintson a jobb gombbal a hálózati adapterre, és válassza ki Eltávolítás.

5. Indítsa újra a számítógépet, és A Windows automatikusan telepíti az alapértelmezett illesztőprogramokat a hálózati adapterhez.
6. Ha nem tud csatlakozni a hálózathoz, akkor ez azt jelenti, hogy a illesztőprogram nincs automatikusan telepítve.
7. Most meg kell látogatnia a gyártó webhelyét, és töltse le az illesztőprogramot onnan.

9. Telepítse az illesztőprogramot, és indítsa újra a számítógépet a módosítások mentéséhez.
8. módszer: A víruskereső és a tűzfal ideiglenes letiltása
1. Kattintson a jobb gombbal a Víruskereső program ikonja a tálcáról, és válassza ki a lehetőséget Letiltás.

2. Ezután válassza ki azt az időkeretet, amelyre a A víruskereső letiltva marad.

Jegyzet: Válassza ki a lehető legkisebb időtartamot, például 15 percet vagy 30 percet.
3. Ha végzett, próbáljon újra csatlakozni a WiFi-hez, és ellenőrizze, hogy a hiba megoldódik-e vagy sem.
4.Típus ellenőrzés a Windows Keresésben, majd kattintson a gombra Kezelőpanel a keresési eredményből.

5. Ezután kattintson a gombra Rendszer és biztonság.
6. Ezután kattintson a gombra Windows tűzfal.

7. Most a bal oldali ablaktáblában kattintson a Windows tűzfal be- vagy kikapcsolása elemre.

8.Válassza a Windows tűzfal kikapcsolása lehetőséget, és indítsa újra a számítógépet. Próbáljon újra csatlakozni a WiFi-hez, és ellenőrizze, hogy ki tudja-e javítani az ERR INTERNET DISCONNECTED hibát a Chrome-ban.
Ha a fenti módszer nem működik, feltétlenül kövesse ugyanazokat a lépéseket a tűzfal ismételt bekapcsolásához.
9. módszer: Törölje a vezeték nélküli profilokat
1. Nyomja meg a Windows Key + R billentyűkombinációt, majd írja be szolgáltatások.msc és nyomja meg az Entert.

2. Görgessen lefelé, amíg meg nem találja WWAN AutoConfig majd jobb gombbal kattintson rá, és válassza ki Álljon meg.

3. Nyomja meg ismét a Windows Key + R billentyűket, majd írja be a „C:\ProgramData\Microsoft\Wlansvc\” (idézőjelek nélkül), és nyomja meg az Enter billentyűt.

4. Töröljön mindent (valószínűleg a MigrationData mappát) a Wlansvc mappa, kivéve profilok.
5. Most nyissa meg a Profilok mappát, és töröljön mindent, kivéve a Interfészek.
6.Hasonlóan nyitott Interfészek mappát, majd töröljön mindent benne.

7. Zárja be a Fájlkezelőt, majd a Szolgáltatások ablakában kattintson a jobb gombbal WLAN AutoConfig és válassza ki Rajt.

10. módszer: Állítsa vissza a Google Chrome-ot
1. Nyissa meg a Google Chrome-ot, majd kattintson a három pontra a jobb felső sarokban, és kattintson a gombra Beállítások.

2. Most a beállítások ablakban görgessen le, és kattintson a gombra Fejlett az alján.

3. Ismét görgessen le az aljára, és kattintson a gombra Oszlop visszaállítása.

4. Ezzel ismét megnyílik egy felugró ablak, amely megkérdezi, hogy szeretné-e visszaállítani, ezért kattintson a gombra A folytatáshoz állítsa vissza.

Ajánlott:
- 10 módszer a Minecraft összeomlási problémáinak megoldására a Windows 10 rendszeren
- Engedélyezze a Távoli asztalt a Windows 10 rendszeren 2 perc alatt
- Javítsa ki a Windows tűzfal problémáit a Windows 10 rendszerben
- A 4 legjobb alkalmazás PDF-szerkesztéshez Androidon
Remélem, a fenti lépések segíthettek Önnek Javítsa ki az ERR INTERNET DISCONNECTED hibát a Chrombane, de ha továbbra is kérdései vannak ezzel az útmutatóval vagy az „Err_Internet_Disconnected” hibával kapcsolatban, nyugodtan tedd fel őket a megjegyzés részben.