A 6 legjobb módszer a lassú keresés javítására Windows 11 rendszeren
Vegyes Cikkek / / May 09, 2022
A Windows keresőeszköze hihetetlenül hasznos az alkalmazások, fájlok és egyéb fontos tartalmak megkereséséhez a számítógépen. Azonban a te a számítógép súrolása során szerzett tapasztalatok károsodhatnak ha a Windows örökké tart a keresési eredmények lekéréséhez.

A fontos fájlok keresése közben az ilyen késések megzavarhatják a munkafolyamatot, és frusztrálttá tehetik. Hogy segítsünk, összeállítottunk egy listát 6 működő megoldásról, amelyek segíthetnek javítani a lassú keresést a Windows 11 rendszeren. Szóval, nézzük meg őket.
1. Indítsa újra a Windows Search Service szolgáltatást
Windows Search szolgáltatás egy kis program felelős a fájlok, levelek és más fontos tartalom keresési eredményeinek biztosításáért. Ha a szolgáltatás problémába ütközik, a keresőeszköz nem fog megfelelően működni. A javításhoz újra kell indítania a Windows Search szolgáltatást az alábbi lépések végrehajtásával.
1. lépés: Nyomja meg a Windows + R billentyűt a Futtatás parancs elindításához, írja be szolgáltatások.msc, majd nyomja meg az Enter billentyűt.

2. lépés: A Szolgáltatások ablakban görgessen lefelé a Windows Search megkereséséhez. Kattintson rá jobb gombbal, és válassza az Újraindítás menüpontot a menüből.

Próbáljon meg rákeresni egy fájlra a keresőeszközzel, hogy megtudja, a várt módon működik-e.
2. Indítsa újra a Windows Intézőt
A Windows Intéző egy folyamat, amely grafikus felületet biztosít a Start menü, Tálca és Fájlkezelő. Ha probléma adódik ezekkel a segédprogramokkal, a keresőeszköznek a vártnál tovább tarthat az eredmények lekérése. Ebben az esetben újraindíthatja a Windows Intézőt a Feladatkezelőből, hátha ez segít.
1. lépés: Nyomja meg a Ctrl + Shift + Esc billentyűket a billentyűzeten a Feladatkezelő elindításához.
2. lépés: A Folyamatok lapon keresse meg a Windows Intézőt. Kattintson a jobb gombbal rá, és válassza az Újraindítás lehetőséget.

A Tálca néhány pillanatra eltűnik, majd újra megjelenik, amikor ezt teszi. Próbálja újra a keresőeszközt, hogy ellenőrizze, megoldódott-e a probléma.
3. Futtassa a Windows keresési és indexelési hibaelhárítóját
A Windows 11 hibaelhárítót kínál a legtöbb segédprogramhoz. Ha a Windows keresés elviselhetetlenül lassú, futtathatja a keresési és indexelési hibaelhárítót a számítógépén.
1. lépés: Kattintson a jobb gombbal a Start menüre, és válassza a Beállítások menüpontot a listából.

2. lépés: A Rendszer lapon görgessen lefelé, és kattintson a Hibaelhárítás lehetőségre.

3. lépés: Válassza az Egyéb hibaelhárítók lehetőséget.

4. lépés: Kattintson a „Keresés és indexelés” melletti Futtatás gombra.

Innentől kezdve kövesse a képernyőn megjelenő utasításokat a hibaelhárítási folyamat befejezéséhez.
4. Kapcsolja ki a webes keresést a Start menüben
Az alkalmazásokon, fájlokon és egyéb dokumentumokon kívül a Windows keresőeszközzel közvetlenül a tálcáról is böngészhet az interneten. Ez a funkció azonban köztudottan lelassítja a számítógépet, vagy időnként a Windows összeomlását okozza. Ezért megpróbálhatod a webes keresés letiltása a Start menüben hátha ez javít a helyzeten.
1. lépés: Nyomja meg a Windows billentyű + R billentyűket a Futtatás párbeszédpanel megnyitásához. típus regedit mezőbe, és nyomja meg az Enter billentyűt.
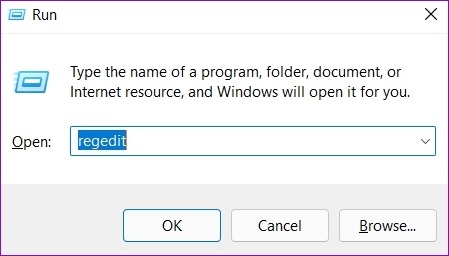
2. lépés: Másolja és illessze be a következő elérési utat a címsorba a Windows billentyűhöz való navigáláshoz:
Számítógép\HKEY_CURRENT_USER\Software\Policies\Microsoft\Windows

3. lépés: Kattintson a jobb gombbal a Windows rendszerleíró kulcsra, válassza az Új és a Kulcs lehetőséget. Nevezd meg Felfedező.

4. lépés: Kattintson a jobb gombbal az Intézőre, válassza az Új lehetőséget, és válassza a Duplaszó (32 bites) értéket. Nevezd meg DisableSearchBoxSuggestions.

5. lépés: Kattintson duplán az újonnan létrehozott duplaszóra, módosítsa az értékadatokat 1-re, és nyomja meg az OK gombot.
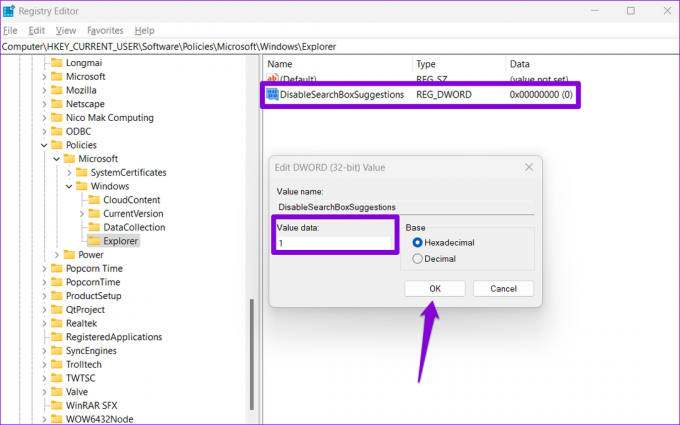
Indítsa újra a számítógépet, és ellenőrizze, hogy a keresőeszköz gyorsabban tudja-e lekérni az eredményeket.
5. Módosítsa az indexelési beállításokat
A számítógép tartalmának indexelése lehetővé teszi a Windows számára, hogy gyorsabban megtalálja a fájlokat. A Windows keresési sebessége pedig a számítógépén található fájlok számától függ. Ha azonban nem keres fájlokat és mappákat egy adott meghajtón, a dolgok felgyorsítása érdekében kizárhatja őket az indexelési listából. Itt van, hogyan.
1. lépés: Nyomja meg a Windows billentyűt + I a Beállítások alkalmazás elindításához. Válassza az Adatvédelem és biztonság lapot a bal oldali oszlopban, és válassza a Keresés a Windowsban lehetőséget.

2. lépés: Görgessen le a Speciális indexelési beállítások lehetőségre kattintva.

3. lépés: Kattintson a Módosítás gombra.

4. lépés: A Helyek indexelése ablakban törölje a kizárni kívánt mappák vagy meghajtók jelölését, és nyomja meg az OK gombot.

Ezután indítsa újra a számítógépet, és használja a keresőt, hogy ellenőrizze, hogy gyorsabban tölt-e be.
6. Építse újra a Windows Search Indexet
Végül, ha a keresés továbbra is lassú a Windows rendszeren, előfordulhat, hogy egy probléma a keresési indexkönyvtárral a számítógépén. Ebben az esetben megpróbálhatja újraépíteni az indexet a semmiből. Ez a folyamat néhány órát is igénybe vehet, az indexelt fájlok számától függően.
1. lépés: Nyomja meg a Windows billentyű + S billentyűket a Windows keresés megnyitásához, írja be indexelési lehetőségek, majd nyomja meg az Enter billentyűt.

2. lépés: Ezután kattintson a Speciális gombra.

3. lépés: Végül nyomja meg az Újraépítés gombot a Hibaelhárítás alatt.

Várja meg, amíg a Windows befejezi az indexelési folyamatot. Ez ismét eltarthat egy ideig, de továbbra is használhatja számítógépét.
Hatékony keresés
Lehet találni problémák a keresőeszközzel a Windows szinte minden verziójában. Szerencsére van néhány lépés, amellyel javíthatja a keresési élményt a Windows 11 rendszeren. Tehát hajtsa végre a fenti lépéseket, és az alábbi megjegyzésekben mondja el, melyik segített Önnek a legtöbbet.
Utolsó frissítés: 2022. május 09
A fenti cikk olyan társult linkeket tartalmazhat, amelyek segítenek a Guiding Tech támogatásában. Ez azonban nem befolyásolja szerkesztői integritásunkat. A tartalom elfogulatlan és hiteles marad.

Írta
Pankil építőmérnök, aki íróként indult az EOTO.tech-nél. Nemrég csatlakozott a Guiding Tech-hez szabadúszó íróként, hogy útmutatásokkal, magyarázókkal, vásárlási útmutatókkal, tippekkel és trükkökkel foglalkozzon Androidra, iOS-re, Windowsra és webre.



