Hang eltávolítása a videókból a Windows 11 rendszerben
Vegyes Cikkek / / May 10, 2022
Miután a Microsoft lemondott a Windows Movie Makerről a Windows 10 rendszerrel, nem volt natív alkalmazás a videók egyszerű és hatékony szerkesztésére. Eközben a fizetős, harmadik féltől származó videószerkesztő alkalmazások gyakran nagyok, és meredek tanulási görbét mutatnak be. Szerencsére a Microsoft megváltoztatta a dolgokat Windows 11 amely a Clipchamp nevű videószerkesztő alkalmazást tartalmazza.

A Clipchamp egy népszerű videószerkesztő alkalmazás, és A Microsoft felvásárolta a cég 2021 szeptemberében. Többet is használhatsz funkciók a Clipchampon klipek vágásához, több videó összekapcsolásához, effektusok hozzáadásához stb. Ezenkívül eltávolíthatja a hangot egy videoklipből, és helyettesítheti egy hangos beszéddel vagy egy háttérzene számmal. Igen, pontosan úgy, ahogy általában szeretnéd szerkeszteni a videókat. Így tehát a Clipchamp segítségével eltávolíthatja a hangot a videóból Windows 11 rendszerben.
Hogyan távolítsuk el a hangot a videóból
A Windows 11-ben már elérhető szoftverek dolgának megkönnyítése érdekében a Clipchamp videószerkesztő alkalmazást használjuk a hang eltávolítására a videóból. A folyamat egyszerű, hiszen néhány kattintás szükséges.
1. lépés: Kattintson a Keresés ikonra a tálcán a Windows 11 rendszerben a keresősáv megjelenítéséhez.

2. lépés: Begépel Videó szerkesztő és a megnyitáshoz nyomja meg az Enter vagy a Return billentyűt.

3. lépés: A Video Editor alkalmazás most megnyílik a számítógépén. Kattintson az „Új videoprojekt” gombra.

4. lépés: Az alkalmazás megkéri, hogy adjon nevet a projektnek. Adjon meg egy megfelelő nevet, majd kattintson az OK gombra.

5. lépés: A projekt idővonala látható lesz az Ön számára. Kattintson a piros Hozzáadás gombra a kívánt videoklip importálásához.

6. lépés: Válassza az „Erről a számítógépről” vagy „Az internetről” lehetőséget attól függően, hogy hová menti a videót.

7. lépés: Böngésszen a fájlok között, és navigáljon arra a helyre, ahová az elforgatni kívánt videót menti.
8. lépés: Válassza ki a videót, és kattintson a Megnyitás gombra.

9. lépés: A kiválasztott videó hozzáadódik a projekthez, amint azt a bal oldali oszlopban lévő miniatűr is láthatja.

10. lépés: Húzza a videót a bal oldali Projektkönyvtárból lefelé a szerkesztő alján lévő idővonalra.

11. lépés: Most kattintson a videóra alul, és válassza ki a kis hangszóró ikont.

12. lépés: Húzza le a hangerő csúszkát a hang elnémításához.
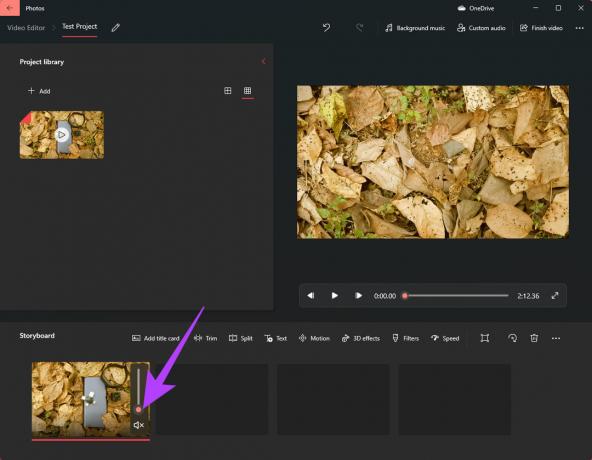
Sikeresen eltávolította a hangot a videoklipből.
13. lépés: Kattintson a Videó befejezése gombra a jobb felső sarokban.

14. lépés: Válassza ki a Video minőséget Magas értékre, majd kattintson az Exportálás gombra.

15. lépés: Válassza ki a célhelyet, ahová menteni szeretné a videót, majd válassza az Exportálás lehetőséget.

Várja meg, amíg az exportálási folyamat befejeződik. A videó most hang nélkül kerül mentésre.
Voice-Over vagy háttérzene hozzáadása egy videóhoz
Miután eltávolította a hangot, érdemes lehet egy külön műsorszámot hozzáadni, amely a videót kiegészítő hang- vagy háttérzenéből áll. Íme, hogyan teheti meg.
1. lépés: Miután elnémította a hangot az előző lépések követésével, kattintson a tetején található Háttérzene gombra.
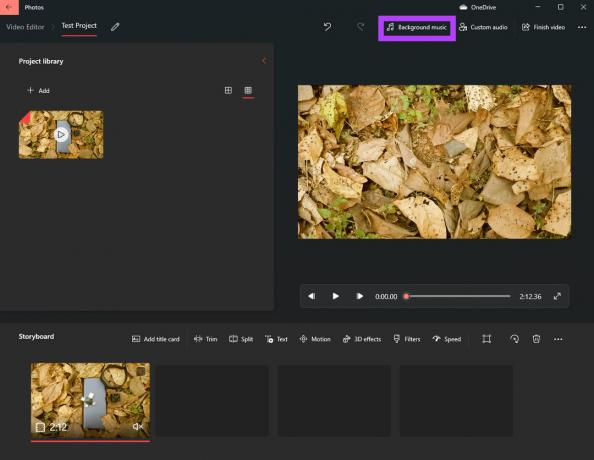
2. lépés: Mostantól választhat a rendelkezésre álló zeneszámok listájából, amelyeket háttérzeneként használhat videójához. Az egyes számok bal oldalán található Lejátszás gombra kattintva az adott hangot fogja lejátszani. Válaszd ki a videódhoz leginkább illő számot.

3. lépés: Jelölje be a „Videó szinkronizálása a zene ritmusával” jelölőnégyzetet, ha azt szeretné, hogy a zene automatikusan le legyen vágva a videó hosszának megfelelően.
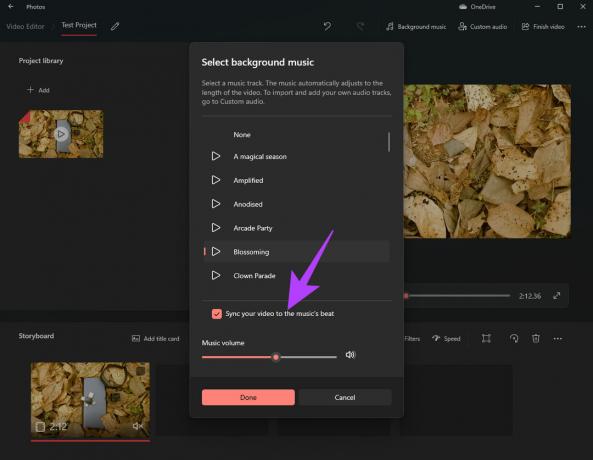
4. lépés: Végül az alján található hangerő csúszkával állítsa be a háttérzene hangerősítését.
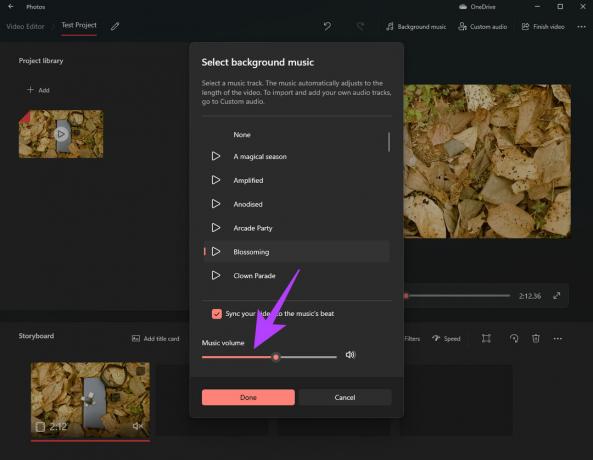
5. lépés: Kattintson a Kész gombra a kiválasztott szám hozzáadásához.

6. lépés: Tegyük fel, hogy egy egyéni zeneszámot szeretne hozzáadni a számítógépéhez háttérzeneként, vagy hozzá szeretne adni egy hangot. Ehhez kattintson a Custom audio gombra.
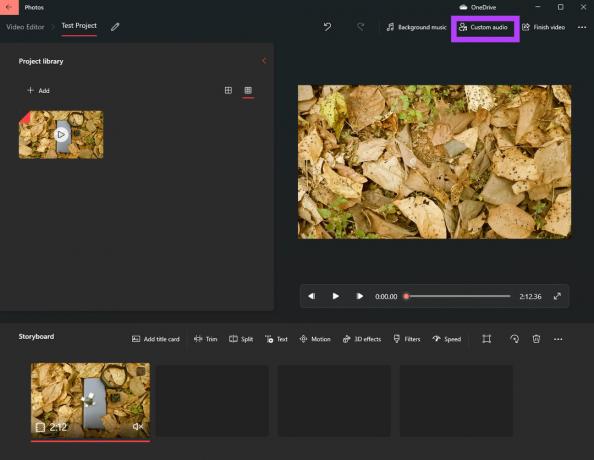
7. lépés: A felugró ablakban kattintson az "Audiofájl hozzáadása" gombra.
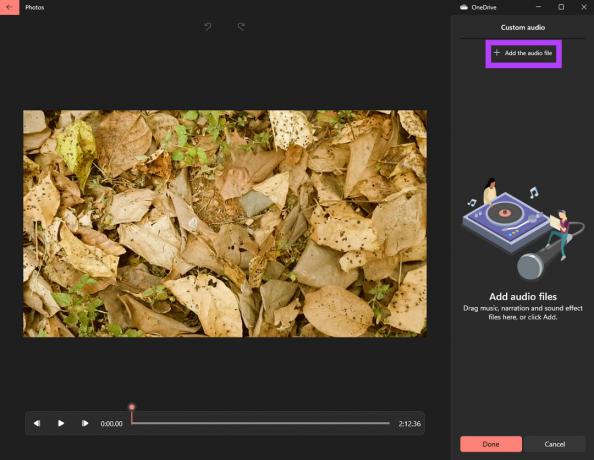
8. lépés: Keresse meg a mappát, ahol az audiofájlt tárolja. Válassza ki a fájlt, és kattintson a Megnyitás gombra a jobb alsó sarokban.
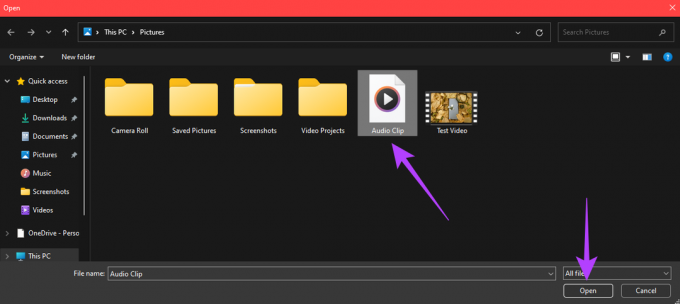
9. lépés: A jobb oldali Egyéni hang oszlop alatt, kattintson a kis hangszóró ikonra a miniatűrön belül a további beállítások eléréséhez, például a Fade In és Fade Out átmenetek, valamint a hangerőszintek.
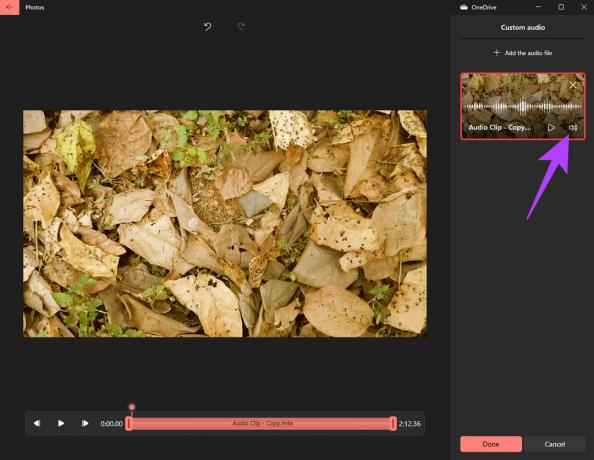
10. lépés: Válassza a Fade In és Fade Out lehetőséget a zökkenőmentes átmenethez az elején és a végén. Ha egynél több hangfájlt szeretne hozzáadni, kattintson ismét a „Hangfájl hozzáadása” gombra, és válasszon egy másik hozzáadni kívánt hangfelvételt.
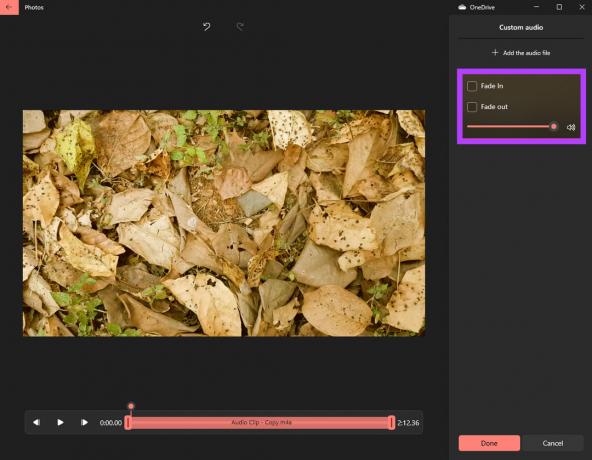
11. lépés Miután hozzáadta a szükséges hangfájlokat, kattintson a Kész gombra.

A kiválasztott hangfájlok most a videó részei lesznek.
13. lépés: Kattintson a Videó befejezése gombra a jobb felső sarokban.

14. lépés: Válassza ki a Video minőséget Magas értékre, majd kattintson az Exportálás gombra.

15. lépés: Válassza ki a célhelyet, ahová menteni szeretné a videót, majd válassza az Exportálás lehetőséget.

Várja meg, amíg az exportálási folyamat befejeződik. A Windows elmenti a videót a hozzáadott hangsávokkal.
Törölje a nem kívánt hangot a videókból
Így eltávolíthatja a háttérhangokat és a zajt a videókból, ahol ki tudja szerkeszteni a hangot. Ha nem szeretné, hogy a videó túl egyszerű legyen, hozzáadhat egy szép háttérsávot is, vagy ha ez egy oktatóanyag, akkor professzionális hatást biztosít a beszédhanggal.
Utolsó frissítés: 2022. május 10
A fenti cikk olyan társult linkeket tartalmazhat, amelyek segítenek a Guiding Tech támogatásában. Ez azonban nem befolyásolja szerkesztői integritásunkat. A tartalom elfogulatlan és hiteles marad.



