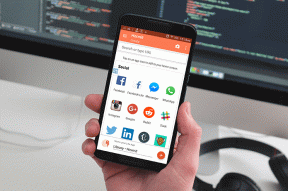Az ideiglenes fájlok törlésének 3 legjobb módja a Windows 11 rendszeren
Vegyes Cikkek / / May 10, 2022
Akár több programot és alkalmazást telepít, akár rendszeresen frissíti Windows PC-jét, ezek a tevékenységek ideiglenes fájlokat hoznak létre a jobb élmény érdekében. Idővel ezek az ideiglenes fájlok a tárhely nagy részét elfoglalhatják, és lelassíthatják a dolgokat. Szerencsére, A Windows 11 lehetővé teszi a törlést ezeket az ideiglenes fájlokat néhány különböző módon.

Az ideiglenes fájlok törlése teljesen biztonságos, mivel semmilyen módon nem befolyásolja az adatait. Ezeket a fájlokat kézzel törölheti a Beállítások alkalmazás vagy a Lemezkarbantartó segédprogram segítségével. Alternatív megoldásként használhatja a Storage Sense-t a folyamat automatizálására. Ebben a bejegyzésben ezeket a módszereket részletesen végigvezetjük. Tehát kezdjük.
1. Az ideiglenes fájlok törlése a Beállítások alkalmazással
A Beállítások alkalmazás a Windows rendszeren a számítógépen tárolt különböző ideiglenes fájlok teljes lebontását nyújtja. Lehetővé teszi a különböző ideiglenes fájlok megtekintését és a nem kívánt fájlok törlését. Íme, hogyan teheti meg.
1. lépés: Kattintson a jobb gombbal a Start menüre, vagy nyomja meg a Windows billentyű + X billentyűkombinációt a Gyorshivatkozások menü megnyitásához, és válassza a Beállítások lehetőséget a listából.

2. lépés: A Rendszer részben kattintson a jobb oldalon a Tárhely elemre.

3. lépés: Kattintson az Ideiglenes fájlok elemre.

4. lépés: A Windows megjeleníti a fájltípusok listáját, valamint az elfoglalt tárhely mennyiségét.

5. lépés: A jelölőnégyzetekkel válassza ki a törölni kívánt fájlokat. A kiválasztott fájlok által elfoglalt tárhely tetején látható.

Ez a lista tartalmazza az internetről letöltött és a Letöltések mappába mentett fájlokat is. Ha meg szeretné tartani ezeket a fájlokat, feltétlenül törölje a Letöltések jelölőnégyzetet.
6. lépés: Végül kattintson a Fájlok eltávolítása gombra.

És nagyjából ennyi. A Windows törli az összes ideiglenes fájlt, és felszabadítja a tárhelyet.
2. Törölje az ideiglenes fájlokat a Lemezkarbantartó segítségével
Az ideiglenes fájlok törlésének másik módja a Windows rendszeren a Lemezkarbantartó segédprogram. A Beállítások alkalmazással ellentétben a Lemezkarbantartó lehetővé teszi az egyes meghajtók és partíciók ideiglenes fájljainak külön-külön történő törlését. Íme, hogyan kell használni.
1. lépés: Kattintson a Keresés ikonra a tálcán, és írja be lemez tisztításgombot, és válassza ki az elsőként megjelenő eredményt.

2. lépés: A legördülő menüből válassza ki azt a meghajtót, amelyről törölni kívánja az ideiglenes fájlokat. Ezután kattintson az OK gombra.

3. lépés: A Törölendő fájlok alatt a jelölőnégyzetekkel válassza ki az eltávolítani kívánt ideiglenes fájlokat. A leírás megtekintéséhez kiválaszthat egy fájltípust.

4. lépés: Miután kiválasztotta a megfelelő beállításokat, megtudhatja, hogy a fájlok mennyi tárhelyet foglalnak el. Ezután kattintson az OK gombra a folytatáshoz.

5. lépés: Amikor megjelenik egy megerősítő üzenet, kattintson a Fájlok törlése gombra.

A Lemezkarbantartó elkezdi törölni a kiválasztott ideiglenes fájlokat a számítógépről. Hasonlóképpen futtathatja a Lemezkarbantartó segédprogramot a számítógépén lévő egyéb meghajtókhoz.
3. Az ideiglenes fájlok automatikus törlése a Storage Sense segítségével
Bár az ideiglenes fájlok tisztítása meglehetősen egyszerű, néhány hetente manuálisan törölni ezeket a fájlokat fárasztó lehet. Hálásan, A Windows 11 lehetővé teszi az automatizálást is ezt a teljes folyamatot a Storage Sense segítségével.
Storage Sense a Windows beépített eszköze, amely a nem kívánt fájlok rendszeres időközönkénti törlésével kezeli a tárhelyet. A Storage Sense konfigurálásához Windows 11 rendszeren kövesse az alábbi lépéseket.
1. lépés: Kattintson a Start gombra, és válassza ki a fogaskerék alakú ikont a Beállítások alkalmazás elindításához. Alternatív megoldásként megnyomhatja a Windows billentyű + I billentyűparancsot a Beállítások alkalmazás megnyitásához.

2. lépés: A Rendszer részben kattintson a Tárolás lehetőségre.

3. lépés: A Tárhelykezelés alatt engedélyezze a Storage Sense melletti kapcsolót.

4. lépés: Ezután kattintson a Storage Sense elemre a további beállítások megtekintéséhez.
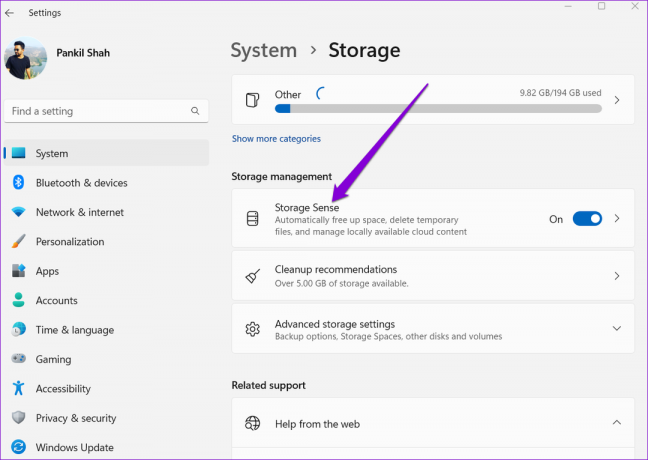
5. lépés: Az Ideiglenes fájlok törlése alatt jelölje be a „A Windows zökkenőmentes működése az ideiglenes rendszer- és alkalmazásfájlok automatikus tisztításával” jelölőnégyzetet.

6. lépés: Ezután kapcsolja be az „Automatikus felhasználói tartalom-tisztítás” lehetőséget a tisztítási ütemezések konfigurálásához.

7. lépés: Használja a Run Storage Sense alatti legördülő menüt, hogy válasszon a rendelkezésre álló lehetőségek közül: Minden nap, Minden héten, Minden hónapban vagy Ha kevés a szabad lemezterület.

Azt is beállíthatja, hogy a Storage Sense rendszeres időközönként töröljön fájlokat a Lomtárból és a Letöltések mappából.

A Windows a kiválasztott konfiguráció alapján automatikusan futtatja a tárolási érzékelőt, és törli az ideiglenes fájlokat a számítógépről. Alternatív megoldásként a Storage Sense-t manuálisan is futtathatja a „Run Storage Sense most” gomb megnyomásával.

Távolítsa el a nem kívánt fájlokat
Az ideiglenes fájlok törlése nagyszerű módja annak, hogy helyet szabadítson fel a Windows rendszeren. Különösen azok számára, akik kis SSD-t használnak, ezen ideiglenes fájlok időnkénti törlése segíthet értékes tárhely felszabadításában és a teljesítmény javításában.
Utolsó frissítés: 2022. május 10
A fenti cikk olyan társult linkeket tartalmazhat, amelyek segítenek a Guiding Tech támogatásában. Ez azonban nem befolyásolja szerkesztői integritásunkat. A tartalom elfogulatlan és hiteles marad.

Írta
Pankil építőmérnök, aki íróként indult az EOTO.tech-nél. Nemrég csatlakozott a Guiding Tech-hez szabadúszó íróként, hogy útmutatásokkal, magyarázókkal, vásárlási útmutatókkal, tippekkel és trükkökkel foglalkozzon Androidra, iOS-re, Windowsra és webre.