A Windows 11 rendszerindító USB-meghajtó létrehozásának 2 legjobb módja
Vegyes Cikkek / / May 11, 2022
Annak ellenére, hogy a Microsoft azt állítja, hogy a Windows 10 lenne a Windows utolsó verziója, most megvan Windows 11 mint a legújabb verzió. A Windows 11 számos fejlesztést, szolgáltatást és vizuális átalakítást tartalmaz. Ha frissíteni szeretne, a következőképpen teheti meg telepítse a Windows 11-et a megfelelő módon a számítógépeden.

Ha a Windows 11 egy friss példányát szeretné telepíteni a számítógépére, érdemes lehet létrehozni egy indítólemezt a későbbi használatra. Ha Windows PC-je összeomlik, és javításra szorul, vagy valami túlmutat a javításon, használhatja ugyanazt a Windows 11 rendszerindító lemezt egy új példány egyszerű telepítéséhez.
Szüksége lesz egy licenckulcsra a számítógépéhez, amikor újra szeretné telepíteni a Windows 11 másolatát. Hasonlóképpen, ha más számítógépeken is szeretné használni ezt a rendszerindító USB-meghajtót, akkor a verzió aktiválásához megfelelő Windows 11 licenckulcsra lesz szüksége.
Így hozhat létre Windows 11 rendszerindító USB-meghajtót. Ennek két fő módja van.
Hozzon létre egy Windows 11 rendszerindító USB-t a Microsoft Media Creation Tool segítségével
A Microsoft rendkívül egyszerűvé teszi a Windows 11 rendszerindító USB-meghajtó közvetlen létrehozását a hivatalos program - Media Creation Tool - segítségével. Amikor letölti a Windows 11 ISO-t, a médialétrehozó eszköz lesz az első dolog, amit le kell töltenie Windows PC-jére. Ezután helyezzen be egy USB-meghajtót a rendszerindító USB létrehozásához. Íme, hogyan működik.
Az USB-meghajtó előkészítése
1. lépés: Helyezze be a rendszerindító Windows 11 lemezként használni kívánt USB-meghajtót. Az USB-meghajtónak legalább 8 GB kapacitásúnak kell lennie, és az UEFI mód használatához formázni kell FAT32 partícióval.
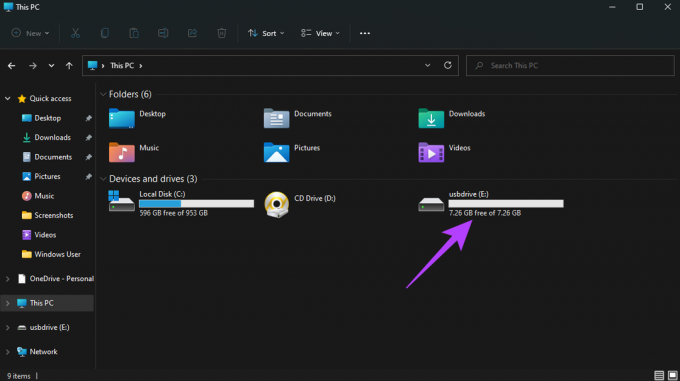
2. lépés: Nyissa meg a Windows Intézőt, és kattintson a jobb gombbal az USB-meghajtóra. Válassza a Formátum lehetőséget.

3. lépés: Válassza ki a fájlrendszert FAT32-ként, és adjon meg egy nevet a Kötet címke alatt. Válassza a Gyors formázás lehetőséget, majd kattintson a Start gombra.

4. lépés: A megerősítéshez kattintson az OK gombra a párbeszédpanelen.
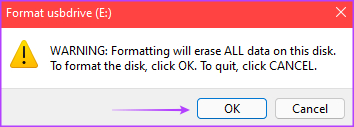
5. lépés: Várja meg, amíg a formázás befejeződik. Kattintson az OK gombra, amikor a rendszer kéri.
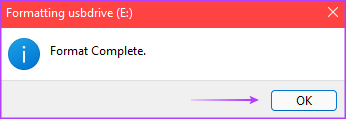
Az USB-meghajtó készen áll.
Telepítési adathordozó létrehozása
1. lépés: Menjen a Microsoft Windows 11 letöltési oldalára, és kattintson a Letöltés most gombra a „Windows 11 telepítési adathordozó létrehozása” részben.
Windows 11 letöltési oldal

2. lépés: Ezzel letölti a Médiakészítő eszközt a számítógépére. Indítsa el a programot onnan, ahol letöltötte.
3. lépés: Egy ablak fogadja az „Alkalmazandó megjegyzések és licencfeltételek” képernyőt. A folytatáshoz kattintson az Elfogadás gombra.

4. lépés: Válassza ki a kívánt nyelvet a legördülő menüből, és válassza ki a telepíteni kívánt Windows megfelelő kiadását. Opcionálisan bejelölheti a „Az ajánlott opciók használata ehhez a számítógéphez” jelölőnégyzetet az aktuális számítógépen alkalmazott beállítások kiválasztásához. Ha elkészült, kattintson a Tovább gombra.
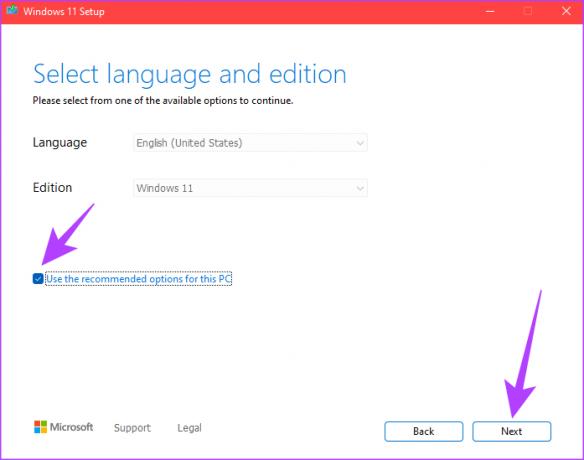
5. lépés: A következő képernyőn válassza ki az USB flash meghajtót, és kattintson a Tovább gombra.

6. lépés: Ezen a képernyőn a számítógéphez csatlakoztatott cserélhető meghajtók listája látható. Válassza ki az USB flash meghajtónak megfelelő meghajtót, és kattintson a Tovább gombra.
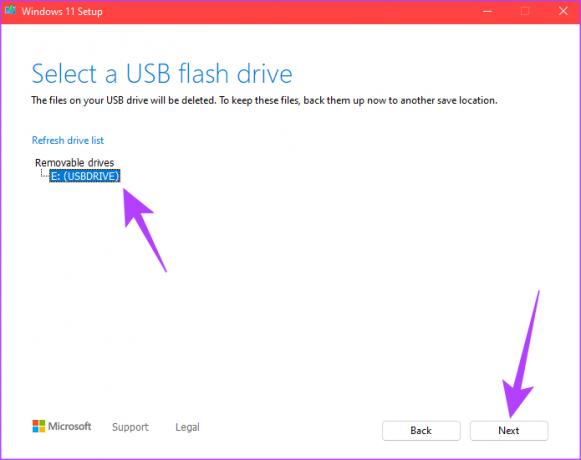
7. lépés: A Media Creation Tool mostantól letölti a Windows 11-et az USB-meghajtóra. Ez a folyamat az internetkapcsolat sebességétől és az USB-meghajtó írási sebességétől függően eltarthat egy ideig.
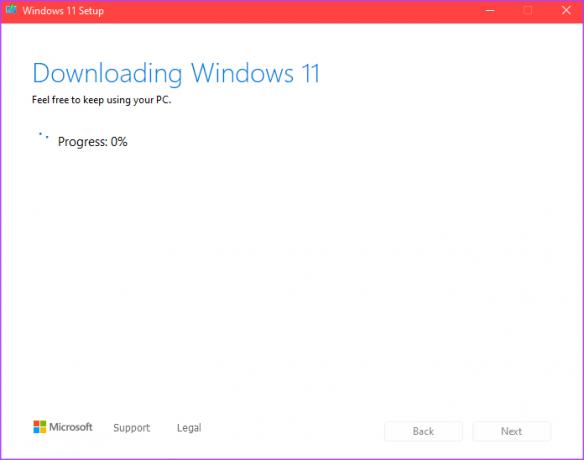
8. lépés: A letöltési és telepítési folyamat befejezése után megjelenik egy üzenet, amely szerint „Az USB flash meghajtó készen áll”. Kattintson a Befejezés gombra.
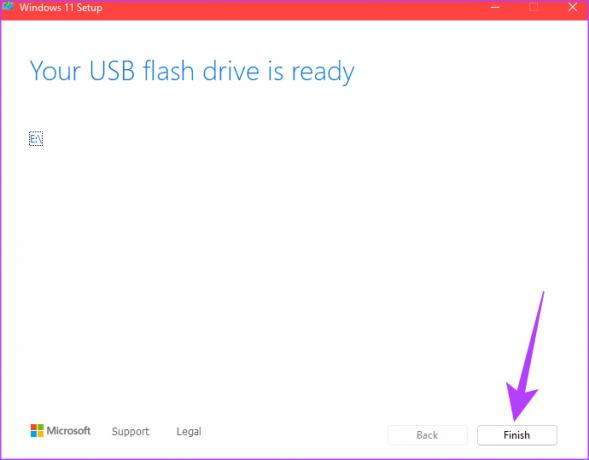
A Windows 11 rendszerindító USB-meghajtója elkészült. Csatlakoztassa ahhoz a számítógéphez, amelyre a Windows 11-et telepíteni szeretné, és indítsa el a BIOS-on keresztül a telepítés megkezdéséhez.
Hozzon létre egy Windows 11 rendszerindító USB-t a Rufus használatával
A Rufus egy olyan eszköz, amellyel több operációs rendszerhez indítható meghajtót lehet létrehozni. A Rufus használatának előnye, hogy bármilyen operációs rendszerről indítható USB-meghajtót hozhat létre, amennyiben rendelkezik ISO-fájllal. Továbbá, ha szeretné kipróbálni a Windows 11-et régebbi és nem kompatibilis hardveren kerülje el a „Ez a számítógép nem tudja futtatni a Windows 11 rendszert” hibát, választhatja a TPM (Trusted Platform Module) megkerülését és a biztonságos rendszerindítást, miközben rendszerindító Windows 11 USB-lemezt hoz létre.
A TPM és a biztonságos rendszerindítási követelmények megkerülése a Rufus használatával
A Rufus használatának másik előnye az, hogy megkerüli a minimális rendszerkövetelmények a Windows 11 rendszerhez. A Windows 11 kiadással az operációs rendszer megköveteli, hogy az alaplapon TPM (Trusted Platform Module) legyen telepítve akár fizikai chip, akár firmware-alapú megvalósítás formájában. Ha „Ez a számítógép nem tudja futtatni a Windows 11 rendszert” hibával szembesül, az olyan, mintha nem engedélyezte volna a TPM-et a számítógépén, vagy a hardver nem támogatja azt.

A TPM lényegében egy biztonsági réteget ad a számítógépén tárolt adatokhoz. Hasonlóképpen, a Secure Boot biztosítja, hogy csak megbízható szoftverek telepíthetők a számítógépre. A TPM és a Secure Boot engedélyezése kritikus fontosságú a Windows 11 támogatott hardverre történő telepítéséhez. Ezt a követelményt azonban megkerülheti a Rufus legújabb verziójával, ha olyan régebbi számítógépe van, amely nem kínálja a TPM opciót.
Jegyzet: Nem javasoljuk a TPM és a Secure Boot korlátozások megkerülését, mivel ezek veszélyeztethetik számítógépe biztonságát. Óvatosan járjon el, és csak akkor használja ezt a módszert, ha nem tudja engedélyezni a TPM-et és telepíteni a Windowst a hivatalos módon.
A Rufus és a Windows 11 ISO letöltése
1. lépés: Helyezze be az USB-meghajtót a számítógépébe. Nem kell formáznia, mert a Rufus automatikusan elvégzi helyetted. Ha az USB-meghajtón lévő adatok fontosak, készítsen biztonsági másolatot, mert azok törlődnek.
2. lépés: Töltse le a Rufus legújabb verzióját a hivatalos webhelyről.
Töltse le a Rufust
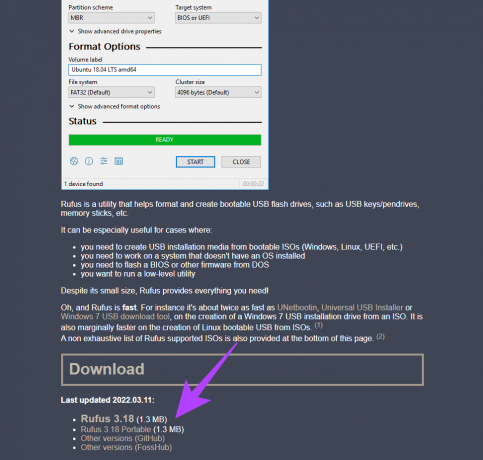
3. lépés: A Rufus mellett a Windows 11 ISO-fájlt is le kell töltenie. A Microsoft webhelyének „Windows 11 lemezképének letöltése” szakaszából szerezheti be.
Töltse le a Windows 11 ISO-t

4. lépés: Miután rákattint a letöltés gombra, meg kell adnia a nyelvet, amelyen le szeretné tölteni a Windows 11-et. Válassza ki a kívánt nyelvet, és kattintson a Megerősítés gombra.
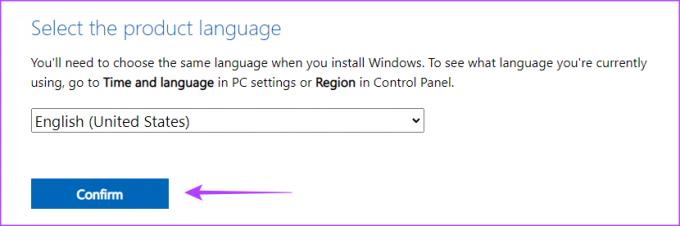
5. lépés: Kattintson a 64 bites letöltés gombra, és várja meg, amíg befejeződik.
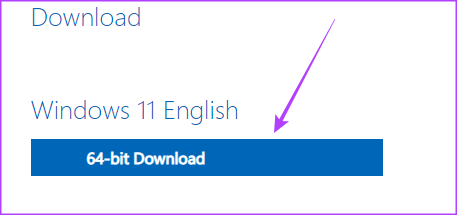
A megfelelő Windows 11 ISO letöltések után folytathatja a rendszerindító USB-meghajtó létrehozását.
Telepítési adathordozó létrehozása
1. lépés: Nyissa meg a Rufust a számítógépén, és válassza ki az USB-meghajtó elérési útját Eszközként.

2. lépés: Kattintson a Kiválasztás gombra a Boot Selection mellett.

3. lépés: A Windows Intéző ablakában keresse meg a letöltött Windows 11 ISO-fájlt. Válassza ki, és kattintson a Megnyitás gombra.
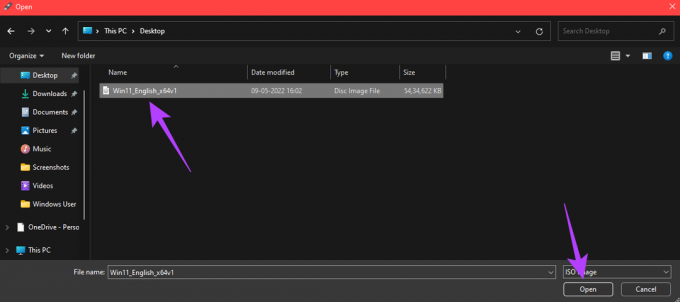
4. lépés: A Képbeállítás részben válassza a „Szabványos Windows 11 telepítés (TPM 2.0 + Biztonságos rendszerindítás)” lehetőséget, ha számítógépe megfelel ennek a két követelménynek.

Ha meg kívánja kerülni a TPM-et és a biztonságos rendszerindítást, válassza a „Kibővített Windows 11 telepítés (nincs TPM 2.0/nincs biztonságos rendszerindítás)” lehetőséget. Ismét csak akkor válassza ezt a lehetőséget, ha a Windows 11-et egy régebbi, nem támogatott számítógépre tervezi telepíteni hardver.

5. lépés: A Kötetcímke alatt új nevet rendelhet, például „Windows 11 telepítőlemez”. Miután kiválasztotta a kívánt lehetőséget, kattintson a Start gombra.

6. lépés: Kattintson az OK gombra, amikor a rendszer kéri.

7. lépés: Várja meg, amíg a folyamat elkezdődik. Miután az alsó állapotsor teljesen zöldre vált, a Windows 11 rendszerindító USB-eszköz készen áll a használatra.
Telepítse a Windows 11-et egy USB-meghajtóról a számítógépén
Igényeitől függően bármelyik módot választhatja a Windows 11 rendszerindító USB-meghajtó létrehozásának. Csak helyezze be az USB-meghajtót a számítógépébe, és cserélje ki a rendszerindító meghajtót a BIOS-ról az USB-meghajtóra. Kövesse a telepítési eljárást, és pillanatok alatt készen áll a Windows 11 rendszerindító USB-meghajtóra.
Utolsó frissítés: 2022. május 11
A fenti cikk olyan társult linkeket tartalmazhat, amelyek segítenek a Guiding Tech támogatásában. Ez azonban nem befolyásolja szerkesztői integritásunkat. A tartalom elfogulatlan és hiteles marad.



