7 legjobb módszer a Microsoft PowerPoint meg nem nyitásának javítására Mac rendszeren
Vegyes Cikkek / / May 11, 2022
A Microsoft PowerPoint külön alkalmazásként érhető el prezentációk készítéséhez Mac számítógépen. Ez azt jelenti, hogy bármikor letöltheti és telepítheti, amikor szükség van rá. Ezenkívül megteheti konvertálja a PowerPoint-prezentációt videóvá hogy bárhol könnyen megmutassa. Sok felhasználó a Mac rendszeren futó PowerPointra támaszkodik, mint prezentációk és egyéb anyagok létrehozására.

Ha azonban nem tudja megnyitni a PowerPoint alkalmazást Mac számítógépen, az akadályt jelent a munkafolyamatban. Ez a bejegyzés bemutatja a legjobb megoldásokat annak javítására, hogy a Microsoft PowerPoint nem nyílik meg Mac rendszeren.
1. Kilépés kényszerítése és a PowerPoint újraindítása
Ha a PowerPoint alkalmazás nem nyílik meg a Mac számítógépen, kényszerítheti a kilépést a teljes leállításhoz. Ezután megpróbálhatja újraindítani az alkalmazást, hogy ellenőrizze, megfelelően nyílik-e meg. Kövesse ezeket a lépéseket a PowerPoint kényszerített kilépéséhez és újraindításához.
1. lépés: Kattintson az Apple logóra a bal felső sarokban.

2. lépés: A legördülő menüből válassza a Kilépés kényszerítése lehetőséget.

3. lépés: Válassza a Microsoft PowerPoint lehetőséget az alkalmazások listájából. Kattintson a Kilépés kényszerítése gombra.

4. lépés: Indítsa újra a PowerPoint alkalmazást.
2. Frissítse a PowerPoint alkalmazást
Ha a kilépés kényszerítése és az újraindítás nem segített, a második lehetőség az alkalmazásfrissítés ellenőrzése. Ez történhet a Mac számítógépen a PowerPoint alkalmazás jelenlegi verziójának hibája miatt. Kovesd ezeket a lepeseket.
1. lépés: Kattintson a Launchpad elemre. Alternatív megoldásként lenyomhatja a Command+Space billentyűkombinációt a Spotlight keresősávjának elindításához, majd írja be Alkalmazásbolt, és nyomja meg a Return gombot a Mac App Store közvetlen elindításához.

2. lépés: Kattintson az App Store ikonra a megnyitásához.

3. lépés: Válassza a Frissítések lehetőséget a bal oldali menüből.

4. lépés: Nyomja meg a Command + R billentyűket az oldal frissítéséhez.
Frissítse a PowerPoint alkalmazást, ha úgy látja, hogy elérhető. Ezután indítsa újra a PowerPoint alkalmazást.
3. Indítsa el a Mac-et csökkentett módban
Ha az első két megoldás nem oldotta meg a problémát, itt az ideje egy kicsit mélyebbre ásni. tudsz indítsa el a Mac-et csökkentett módban. Ezzel bezárja az összes harmadik féltől származó alkalmazást, és csak a rendszeralkalmazásokat tartja életben a Mac indításakor. Kovesd ezeket a lepeseket.
M1 Mac felhasználóknak
1. lépés: Kattintson az Apple logóra a bal felső sarokban, és válassza a Leállítás lehetőséget.

2. lépés: Miután leállt, nyomja meg és tartsa lenyomva a bekapcsológombot, amíg két lehetőség meg nem jelenik a képernyőn.
3. lépés: Válassza a Macintosh HD lehetőséget. Tartsa lenyomva a Shift billentyűt, és válassza a Folytatás csökkentett módban lehetőséget.

4. lépés: Miután a Mac elindult csökkentett módban, indítsa el a Microsoft PowerPoint alkalmazást, hogy ellenőrizze, működik-e csökkentett módban.
Intel Mac felhasználóknak
1. lépés: Kattintson az Apple logóra a bal felső sarokban, és válassza az Újraindítás lehetőséget.

2. lépés: Amint a Mac újraindul, nyomja meg és tartsa lenyomva a Shift billentyűt.
3. lépés: Engedje el a Shift billentyűt, miután megjelenik a bejelentkezési ablak a képernyőn.
Miután az Intel Mac csökkentett módban elindult, el kell indítania a PowerPoint alkalmazást, hogy ellenőrizze, jól működik-e. Ha jól működik, akkor a problémának a Mac rendszeres módban kell lennie. A javításhoz folytassa a következő megoldással.
4. Távolítsa el a Powerpoint preferenciafájlokat
Létrejön egy Microsoft PowerPoint beállításfájl, amely elmenti az összes alkalmazásbeállítást. A probléma megoldása érdekében ideiglenesen áthelyezheti a beállításfájlt. Kovesd ezeket a lepeseket.
1. lépés: Indítsa el a Finder alkalmazást.

2. lépés: Válassza a Go opciót a felső menüsorban.

3. lépés: Kattintson az „Ugrás a mappához” opcióra.

4. lépés: A keresőmezőbe írja be: ~/Könyvtár és nyomja meg a Vissza gombot.

5. lépés: Kattintson az első eredményre.

6. lépés: Válassza ki a Containers mappát a listából.

7. lépés: Miután megnyitotta a mappát, írja be com.microsoft. PowerPoint.plist a keresőmezőbe, és nyomja meg a Return gombot.

8. lépés: Válassza ki a fájlt, és húzza a Lomtár felé.

9. lépés: Indítsa újra a Microsoft PowerPoint alkalmazást.
5. Futtassa az Elsősegélynyújtást a Disk Utility alkalmazásban
Abban az esetben, ha a Mac számítógépe tárolási hibába ütközik, miután nagyszámú alkalmazást eltávolított, ezeket a hibákat kijavíthatja a Disk Utility segítségével. Ezek a hibák okozhatnak problémákat a PowerPoint alkalmazásban. Ráadásul a Mac általános teljesítménye is hatással lesz. Kovesd ezeket a lepeseket.
1. lépés: Nyomja meg a Command + szóköz billentyűt a Spotlight Search megnyitásához, írja be Lemez segédprogram és nyomja meg a Vissza gombot.

2. lépés: Kattintson az Elsősegély opcióra a Disk Utility ablakban.

3. lépés: Kattintson a Futtatás gombra az elsősegélynyújtás elindításához.

4. lépés: Kattintson a Folytatás gombra a művelet megerősítéséhez.

Miután a Disk Utility befejezte az First Aid futtatását, indítsa újra a PowerPoint alkalmazást.
6. Hozzon létre és váltson új felhasználói fiókra
Ha eddig egyik opció sem működik a Mac számítógépén, ideiglenesen létrehozhat egy új felhasználói fiókot. Az új felhasználói fiókra váltás szintén jó lehetőség annak kijavítására, hogy a PowerPoint nem nyílik meg a Mac számítógépen. Kovesd ezeket a lepeseket.
1. lépés: Kattintson az Apple logóra a bal felső sarokban, és válassza a Rendszerbeállítások lehetőséget.

2. lépés: Válassza a Felhasználók és csoportok lehetőséget.

3. lépés: A Felhasználók és csoportok lapon kattintson a bal alsó sarokban található Lock ikonra.

4. lépés: Adja meg Mac jelszavát, és kattintson a Feloldás gombra.

5. lépés: Új felhasználó hozzáadásához kattintson a Plusz jelre.

6. lépés: Adja meg az összes információt, és kattintson a Felhasználó létrehozása gombra.

Az újonnan létrehozott felhasználói profil megjelenik a bal oldali menüben.

7. lépés: Válassza ki az új felhasználói profilt, majd válassza a „Felügyelet engedélyezése a felhasználó számára ezt a számítógépet” lehetőséget.
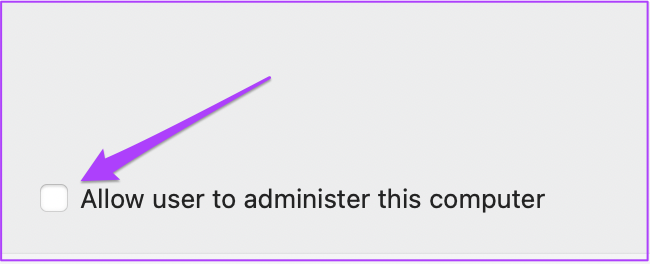
8. lépés: Zárja be a lapot, és kattintson ismét az Apple logóra.

9. lépés: Jelentkezzen ki a jelenlegi felhasználói fiókból, és jelentkezzen be az újonnan létrehozott fiókkal.

Miután bejelentkezett, próbálja meg újraindítani a PowerPoint alkalmazást.
7. Távolítsa el és telepítse újra a Microsoft Powerpointot
Az utolsó lehetőség az, hogy megpróbálja eltávolítani és újratelepíteni a PowerPoint alkalmazást. Az újrakezdés lehet az egyetlen megoldás a probléma megoldására. Itt van, hogyan.
1. lépés: Kattintson a Launchpad elemre.

2. lépés: Keresse meg a PowerPoint ikont, és tartsa lenyomva, amíg az összes alkalmazás el nem kezd remegni.

3. lépés: Kattintson a kereszt ikonra a PowerPoint alkalmazás tetején.

4. lépés: Kattintson a Törlés gombra a művelet megerősítéséhez.

5. lépés: Az alkalmazás törlése után nyissa meg az App Store-t, és telepítse újra a Microsoft PowerPoint alkalmazást.

Mutassa be pontjait erővel
Ezek a megoldások segítenek megszabadulni azoktól a helyzetektől, amikor a PowerPoint nem nyílik meg a Mac számítógépen. Bár a fent említett megoldások legtöbbször segíthetnek, segít az alkalmazás frissítésében a folyamatos élmény biztosítása érdekében.
Utolsó frissítés: 2022. május 11
A fenti cikk olyan társult linkeket tartalmazhat, amelyek segítenek a Guiding Tech támogatásában. Ez azonban nem befolyásolja szerkesztői integritásunkat. A tartalom elfogulatlan és hiteles marad.



