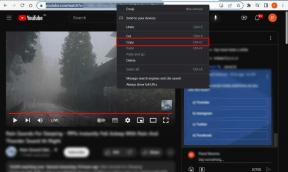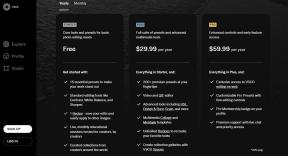Javítsa ki az érvénytelen beállításjegyzéki hibát a JPG/JPEG/PDF megtekintése közben
Vegyes Cikkek / / November 28, 2021
Amikor megnyit egy JPG- vagy JPEG-képet a Photo alkalmazásban, hibaüzenet jelenik meg: „Érvénytelen érték a következőhöz: Iktató hivatal." Ha túlságosan szembesül ezzel a problémával, ne aggódjon, felsoroltuk az összes lehetséges megoldást a javításra ez a probléma. De előtte gyűjtsünk több információt erről a hibáról.

A legtöbb felhasználó arról számolt be, hogy ezt a hibát látja, amikor frissítette számítógépét a Windows korábbi verziójáról egy újra. Amikor pedig megpróbálnak megnézni egy JPEG képet a fotóalkalmazásban, hibaüzenet jelenik meg a következővel:Érvénytelen érték a beállításjegyzékben” a kép helyett. Nos, ez azért történik, mert amikor frissíti a számítógépet vagy frissíti az alkalmazásait a Windows rendszerben, előfordulhat, hogy az előző verzió beállításjegyzék-bejegyzései érintetlenek maradnak (technikailag automatikusan törlődnek). Ezek a régebbi bejegyzések ütköznek a rendszerfolyamattal, ezért nem tudja megtekinteni a fényképeket.
Tartalom
- Javítsa ki az érvénytelen beállításjegyzéki hibát a JPG/JPEG/PDF megtekintése közben
- 1. módszer: Állítsa vissza a Photo App alkalmazást a beállításjegyzék megérintése nélkül
- 2. módszer: Javítsa ki magát a hibát a beállításjegyzékben
- 3. módszer: Futtassa az Alkalmazás-hibaelhárítót
- 4. módszer: Futtassa a Rendszerfájl-ellenőrzőt (SFC) és a Lemezellenőrzőt (CHKDSK)
- 5. módszer: Távolítsa el a Photos alkalmazást
- 6. módszer: Törölje a Windows Store gyorsítótárait
Javítsa ki az érvénytelen beállításjegyzéki hibát a JPG/JPEG/PDF megtekintése közben
Jegyzet: Mielőtt bármilyen változtatást hajtana végre a rendszeren, ajánlatos létrehozni a Rendszer-visszaállítási pont.
1. módszer: Állítsa vissza a Photo App alkalmazást a beállításjegyzék megérintése nélkül
1. Nyomja meg a Windows Key + I gombot a megnyitáshoz Windows beállítás majd kattintson rá Rendszer.

2. Most válassza ki Alkalmazások és funkciók a bal oldali ablaktáblából.
3. Ezek után találja meg "Fénykép” alkalmazást a listából, és kattintson rá.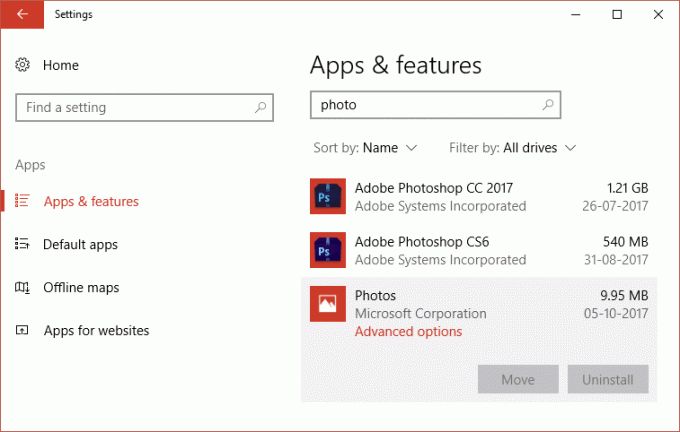
4. Ezután kattintson a gombra Speciális beállítások a Fotók alatt.
5. Végül, kattintson a Reset gombra Ha ez az alkalmazás nem működik megfelelően, állítsa vissza.

6. Ez eltart egy ideig, és miután elkészült, indítsa újra a számítógépet.
2. módszer: Javítsa ki magát a hibát a beállításjegyzékben
1. Nyomja meg a Windows billentyű + R billentyűt, majd írja be a „regedit” (idézőjelek nélkül), majd nyomja meg az Enter billentyűt a Rendszerleíróadatbázis-szerkesztő megnyitásához.

2. Most keresse meg a következő helyet a Rendszerleíróadatbázis-szerkesztőben:
HKEY_CURRENT_USER\Software\Classes\LocalSettings\Software\Microsoft\Windows\CurrentVersion\AppModel\Repository\Families\Microsoft. Ablakok. Photos_8wekyb3d8bbwe
3. Ezután bontsa ki Microsoft. Ablakok. Photos_8wekyb3d8bbwe alkulcsok ahol több bejegyzés található ehhez a kulcshoz, amelyek mindegyikének nevében szerepel az alkalmazás verziószáma:
Microsoft. Ablakok. Fotók_17.214.10010.0_ stb.

4. Most 50%-kal újabb és 50%-kal régebbi kulcsai lesznek, ami lényegében azt jelenti, hogy 50%-a elavult, és valamilyen okból nem törölték. Tehát most törölnie kell ezeket a kulcsokat (a kisebb verziószámú bejegyzéseket), amelyek ezt a problémát okozzák.
5. Nos, előfordulhat, hogy nem tudja törölni a fenti kulcsokat, mert át kell vennie a fenti kulcsok tulajdonjogát.
Nak nek átveszi a rendszerleíró adatbázis tulajdonjogát, menjen ide és tallózzon egy tétel tulajdonjogának kézi átvétele lehetőséghez.
Az elavult bejegyzések tulajdonságainak átvételéhez kattintson jobb gombbal az egyes bejegyzésekre, lépjen a jogosultságokra, kattintson a gombra haladó, változtassa meg a tulajdonost Rendszerről saját magára, nyomja meg az ok gombot, majd rendeljen hozzá teljes jogot a kulcshoz saját magad. Most már tudnia kell törölni. (Nézd meg ezt a videót hogy részletesebb magyarázatot kapjon a rendszerleíró kulcsok tulajdonjogának átvételéről.)
3. módszer: Futtassa az Alkalmazás-hibaelhárítót
Futtathatod a Alkalmazás-hibaelhárító tól től ez a link és amely képes lehet arra javítsa ki az érvénytelen beállításjegyzéki hibát a JPG/JPEG/PDF megtekintése közben.
4. módszer: Futtassa a Rendszerfájl-ellenőrzőt (SFC) és a Lemezellenőrzőt (CHKDSK)
1. Nyissa meg a parancssort rendszergazdai jogokkal.
2. Most a cmd ablakban írja be a következő parancsot, és nyomja meg az Enter billentyűt:
sfc /scannow

3. Várja meg, amíg a rendszerfájl-ellenőrző befejeződik.
4. Ezután futtassa a CHKDSK-t innen Fájlrendszerhibák javítása a Check Disk Utility (CHKDSK) segítségével.
5. Hagyja befejezni a fenti folyamatot, és indítsa újra a számítógépet a módosítások mentéséhez.
5. módszer: Távolítsa el a Photos alkalmazást
1. nyomja meg Windows gomb + Q majd írja be Window Powershell majd kattintson a jobb gombbal a Powershell elemre, és válassza ki Futtatás rendszergazdaként.

2. Ezután a PowerShell ablakban írja be a következő parancsot a Photos alkalmazás eltávolításához:
Get-AppxPackage *fotók* | Remove-AppxPackage

3. Várja meg, amíg a Photo App eltávolítása megtörténik, majd írja be a következőket a A PowerShell újratelepítése:
Get-AppxPackage -AllUsers| Foreach {Add-AppxPackage -DisableDevelopmentMode -Register “$($_.InstallLocation)\AppXManifest.xml”}

4. A Photo App újratelepítése után indítsa újra a számítógépet a módosítások mentéséhez.
6. módszer: Törölje a Windows Store gyorsítótárait
Nyomja meg a Windows billentyű + R billentyűt, majd írja be a „WSReset.exe” (idézőjelek nélkül), és nyomja meg az Enter billentyűt. Ez a folyamat visszaállítja a Windows StoreCache-eket. A folyamat befejezése után próbálja meg újraindítani a Windows Store alkalmazást, és ellenőrizze, hogy a probléma továbbra is fennáll-e vagy sem.

Ez az, ami sikeresen megvan Javítsa ki az érvénytelen beállításjegyzéki hibát a JPG/JPEG/PDF megtekintése közben de ha továbbra is kérdései vannak ezzel a cikkel kapcsolatban, nyugodtan tedd fel őket a megjegyzés rovatban.