5 módszer a négyzetgyök szimbólum beszúrására a Wordben
Vegyes Cikkek / / May 11, 2022
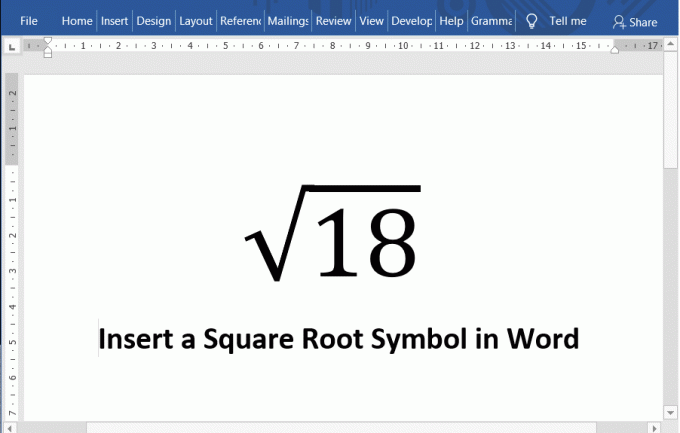
A Microsoft Word az egyik legnépszerűbb szövegszerkesztő szoftver, amely számos platformon elérhető a technológiai piacon. A Microsoft által kifejlesztett és karbantartott szoftver különféle funkciókat kínál a dokumentumok gépeléséhez és szerkesztéséhez. Legyen szó blogcikkről vagy kutatási cikkről, a Word megkönnyíti, hogy a dokumentum megfeleljen a szövegek szakmai követelményeinek. Akár egy teljes könyvet is beírhat Microsoft Word! A Word egy olyan hatékony szövegszerkesztő, amely képeket, grafikákat, diagramokat, 3D-s modelleket és sok ilyen interaktív modult tartalmazhat. De ha matek gépeléséről van szó, sok embernek nehézséget okoz a szimbólumok beillesztése. A matematika általában sok szimbólumot tartalmaz, és az egyik ilyen gyakran használt szimbólum a négyzetgyök szimbólum (√). A négyzetgyök beszúrása az MS Word-be nem olyan nehéz. Mégis, ha nem biztos abban, hogyan illesszen be négyzetgyök szimbólumot a Wordbe, engedje meg, hogy segítsünk ennek az útmutatónak a használatával.
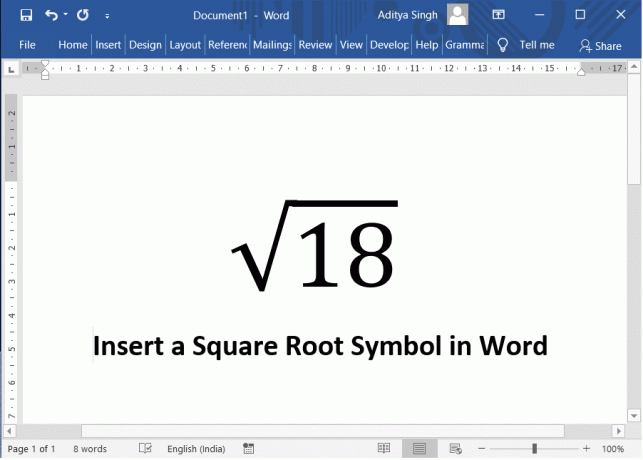
Tartalom
- 5 módszer a négyzetgyök szimbólum beszúrására a Wordben
- #1. Másolja és illessze be a szimbólumot a Microsoft Word programba
- #2. Használja a Szimbólum beszúrása opciót
- #3. Négyzetgyök beszúrása az Alt kóddal
- #4. Az Egyenletszerkesztő használata
- #5. A matematikai automatikus javítás funkció
5 módszer a négyzetgyök szimbólum beszúrására a Wordben
#1. Másolja és illessze be a szimbólumot a Microsoft Word programba
Talán ez a legegyszerűbb módja a négyzetgyök jel beszúrásának a Word dokumentumba. Csak másolja ki a szimbólumot innen, és illessze be a dokumentumába. Válassza ki a négyzetgyök jelet, nyomja meg a gombot Ctrl + C. Ez lemásolná a szimbólumot. Most lépjen a dokumentumhoz, és nyomja meg a gombot Ctrl+V. A négyzetgyök jel most be lesz illesztve a dokumentumba.
Másolja ki a szimbólumot innen: √
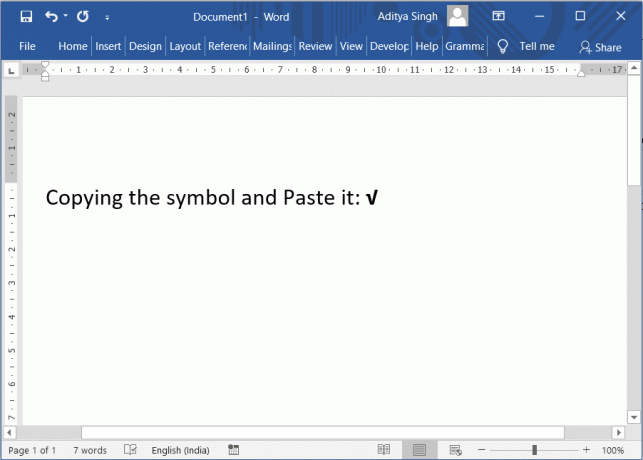
#2. Használja a Szimbólum beszúrása opciót
Microsoft Word előre meghatározott jel- és szimbólumkészlettel rendelkezik, beleértve a négyzetgyök szimbólumot. Használhatja a Szimbólum beszúrása szóban elérhető opció szúrjon be egy négyzetgyökjelet a dokumentumba.
1. A szimbólum beszúrása opció használatához navigáljon a Lap beszúrása vagy a Microsoft Word menüjében, majd kattintson a feliratú opcióra Szimbólum.
2. Megjelenik egy legördülő menü. Válaszd a További szimbólumok opciót a legördülő menü alján.

3. című párbeszédablak "Szimbólumok" megjelenne. Kattintson a Részhalmaz legördülő listából, és válassza ki Matematikai operátorok a megjelenített listából. Most láthatja a négyzetgyök szimbólumot.
4. Kattintson a szimbólum jelének kijelöléséhez, majd kattintson a gombra Beszúrás gomb. A szimbólumra duplán kattintva is beillesztheti a dokumentumba.

#3. Négyzetgyök beszúrása az Alt kóddal
A Microsoft Wordben minden karakterhez és szimbólumhoz van karakterkód. Ezzel a kóddal bármilyen szimbólumot hozzáadhat a dokumentumhoz, ha ismeri a karakterkódot. Ezt a karakterkódot Alt kódnak is nevezik.
A négyzetgyök szimbólum Alt kódja vagy karakterkódja a következő Alt + 251.
- Vigye az egérmutatót arra a helyre, ahová a szimbólumot be szeretné szúrni.
- Nyomja meg és tartsa lenyomva a gombot Alt billentyű majd használja a numerikus billentyűzetet a gépeléshez 251. A Microsoft Word négyzetgyökjelet szúrna be erre a helyre.
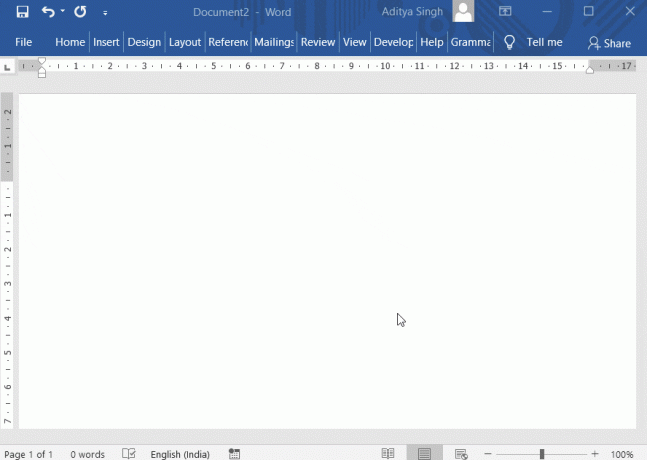
Alternatív megoldásként használhatja ezt az alábbi lehetőséget.
- Miután a mutatót a kívánt helyre helyezte, írja be 221A.
- Most nyomja meg a Alt és x kulcsok együtt (Alt + X). A Microsoft Word automatikusan átalakítja a kódot négyzetgyök jellé.

Egy másik hasznos billentyűparancs az Alt + 8370. típus 8370 a számbillentyűzetről, miközben lenyomva tartja a Alt kulcs. Ez egy négyzetgyökjelet szúrna be a mutató helyére.
JEGYZET: Ezeket a megadott számokat a numerikus billentyűzetről kell beírni. Ezért győződjön meg arról, hogy a Num Lock opció engedélyezve van. Ne használja a billentyűzet betűbillentyűi felett található számbillentyűket.
#4. Az Egyenletszerkesztő használata
Ez a Microsoft Word másik nagyszerű funkciója. Ezzel az egyenletszerkesztővel négyzetgyökjelet szúrhat be a Microsoft Wordbe.
1. Az opció használatához navigáljon a Lap beszúrása vagy a Microsoft Word menüjében, majd kattintson a lehetőségre feliratúEgyenlet.

2. Amint rákattint az opcióra, azonnal megjelenik a szöveget tartalmazó mező „Írja be az egyenletet” automatikusan bekerül a dokumentumba. Írja be a dobozba \sqrt és nyomja meg a gombot Szóköz gomb vagy a Szóköz. Ez automatikusan beilleszt egy négyzetgyökjelet a dokumentumba.
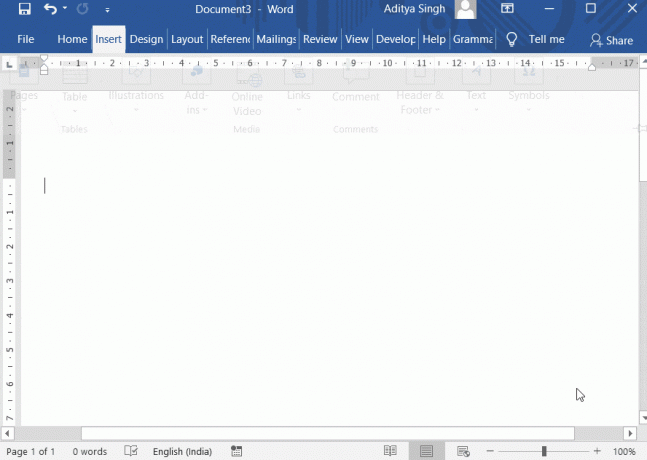
3. Ehhez az opcióhoz használhatja a billentyűparancsot is (Alt + =). megnyomni a Alt kulcs és a = (egyenlő) kulcs együtt. Megjelenik az egyenlet beírására szolgáló mező.
Alternatív megoldásként kipróbálhatja az alábbi módszert:
1. Kattintson a Egyenletek opció a Lap beszúrása.
2. Automatikusan a Tervezés fül jelenik meg. A megjelenő lehetőségek közül válassza ki a következővel jelölt opciót Radikális. Megjelenítene egy legördülő menüt, amely különféle radikális szimbólumokat sorol fel.
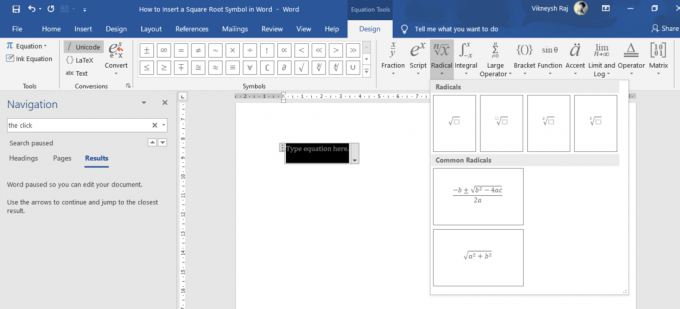
3. A négyzetgyökjelet onnan illesztheti be a dokumentumba.
#5. A matematikai automatikus javítás funkció
Ez egy hasznos funkció négyzetgyök szimbólum hozzáadásához a dokumentumhoz.
1. Navigáljon a Fájl A bal oldali panelen válassza a lehetőséget Több… majd kattintson Lehetőségek.

2. A Beállítások párbeszédpanel bal oldali paneljén válassza a Most lehetőséget, kattintson a feliratú gombra „Automatikus javítási lehetőségek” majd navigáljon a Matematikai automatikus javítás választási lehetőség.

3. Ketyegés azon az opción, amely azt mondja:Használja a matematikai automatikus javítási szabályokat a matematikai régiókon kívül”. Zárja be a dobozt az OK gombra kattintva.
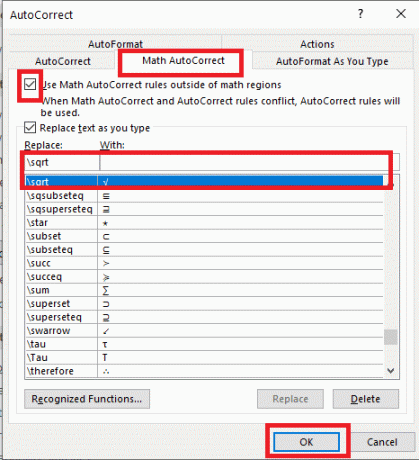
4. Mostantól kezdve, bárhová is gépel \sqrt, A Word négyzetgyök szimbólummá változtatná.
Az automatikus javítás beállításának másik módja a következő.
1. Navigáljon a Lap beszúrása a Microsoft Word programban, majd kattintson a feliratú opcióra Szimbólum.
2. Megjelenik egy legördülő menü. Válaszd a További szimbólumok opciót a legördülő menü alján.
3. Most kattintson a Részhalmaz legördülő listából, és válassza ki Matematikai operátorok a megjelenített listából. Most láthatja a négyzetgyök szimbólumot.
4. Kattintson a négyzetgyök szimbólum kiemeléséhez. Most kattintson a Automatikus javítás gomb.
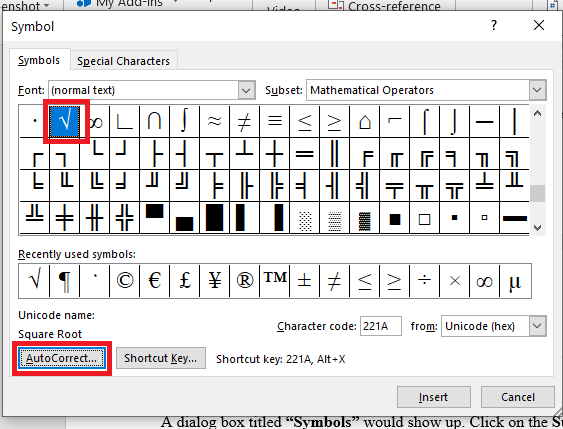
5. A Automatikus javítás párbeszédpanel jelenik meg. Írja be azt a szöveget, amelyet automatikusan négyzetgyökjelre szeretne változtatni.
6. Például írja be SQRT majd kattintson a Hozzáadás gomb. Mostantól bármikor, amikor gépel SQRT, a Microsoft Word négyzetgyök szimbólumra cserélné a szöveget.
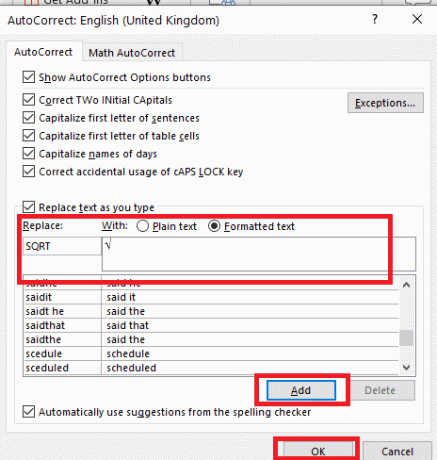
Ajánlott:
- Távolítsa el a hiperhivatkozásokat a Microsoft Word dokumentumokból
- 3 módszer a bekezdésszimbólum (¶) eltávolítására a Wordben
Remélem most már tudod hogyan lehet négyzetgyököt beszúrni a Microsoft Wordbe. Adja meg értékes javaslatait a megjegyzések részben, és tudassa velem, ha bármilyen kérdése van. Tekintse meg a Microsoft Word egyéb útmutatóimat, tippjeimet és technikáimat is.



