A Rufus használatával Windows létrehozása USB-meghajtóhoz
Vegyes Cikkek / / May 12, 2022
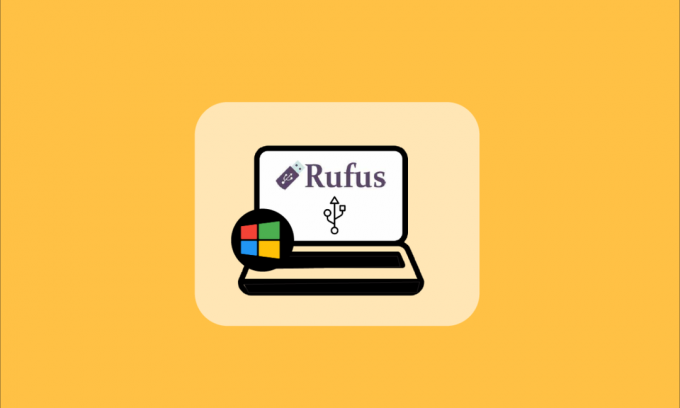
A Windows To Go egy olyan szolgáltatás, amely a felhasználók számára elérhető, amely lehetővé teszi a Windows operációs rendszer, például a Windows 8 vagy 10 telepítését és futtatását USB-ről vagy külső merevlemezről. Számos olyan számítógép-felhasználó, aki olyan operációs rendszert használ, mint a Linux és a macOS, inkább ezt a funkciót használja telepítse a kívánt Windows operációs rendszert a külső USB-meghajtóra, ne pedig a belsőre meghajtók. A harmadik féltől származó megoldások, például a Rufus lehetővé teszik a felhasználók számára, hogy Windows To Go USB-meghajtót hozzanak létre a Rufus alkalmazás segítségével. Tehát ebből a cikkből megtudhatja, hogyan használhatja a Rufust Windows To Go USB-meghajtó létrehozásához, részletes lépésekkel.
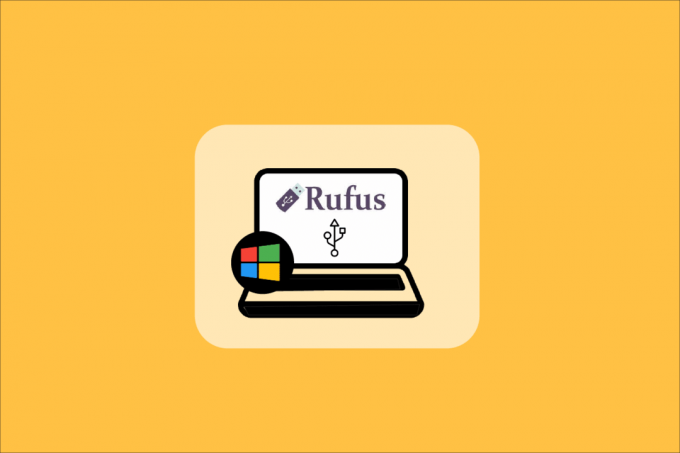
A Rufus használatával Windows létrehozása USB-meghajtóhoz
A Windows To Go szolgáltatás segítségével a felhasználók megtehetik takarítson meg belső tárhelyet mivel az operációs rendszer USB-ről vagy külső merevlemezről fut. A Windows To Go funkció által támogatott operációs rendszerek a következők:
- Windows 8 és 8.1 Enterprise Edition
- Windows 10 Education Edition
- Windows 10 Enterprise Edition
- Windows 10 Professional Edition
Azonban a A Windows To Go funkció már nem érhető el a Windows 10 (2004 és újabb verziói) rendszerben.. Tehát, ha használni szeretné ezt a funkciót, akkor harmadik féltől származó szoftvert kell használnia, mint pl Rufus. A beépített Windows To Go funkció elérhetetlensége miatt a Rufus Windows To Go USB Drive mára az egyik legnépszerűbb szoftverré vált.
Az alábbiakban felsoroljuk a Windows To Go USB-meghajtó Rufus használatával történő létrehozásának követelményeit:
- Rufus szoftver
- Windows 8, Windows 8.1 vagy Windows 10 (minden kiadás) szükséges a Rufus használatához a Windows To Go USB-meghajtó létrehozásához
- 32 GB vagy több USB vagy HDD méret szükséges
- Támogatott és kompatibilis Windows OS ISO kép szükséges
Tehát, miután elolvasta és megértette a követelményeket, térjünk rá ennek a cikknek a fő témájára: Hogyan lehet a Rufust használni a Windows To Go USB-meghajtó létrehozásához? Kövesse a következő lépéseket, hogy ugyanazt a rendszeren hajtsa végre.
1. Ha nincs rendszerindító ISO képfájlja, akkor el kell kezdenie a letöltéssel Windows Insider Preview ISO Microsoft-fiókja használatával.

2. Miután megkapta a rendszerindító ISO-képet, töltse le a Rufus szoftver a rendszerén. Töltse le a legújabb és normál verziót Rufus verziót, ne a hordozhatót, és telepítse a rendszerére.
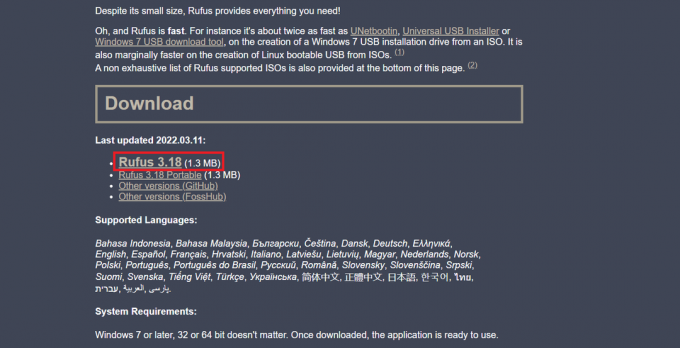
3. Csatlakoztassa a Pendrive Windows To Go USB-meghajtóként való használatához.
jegyzet: Készítsen biztonsági másolatot a meghajtóról, mivel ezek az adatok automatikusan törlődnek a folyamat során.

Olvassa el még:Javítsa ki a Windows 10 nem indul el USB-ről
4. Indítsa el a Rufus szoftver Windows 10/8/8.1 rendszerén.
5. Válaszd ki a kívánt USB-meghajtót alatt Eszköz legördülő menü.
6. Most, a Partíciós séma és célrendszer típusa, válaszd ki a MBR partíciós séma BIOS vagy UEFI számítógéphez opciót a listából. Így az újonnan létrehozott USB-meghajtó a régebbi BIOS-okkal és az újabb UEFI-rendszerekkel fog működni.

7. Válassza ki NTFS alatt Fájlrendszer.
jegyzet: A FAT32 méretkorlátozása miatt nem használható.

8. Válassza ki 4096 bájt (alapértelmezett) alatt Klaszter méret.
9. A Új kötetcímke mező automatikusan megváltozik a mentési lemez létrehozási folyamata során.
10. Alatt Formázási beállítások, jelölje be az alábbi opciók négyzeteit:
- Gyors formázás
- Hozzon létre egy rendszerindító lemezt a segítségével: Tallózás és válassza ki a sajátját ISO kép a rendszeredből.
- Miután kiválasztotta a rendszerindítót ISO kép, törölje az alapértelmezett kijelölést Szabványos Windows telepítés lehetőséget, és válassza ki a másikat Windows To Go választási lehetőség.
- Hozzon létre kiterjesztett címke- és ikonfájlokat

11. Most kattintson a Rajt opciót alulról a rendszerindító lemez létrehozási folyamatának elindításához.
12. Megjelenik a következő üzenet: FIGYELMEZTETÉS: AZ ESZKÖZÖN [USB-meghajtó neve] AZ ÖSSZES ADAT MEGSEMMISÜL. Kattintson rendben a folyamat további folytatásához.
13. Most a Rufus szoftvernek csaknem 1,5-2 órába telik, hogy előkészítse a Windows To Go meghajtót. Tehát futtassa ezt a szoftvert a háttérben.
14. Ha a folyamat befejeződött, látni fogja a KÉSZ üzenetet a Rufu szoftver állapotsorában.
15. Végül, indítsa újra a számítógépet az újonnan telepített Windows To Go meghajtó teszteléséhez és futtatásához.
Ezzel a módszerrel sikeresen befejezte a Rufus Windows To Go USB-meghajtó folyamatát.
Ajánlott:
- A Samsung TV Wi-Fi csatlakozási problémáinak megoldása
- A Windows 98 ikonok telepítése a Windows 10 rendszerben
- A ventilátor sebességének szabályozása a Windows 10 rendszerben
- Az USB-beállítások megváltoztatása Android 6.0 rendszeren
Tehát most már megértette, hogyan kell a Rufus segítségével hozzon létre Windows To Go USB-meghajtót a részletes lépésekkel az Ön segítségére. Ha bármilyen kérdése van ezzel a cikkel kapcsolatban, és javaslatokat tehet bármely más témával kapcsolatban, amelyről cikket szeretne készíteni. Dobja be őket az alábbi megjegyzések részbe, hogy tudjuk.



