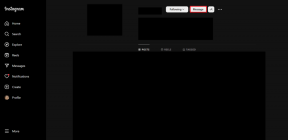Javítsa ki a Windows Update 0x80070017-es hibakódját
Vegyes Cikkek / / May 13, 2022

Bárki, aki Windows operációs rendszert használ, egy bizonyos időpontban valamilyen hibával szembesül. Ezek a hibák akár elkerülhetetlennek is tekinthetők az operációs rendszer különféle összetevőinek jelenléte miatt. Ebben az esetben a cikk konkrétan a 0x80070017 hibakóddal segíti Önt. A 0x80070017 számú Windows hiba főként sérült telepítési adathordozóval kapcsolatos. Folytassa az olvasást a 0x80070017 Windows Update hiba kijavításához.

Tartalom
- A 0x80070017 számú Windows Update hibakód javítása
- Alapvető hibaelhárítási módszerek
- 1. módszer: A víruskereső alkalmazás ideiglenes letiltása (ha van)
- 2. módszer: Futtassa a Windows Update hibaelhárítót
- 3. módszer: Frissítse az eszközillesztőket
- 4. módszer: Frissítések manuális letöltése
- 5. módszer: Állítsa vissza a Windows Update összetevőit
- 6. módszer: Javítsa ki a sérült fájlokat
- 7. módszer: Hajtsa végre a tiszta rendszerindítást
- 8. módszer: A Windows telepítése Flash Stick segítségével
A 0x80070017 számú Windows Update hibakód javítása
Ez a frissítési hiba általában két forgatókönyv esetén fordul elő. Ők:
- Amikor megpróbálja újratelepíteni a Windows operációs rendszert, vagy
- Amikor a Windows Update legújabb verzióját próbálja telepíteni.
A Windows Update hibái nem túl veszélyesek, de korlátozzák a frissítések letöltését, ami végül biztonsági aggályokat okoz. A 0x80070017 hibakód fő okának a fájlsérülés tekinthető. Ennek ellenére számos más elem felelős ezért a hibáért. Tekintse meg az alábbi listát:
- Hibás CD-ROM meghajtó
- Hibás szektorok jelenléte a merevlemezen
- Hibás Windows rendszerleíró adatbázis.
- Vírusfertőzés vagy rosszindulatú fenyegetés jelenléte a rendszerben
- Elavult rendszer-illesztőprogram-verziók elérhetősége
- Nem kompatibilis hardver problémák
- Víruskereső alkalmazásokat létrehozó konfliktusok megléte
Próbálja ki az összes alábbi megoldást egyenként, amíg meg nem kapja a lehetséges javítást a 0x80070017 számú Windows hibára.
Alapvető hibaelhárítási módszerek
Van néhány egyszerű hibakeresési mód a 0x80070017 rendszer-visszaállítási hiba kijavítására. Ezért hajtsa végre a következő hibaelhárítási lépéseket.
1. PC újraindítása: A Windows hiba esetén az első alapvető hibaelhárítási lépés a számítógép újraindítása. Ennek az az oka, hogy a rendszer hosszú órákon át történő használata újraindítás nélkül RAM-problémákat, lassúságot, internetkapcsolati hibákat és teljesítményproblémákat okoz. Ha az ilyen tényezők bármelyike a 0x80070017 hibakód mögött áll, akkor a számítógép egyszerű újraindítása megoldhatja a hibát.
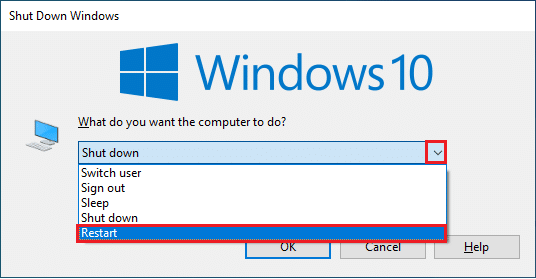
2. Perifériák leválasztása: Néha a számítógéphez csatlakoztatott külső eszközök problémákat okozhatnak a 0x80070017 hibakóddal. Ez lehet egy merevlemez, modem, CD-ROM vagy bármi, ami a tettes lehet, mivel ezek összefüggenek a Windows operációs rendszerrel. Ezért válassza le a problémát okozó perifériákat. Ezután csatlakoztassa újra megfelelően, és ellenőrizze, hogy a hiba továbbra is fennáll-e.

3. Csatlakozás újra az internethez: Előfordulhat, hogy a letöltött telepítőfájl 100 százalékban elkészült, de a 0x80070017 számú Windows frissítési hiba megjelenik a telepítőfájl futtatása közben. Nos, ennek oka lehet az internetes interferencia. Ezért tiltsa le az internetet a rendszeréből.

1. módszer: A víruskereső alkalmazás ideiglenes letiltása (ha van)
Az átlátható és széles körben ismert tény, hogy minden vírusirtóról mindenki tud, hogy megvédi a számítógépet mindenféle rosszindulatú vagy ismeretlen fenyegetéstől. Mondhatnánk akár őrangyalnak is. Ezért, ha a 0x80070017 számú hibát észleli, azonnal kapcsolja ki a víruskeresőt. Egy másik lehetőség, ha véglegesen eltávolítja a harmadik féltől származó víruskereső alkalmazást az asztalról, ha úgy érzi, hogy a jövőben nem lesz haszna. Olvassa el útmutatónkat Hogyan lehet ideiglenesen letiltani a víruskeresőt a Windows 10 rendszeren hogy egy bizonyos időre kikapcsolja a víruskeresőt. Ha el kell távolítania a Norton vagy az Avast víruskeresőt, nézze meg útmutatónkat A Norton teljes eltávolítása a Windows 10 rendszerből és 5 módszer az Avast Antivirus teljes eltávolítására a Windows 10 rendszerben.
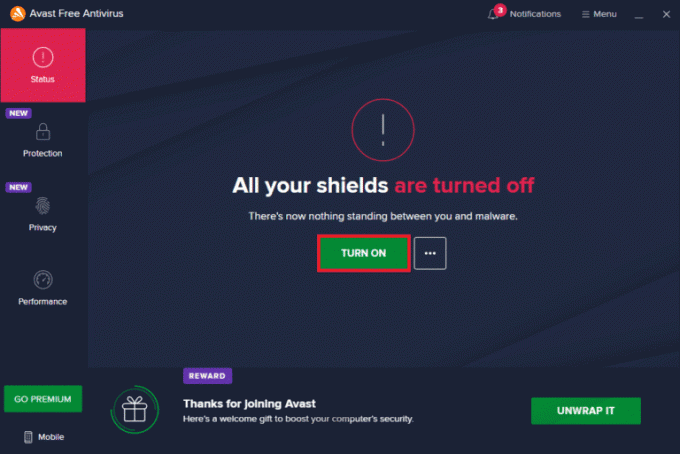
Olvassa el még:Javítsa ki a Windows 10 0x80070103 számú frissítési hibáját
2. módszer: Futtassa a Windows Update hibaelhárítót
Általában egy számítógépben található hibaelhárító eszközt használnak diagnosztikai módszerként a Windows rendszerrel kapcsolatos hibák nagy részének megtalálására és automatikus megoldására, vagy feltárják a probléma okát. A 0x80070017 hibakódhoz egy Windows Update Troubleshooter segédprogramot dolgoztak ki. Ez a megoldás egyszerű, de hatékony, mivel képes megragadni a kiváltó okot, és bizonyos esetekben minden külső bemeneti következtetés nélkül orvosolni tudja. Ennek a módszernek a végrehajtásához vagy további információért olvassa el a következő útmutatónkat A Windows Update hibaelhárító futtatása.

3. módszer: Frissítse az eszközillesztőket
Az illesztőprogramok elavult vagy régebbi verziói kompatibilitási problémákat okozhatnak a Windows frissítési folyamatával, ami 0x80070017 rendszer-visszaállítási hibához vezet a számítógépén. Ezért győződjön meg róla, hogy minden illesztőprogramja naprakész. Az ellenőrzéshez és frissítéshez keresse fel a gyártó vagy a Microsoft webhelyét, és ellenőrizze, hogy vannak-e rajta a legfrissebb hírek. Ezután keresse meg és találja meg a Windows operációs rendszerével kompatibilis verziót. Olvassa el útmutatónkat Az eszközillesztők frissítése Windows 10 rendszeren eszközvezérlők frissítéséhez. Hasonlóképpen tekintse meg a többi útmutatónkat is A hálózati adapter illesztőprogramjainak frissítése Windows 10 rendszeren, 4 módszer a grafikus illesztőprogramok frissítésére a Windows 10 rendszerben, és A Realtek HD Audio illesztőprogramok frissítése a Windows 10 rendszerben többet megtudni más illesztőprogramokról, mivel azok régebbi verziói is okozhatnak bonyodalmakat és hibákat.

Olvassa el még:Hogyan lehet törölni a Win Setup fájlokat a Windows 10 rendszerben
4. módszer: Frissítések manuális letöltése
Ha a 0x80070017 számú Windows 10 frissítési hibával küzd, akkor lehetőség van a Windows frissítés manuális telepítésére a Windows Update Catalog weboldalon keresztül. Ehhez kövesse az alábbi lépéseket.
Jegyzet: Szüksége lesz az adott Windows frissítési verzió KB-számára.
1. Menj a hivatalos Microsoft Update katalógus weboldal.
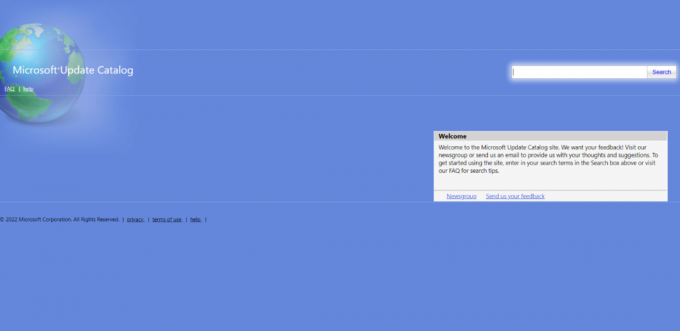
2. Írd be a KB szám a keresési párbeszédpanelen, és kattintson a gombra Keresés az ábrán látható módon.

3. Most válassza ki a letölteni kívánt verziót, és kattintson a megfelelő verzióra Letöltés gomb.
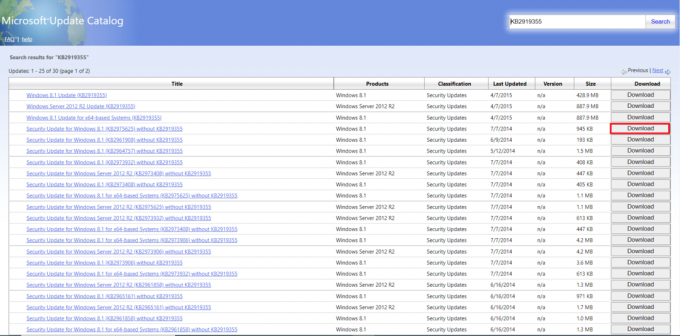
4. A Letöltési felugró ablak, kattints a link az ábrán látható módon a telepítőfájl letöltéséhez.
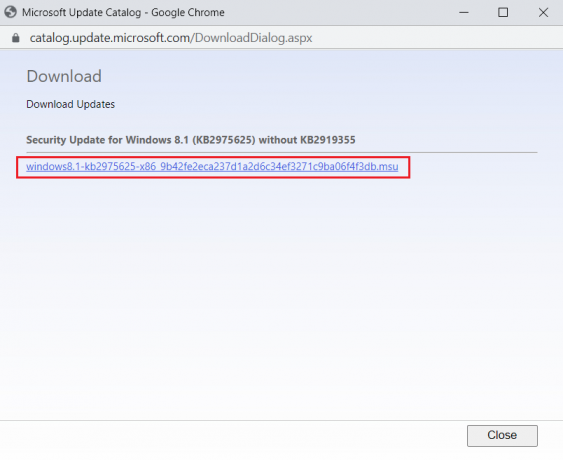
5. Miután a beállítást száz százalékban letöltötte, lépjen a következőre: Letöltések a számítógépén. A futtatáshoz kattintson duplán a telepítőfájlra.
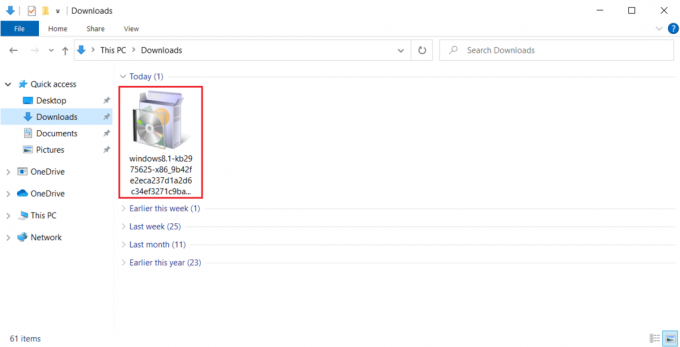
6. Kövesd a képernyőn megjelenő utasításokat szorosan, és fejezze be a szükséges Windows frissítés telepítését.
Remélhetőleg ez a megoldás bevált. Ha nem, ne aggódj. Tedd fel az ingujjaidat, és van még néhány módszer, amit kipróbálhatsz.
5. módszer: Állítsa vissza a Windows Update összetevőit
Néha a Windows Update összetevői a 0x80070017 hibakódot okozhatják, ha nem működnek megfelelően. A problémás összetevők kijavításához vissza kell állítania a Windows Update-hez kapcsolódó összes szolgáltatást. Olvassa el útmutatónkat A Windows Update összetevőinek visszaállítása a Windows 10 rendszeren visszaállítani.
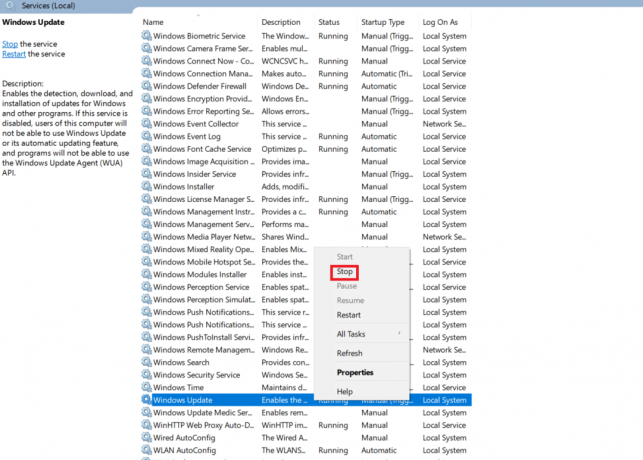
Miután végrehajtotta a Windows Update alaphelyzetbe állításához kapcsolódó összes parancsot, indítsa újra a számítógépet. Ezután ellenőrizze, hogy a 0x80070017 Windows 10 frissítési hiba továbbra is fennáll-e.
Olvassa el még:A 80072ee2 számú Windows frissítési hiba javítása
6. módszer: Javítsa ki a sérült fájlokat
Néha a merevlemezen lévő hibás szektorok a 0x80070017 számú Windows hibát okozhatják. Ennek az az oka, hogy a lemezhibák nem ritkák. Ez az oka annak, hogy a Windows operációs rendszer rendelkezik egy beépített chkdsk segédprogrammal is, amely képes megvizsgálni, megtalálni és kijavítani az ilyen hibákat. Ezért ellenőrizze és ellenőrizze a merevlemezt. Ha többet szeretne megtudni, tekintse meg útmutatónkat Hogyan lehet ellenőrizni a lemezen hibákat a chkdsk használatával. Ezután kövesse útmutatónkat javítsa ki a sérült fájlokat a Windows 10 rendszeren.

7. módszer: Hajtsa végre a tiszta rendszerindítást
A legtöbb felhasználó nem veszi észre a háttérben futó számos szoftverszolgáltatást vagy alkalmazást. Néha ezek a szolgáltatások túlterheltség esetén konfliktust okoznak, és ellenségessé válnak más alkalmazásokkal szemben. Ilyen forgatókönyv esetén egy tiszta rendszerindítás jön a segítségedre. A tiszta rendszerindítás egy olyan folyamat, amely az operációs rendszert a legkevesebb illesztőprogram-készlettel vagy indítóprogrammal indítja el, ami viszont segít azonosítani és megszüntetni a problémát okozó alkalmazást. Most ez a módszer megoldhatja a 0x80070017 számú Windows frissítési hibát. Olvassa el útmutatónkat A tiszta rendszerindítás végrehajtása a Windows 10 rendszerben ennek a módszernek a végrehajtására.
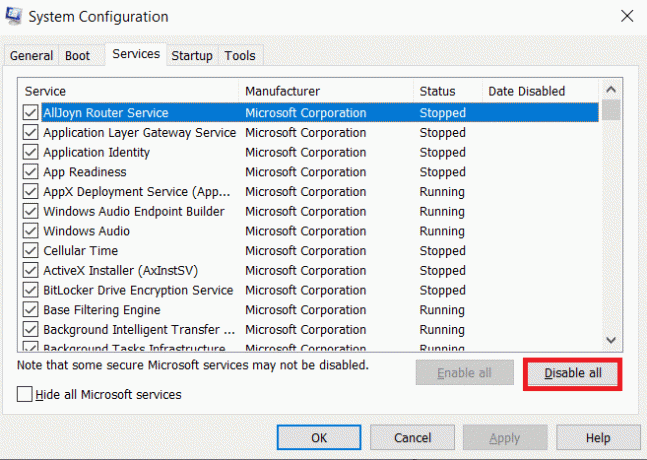
Olvassa el még:Javítsa ki a 0x800704c7 számú Windows Update hibát
8. módszer: A Windows telepítése Flash Stick segítségével
Sok felhasználó arról számolt be, hogy a 0x80070017 hibakód kifejezetten a Windows 10 operációs rendszer telepítésekor jelenik meg. Ez a probléma akkor fordulhat elő, ha probléma van a telepítési adathordozóval vagy a meghajtóval. Ezért cserélje ki a megfelelő telepítési adathordozót egy másikra, és ellenőrizze, hogy ez segít-e. Egy másik lehetőség a Windows 10 telepítése USB flash meghajtón keresztül. Ehhez először is rendelkeznie kell egy Windows 10 rendszerindító meghajtóval. Tekintse meg útmutatónkat Windows 10 rendszerindító USB flash meghajtó létrehozása hogy ugyanezt tegye. Miután létrehozta a rendszerindító USB flash meghajtót, kövesse az alábbi lépéseket:
1. Helyezze be a USB eszköz a számítógépedbe. Ezután nyissa ki és futtassa a Windows 10-etbeállít fájlt.

2. A megjelenő Windows parancssorban töltse ki az összes adatot, és kattintson a gombra Következő.
3. Ezután kattintson Telepítés most.

4. Írd be a Licenckulcs ha van, és kattintson Következő továbblépni. Ha nem, kattintson a Nincs termékkulcsom lehetőségre.
Megjegyzés: Bár kihagyja a licenckulcsot, egyelőre kötelezően ki kell töltenie később.
5. Olvassa el a licenc feltételeit, és kattintson Elfogad hogy folytassa a telepítési utasításokkal.

6. Most válasszon egy saját lehetőséget közülük Frissítés: Telepítse a Windows rendszert, és őrizze meg a fájlokat, beállításokat és alkalmazásokat és Egyéni: Csak a Windows telepítése (speciális).
7. Kövesse a képernyőn megjelenő utasításokat, és fejezze be a telepítési folyamatot a végéig. Ha elkészült, végül ellenőrizze, hogy a hiba továbbra is fennáll-e. Remélem megoldódik.
Ajánlott:
- Javítsa ki a beragadt PUBG-t a betöltési képernyőn a Windows 10 rendszeren
- Javítsa ki a 0xA00f4288 számú összes kamera fenntartott hibát a Windows 10 rendszerben
- Javítsa ki a 0XC1900200 számú Windows 10 frissítési hibát
- Javítsa ki a OneDrive 0x8007016a hibát a Windows 10 rendszerben
Reméljük, hogy ez az útmutató hasznos volt, és sikerült kijavítania a Windows Update szolgáltatást hibakód: 0x80070017. Tudassa velünk, melyik módszer működött a legjobban. Bármilyen kérdésével vagy javaslatával forduljon hozzánk bizalommal az alábbi megjegyzés rovatban.