A kérés javítása végzetes eszközhardverhiba miatt meghiúsult
Vegyes Cikkek / / May 14, 2022
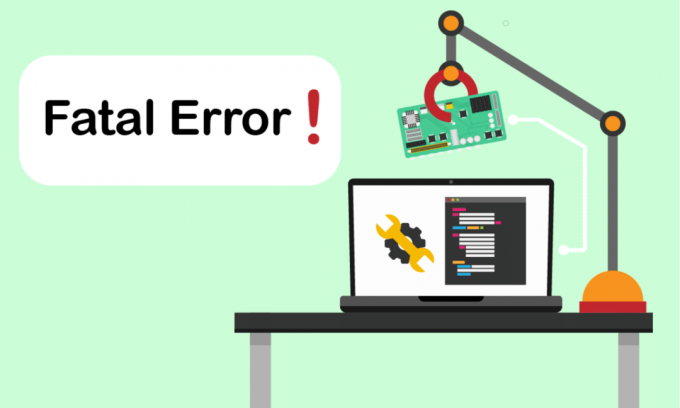
Szembesül azzal a problémával, hogy a kérés végzetes eszközhardverhiba miatt meghiúsult? Ebből a cikkből megtudhatja, hogyan lehet megoldást találni erre a végzetes eszközhardverhibára. Ez a hiba általában akkor fordul elő, ha a Windows PC fizikai összetevői megsérülnek. Ez a sérülés hatással van a merevlemez működésére. Korlátozza az olyan műveleteket, mint a fájlátvitel, a fájl másolása-beillesztése, az olvasási vagy írási folyamatok stb. a hibaüzenettel. Ezenkívül megakadályozza, hogy hozzáférjen a külső vagy belső SSD/HDD-hez, USB flash meghajtóhoz és más külső adathordozó-összetevőhöz. Szélsőséges körülmények között ez a hiba nem segít az adatok helyreállításában. Ezért a problémát azonnal meg kell oldani, mivel hajlamosak az adatvesztésre.
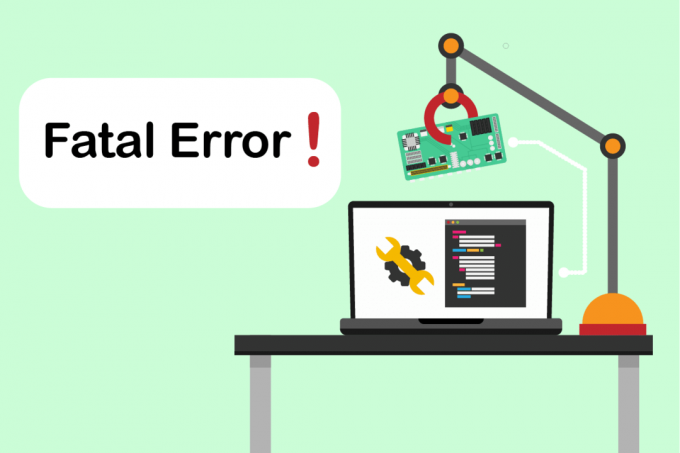
Tartalom
- A Windows 10 végzetes eszközhardverhiba miatti sikertelen kérés javítása
- 1. módszer: Hardverkapcsolat hibaelhárítása
- 2. módszer: A merevlemez ellenőrzése SMART attribútumokkal
- 3. módszer: Frissítse a lemezmeghajtó-illesztőprogramot
- 4. módszer: Futtassa a meghajtóhiba-ellenőrzést
- 5. módszer: Javítsa ki a sérült fájlokat
- 6. módszer: Módosítsa a külső meghajtó betűjelét
- 7. módszer: Inicializálja a merevlemezt a Lemezkezelésen keresztül
- 8. módszer: Formázza meg a merevlemezt
- 9. módszer: Cserélje ki a külső merevlemezt
A Windows 10 végzetes eszközhardverhiba miatti sikertelen kérés javítása
A kérés meghiúsult egy végzetes eszközhardverhiba miatt Windows 10 gyakori hiba a felhasználók számára. Ennek oka lehet többféle. Az alábbiakban felsorolunk néhány kapcsolódó okot a hiba mögött.
- Hibás, sérült vagy laza hardverkábel csatlakozás.
- Régebbi lemezmeghajtó verzió jelenléte.
- Túl sok rossz szektor van a külső merevlemezen.
- Ha a merevlemez nincs inicializálva, előfordulhat, hogy nem is működik.
- Nem kompatibilis meghajtóbetűjel.
- Hardver- vagy rendszerhiba.
- Fájlrendszer-hibák.
Próbálja ki egyesével az alábbiakban felsorolt megoldásokat, mivel azok hatékonyak és egyszerűek.
Jegyzet: Javasoljuk továbbá, hogy előzetesen készítsen biztonsági mentést az Ön által választott szoftverrel.
1. módszer: Hardverkapcsolat hibaelhárítása
A hardvereszköz hiba esetén az alapvető hibaelhárítási lépés a csatlakozás eltávolítása, majd újracsatlakoztatása. Nagyon jól tudja, hogy minden hardvereszköz működésének kulcsa a megfelelő csatlakozás. Ebben az esetben kötelező ellenőrizni, hogy a hardver megfelelően csatlakozik-e az asztalhoz. A hiba kijavításához megpróbálhatja az alábbi lépéseket.
1. Távolítsa el és csatlakoztassa újra a külsőleg csatlakoztatott meghajtó. Javasoljuk, hogy csatlakoztassa újra egy másik porthoz, ha van ilyen.

2. Ellenőrizze, hogy a hardvercsatlakozó kábel nem laza, nem régi vagy eltörött. Ha van ilyen állapot, akkor cserélje ki egy új kábelre.
3. Végül próbáld meg csatlakoztassa a hardvermeghajtót egy másik számítógéphez.
Ha a fent említett utasítások beváltak, akkor jó. De ha a hiba továbbra is megjelenik, ne csüggedjen. Ez a módszer nagyban segített abban, hogy kizárják a csatlakozási problémákat, mint a bűnösöket. Próbálja ki egyesével a következő módszereket, amíg meg nem találja a javítást.
2. módszer: A merevlemez ellenőrzése SMART attribútumokkal
A SMART (önfelügyeleti, elemzési és jelentéskészítési technológia) attribútumok használata egy másik módja a végzetes eszközhardverhiba miatt meghiúsult kérés megoldásának. Ez a SMART technológia a Windows beépített szolgáltatása, amely a külső lemez állapotának megfigyelésére szolgál. Az állapot ellenőrzéséhez kövesse az alábbi lépéseket.
1. megnyomni a ablakokkulcs, majd írja be cmd és kattintson Futtatás rendszergazdaként elindítani Parancssor rendszergazdaként.

2. Írja be a következőt parancs és megütötte a Enter gomb végrehajtani.
wmic lemezmeghajtó állapotot kap
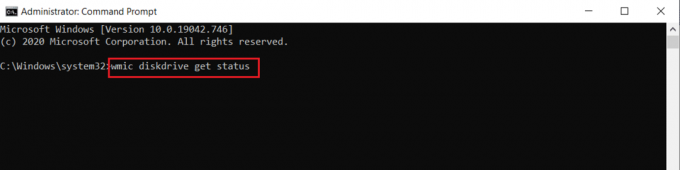
3. A következő három eredményt kapja: OK, Rossz/Vigyázat, Ismeretlen
- RENDBEN: Ez az eredmény azt mutatja, hogy a merevlemez egészséges. Ezért folytathatja más módszerekkel.
- Rossz/Vigyázat: Ha ilyen eredmény jelenik meg, akkor a merevlemez rossz állapotban van. Próbáljon ki más, ebben a cikkben ismertetett módszereket a megoldás megtalálásához. Ha egyik megoldás sem működik, javasoljuk, hogy javítsa meg a merevlemezt a karbantartó üzletben.
- Ismeretlen: Ez a szó eredménye azt mutatja, hogy a végrehajtott parancs nem találja a merevlemez állapotát. Ezért hajtson végre más módszereket, és nézze meg, segítenek-e. Ha nem, az egyetlen lehetőség, hogy elvigye a merevlemezt a karbantartó üzletbe.
Olvassa el még:A Windows 10 rendszerben nem megjelenő merevlemez javítása
3. módszer: Frissítse a lemezmeghajtó-illesztőprogramot
Néha az elavult illesztőprogram frissítése az eszközkezelőben megoldhatja a problémát. Ez azért van, mert a régebbi verziók problémákat okozhatnak. Ezért hajtsa végre az alábbi lépéseket a merevlemez frissítéséhez.
1. megnyomni a ablakokkulcs, típus Eszközkezelő, és nyomja meg a Belépkulcs.

2. Kattintson duplán Lemez meghajtók bővíteni a meghajtókat.
3. Ezután kattintson a jobb gombbal a hajtás és válassza ki Illesztőprogram frissítése.

4. Ezután válassza ki Az illesztőprogramok automatikus keresése a Frissítse az illesztőprogramokat ablak.

5. A Windows automatikusan frissítések letöltése és telepítése ha van.
6. Egyszer kész, indítsa újra a számítógépet és ellenőrizze, hogy a kérés megoldására tett erőfeszítések az eszköz végzetes hardverhibája miatt sikertelennek bizonyultak-e.
4. módszer: Futtassa a meghajtóhiba-ellenőrzést
A lemez ellenőrzése megoldhatja a hozzáférhetetlenségi problémákat. Ezenkívül javítja a számítógép teljesítményét. Próbálkozzon az alábbi lépésekkel a lemezhiba-ellenőrzés futtatásához.
1. megnyomni a Windows + Ekulcsok együtt és indítani Fájlkezelő.

2. Kattintson jobb gombbal a rendeltetésszerű hajtás és válassza ki Tulajdonságok.

3. A Tulajdonságok felugró ablakban keresse meg a Eszközök lapon. Válaszd ki a Jelölje be alatti gombot Hiba ellenőrzés szakasz.

4. Most, ha az ellenőrzési folyamat bármilyen hibát észlel, megjelenik egy felszólítás, amely felkéri Önt erre szkennelje be a merevlemezt.
5. Végül, indítsa újra a számítógépet. Ha elkészült, ellenőrizze, hogy az eszköz végzetes hardverhibája elhárult-e.
Olvassa el még:Javítás: Az új merevlemez nem jelenik meg a Lemezkezelésben
5. módszer: Javítsa ki a sérült fájlokat
A hibás szektorok nem szörnyűek, hacsak nem terjednek szét a merevlemezen. Ezért a lehető leghamarabb meg kell oldani. A Windows DiskPart segédprogram a merevlemezen lévő sérült fájlok és hibás szektorok javítására szolgál. A Diskpart parancsok végrehajtása az eszközben történik a hibás szektorok ellenőrzésére és javítására. Ennek végrehajtásához kövesse az alábbi utasításokat. Olvassa el útmutatónkat Hogyan lehet ellenőrizni a lemezen a hibákat a chkdsk használatával?. Ezután kövesse útmutatónkat rendszerfájlok javítása Windows 10 rendszeren.

6. módszer: Módosítsa a külső meghajtó betűjelét
A számítógéphez csatlakoztatott összes külső meghajtó meghajtóbetűjellel van konfigurálva. Ha bizonyos lemezeken ütközés lép fel, az megakadályozza a hozzáférést, és hibát okoz. Ezért módosítsa a meghajtó betűjelét egy új betűvel. Ehhez egyenként hajtsa végre az alább említett lépéseket.
1. Kattintson jobb gombbal a Ez a Pc opciót, és válassza ki Kezelése az asztali képernyőn.
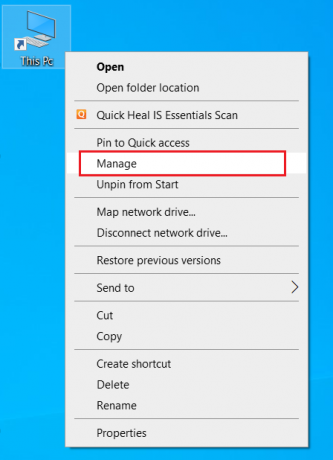
2. A Számítógép-kezelés ablakban válassza ki Lemezkezelés alatt látható módon Tárolás szakasz.
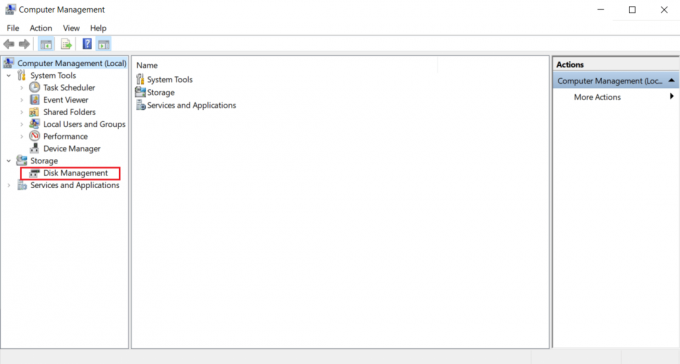
3. Kattintson jobb gombbal a hibát okozó merevlemez és válassza ki Meghajtóbetűjel és elérési út módosítása....

4. Válassza ki Változás… a felugró ablakban.
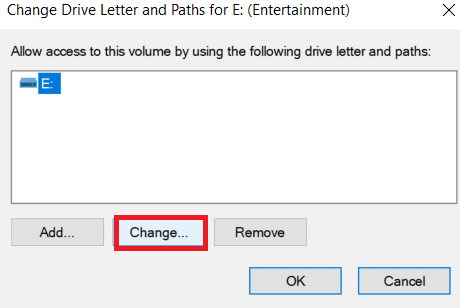
5. Kattintson a legördülő menüre és hozzárendelniegy új levelet a merevlemezére. Ezután kattintson rendben a változtatások véglegesítéséhez.

A meghajtó betűjelének módosítása után ellenőrizze, hogy hibaüzenet nélkül meg tudja-e nyitni a külső meghajtót.
Olvassa el még:A legjobb külső merevlemez PC-s játékokhoz
7. módszer: Inicializálja a merevlemezt a Lemezkezelésen keresztül
Néha előfordulhat, hogy a külső meghajtó nem inicializálódik a lemezkezelésben. Ezért ajánlatos ellenőrizni és inicializálni. Ehhez kövesse az alábbi lépéseket, és javítsa ki a kérést, amely az eszköz végzetes hardverhibája miatt meghiúsult.
1. Kattintson jobb gombbal a Ez a Pc opciót, és válassza ki Kezelése az asztali képernyőn.
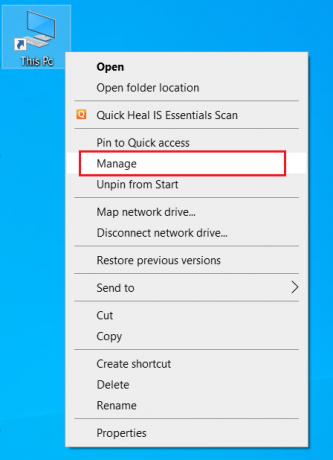
2. A Számítógép-kezelés ablakban válassza ki Lemezkezelés alatt látható módon Tárolás szakasz.

3. Most kattintson a jobb gombbal a szánt merevlemez és válassza ki Lemez inicializálása.

4. Válasszon a lehetőségek közül MBR vagy GPT partícióstílusok igénye szerint, és kattintson rendben a meghajtó inicializálásához.
8. módszer: Formázza meg a merevlemezt
Ha a fent megadott módszerek egyike sem működött, akkor az utolsó lehetőség, hogy megszabaduljon ettől a hibától, a meghajtó formázása. De vegye figyelembe, hogy az eszköz formázása teljesen törli a merevlemezen található összes adatot. Itt van a merevlemez formázása.
1. nyomja meg Windows + Ekulcsok együtt nyitni Fájlkezelő.
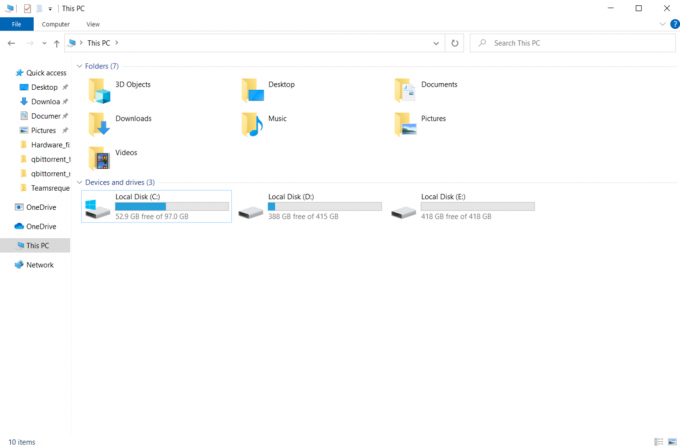
2. Kattintson jobb gombbal a külső merevlemez mappát, és válassza ki Formátum.

3. A Formátum felugró ablakban törölje a pipát a Gyors formázás alatti doboz Formázási lehetőségek szakasz. Ezután kattintson Rajt a formázási folyamat inicializálásához.

Olvassa el még:A külső merevlemez eltávolítása Windows 10 rendszerben
9. módszer: Cserélje ki a külső merevlemezt
Még mindig nincs szerencséje? Még az összes módszer kipróbálása után is. Ezután az egyetlen utolsó lehetőség a végzetes eszköz hardverhiba miatti meghiúsult kérésének eltüntetésére az, hogy egyszerűen kicseréljük a hibás külső merevlemezt. Alternatív megoldásként hívja segítségért a hardver gyártóját, vagy keressen fel egy helyi javítóműhelyt, és próbálja megoldani a problémát.

Ajánlott:
- Javítsa ki a Dragon Age Inquisition Crash-t az asztali Windows 10 rendszeren
- Javítsa ki a Sedlauncher.exe nagy lemezhasználatot a Windows 10 rendszerben
- Az eszköz javítása további telepítést igényel Windows 10 rendszeren
- Javítsa ki a OneDrive 0x8007016a hibát a Windows 10 rendszerben
Reméljük, hogy ez a cikk segített megtalálni a lehetséges megoldást a kérés végzetes eszközhardverhiba miatt meghiúsult Windows 10 rendszeren. Ossza meg velünk, melyik módszer vált be a legjobban az Ön számára. Bármilyen kérdésével vagy javaslatával forduljon hozzánk bizalommal az alábbi megjegyzés rovatban.



