A 7 legjobb módszer a Windows 10 és Windows 11 rendszeren nem működő távirati értesítések javítására
Vegyes Cikkek / / May 17, 2022
A Telegram alkalmazás asztali számítógépekre is elérhető, így Windows számítógépéről is kapcsolatba léphet barátaival. A mobilalkalmazásoktól eltérően az asztal eltérően kezeli az értesítéseket Windows 10 és Windows 11 rendszeren. Tehát amikor a Telegram nem küld semmit értesítéseket a Windows rendszeren számítógépén, meg kell javítania, hogy elkerülje a fontos üzenetek hiányát.

Meg kell tűrnie az ingujját, és le kell szállnia a Telegram Windows-alkalmazás hibaelhárításához. Összeállítottunk egy csomó megoldást a Telegram-értesítések nem működő problémáinak megoldására a Windows 10 és a Windows 11 rendszeren.
1. Ellenőrizze az alkalmazáson belüli értesítési beállításokat
Kezdje a Telegram alkalmazásbeállításainak ellenőrzésével, hogy megbizonyosodjon arról, hogy az értesítések nincsenek letiltva. Így ellenőrizheti az értesítési beállításokat.
1. lépés: Nyissa meg a Telegram alkalmazást a számítógépén, és kattintson a bal felső sarokban lévő három vízszintes vonalra az alkalmazásmenü megnyitásához.

2. lépés: Kattintson a Beállítások elemre.

3. lépés: Lépjen az Értesítések és hangok elemre.
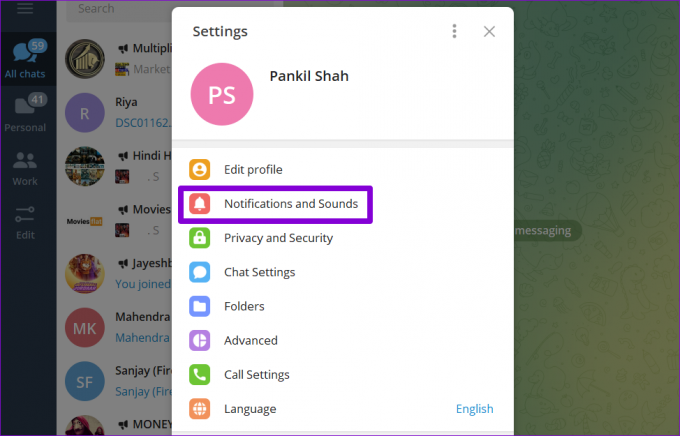
4. lépés: Kapcsolja be az Asztali értesítések melletti kapcsolót.

Ellenőrizze, hogy az értesítések megfelelően működnek-e.
2. Beszélgetések némításának feloldása
Ha nem kap értesítést néhány kiválasztott névjegytől, csoporttól vagy csatornától, előfordulhat, hogy elnémította őket, és elfelejtette. Az értesítések némításának feloldásához kövesse az alábbi lépéseket.
1. lépés: Indítsa el a Telegram alkalmazást, és nyissa meg azt a beszélgetést, amelynél az értesítések nem működnek. Koppintson a névjegy nevére a tetején.

2. lépés: Kapcsolja be az Értesítések melletti kapcsolót.
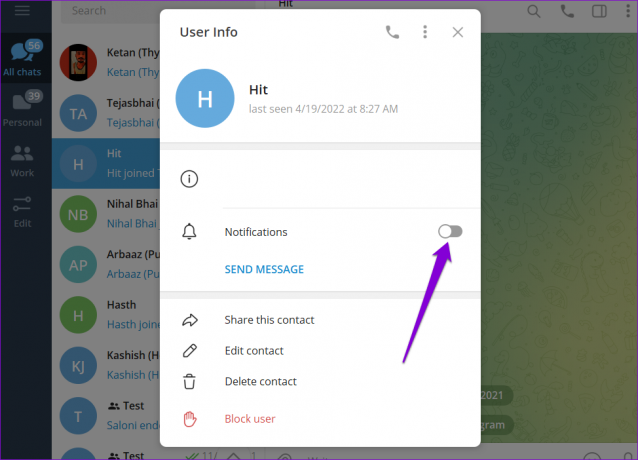
Ismételje meg ezt a folyamatot az összes névjegyhez, csoportok és csatornák ahol az értesítések nem működnek.
3. Engedélyezze a Telegram működését a háttérben
Egy másik ok, amiért a Telegram alkalmazás nem tud értesítéseket küldeni, az az, ha nem rendelkezik engedéllyel munka a háttérben. Ebben az esetben a Windows felfüggeszti az alkalmazás háttértevékenységeit, és ez azt jelenti, hogy az alkalmazás megnyitásáig nem kap új üzeneteket. Íme, hogyan változtathat ezen.
1. lépés: Kattintson a keresés ikonra a tálcán, és írja be távirat asztali a mezőben, és nyissa meg az Alkalmazásbeállításokat.

2. lépés: A Háttéralkalmazások engedélyei alatti legördülő menüből válassza ki a Mindig lehetőséget a listából.

Ha engedélyezve van, a Telegramnak értesítenie kell az új üzenetekről és figyelmeztetésekről, amint azok jönnek.
4. A fókuszsegéd letiltása
A Fókuszálás a Windows rendszeren egy újszerű funkció, amely segít Önnek, hogy időt szenteljen bizonyos tevékenységeknek, és elkerülje a zavaró tényezőket. Ha engedélyezi a fókuszsegéd bizonyos beállításait, előfordulhat, hogy a Telegram alkalmazás nem tud értesítéseket vagy figyelmeztetéseket küldeni az új üzenetekről. Tehát ellenőrizze a Fókusz beállításait a számítógépen, hogy megbizonyosodjon arról, hogy ki van kapcsolva.
1. lépés: Kattintson a jobb gombbal a Start menüre, és válassza a Beállítások menüpontot a listából.

2. lépés: A Rendszer lapon kattintson a Fókuszsegítő elemre.

3. lépés: Állítsa a fókuszsegéd Ki állásba.
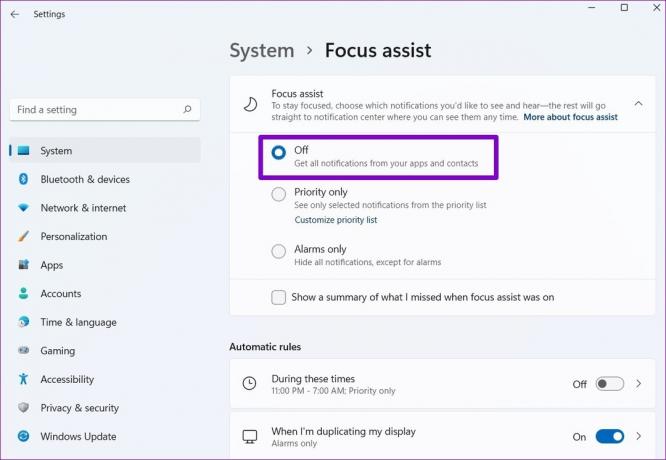
A Fókuszasszisztens letiltása után értesítéseket kap a Telegramtól és más alkalmazásoktól.
5. Futtassa a Windows Store alkalmazás hibaelhárítóját
Mikor a számítógépen lévő alkalmazások nem hajlandók megnyitni vagy nem működik megfelelően, a Windows Store Apps hibaelhárító futtatása segíthet. Diagnosztizálja a számítógépén található összes alkalmazást, beleértve a Telegramot is, és kijavítja a problémákat. Íme, hogyan használhatja.
1. lépés: Nyomja meg a Windows billentyű + I billentyűket a Beállítások alkalmazás megnyitásához. A Rendszer lapon kattintson a Hibaelhárítás elemre.

2. lépés: Lépjen az Egyéb hibaelhárítók oldalra.
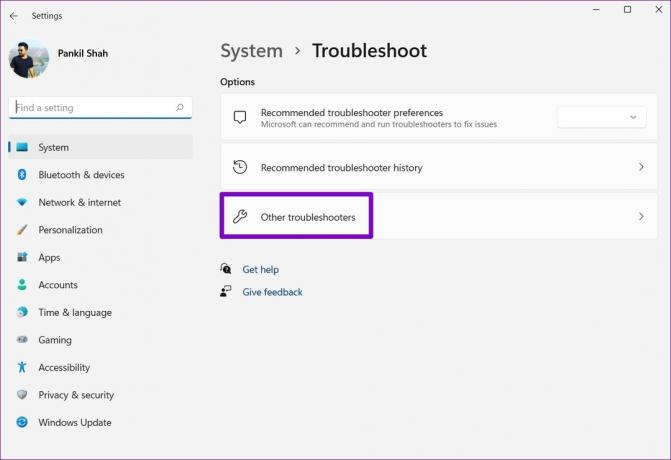
3. lépés: Görgessen le, és kattintson a Futtatás gombra a Windows Store-alkalmazások mellett.
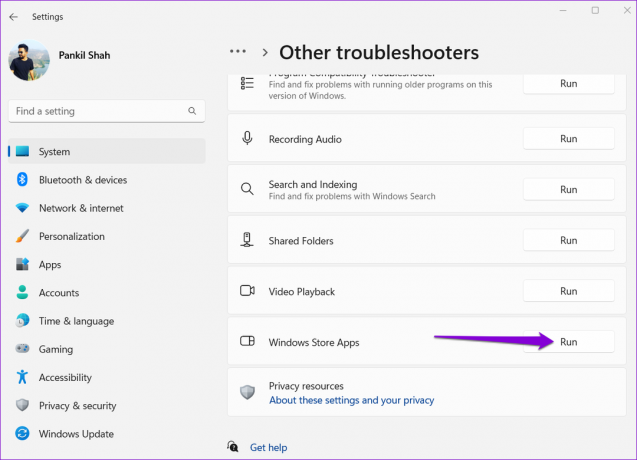
Az eszköz automatikusan észleli a problémákat, és kijavítja azokat. A hibaelhárító futtatása után ellenőrizze, hogy az értesítések működnek-e.
6. Javítsa meg vagy állítsa vissza a Telegram alkalmazást
Ha a Windows hibaelhárítója nem észlel semmilyen problémát, használhatja a Windows Javítás opcióját, hogy megnézze, ez javíthatja-e a Telegram alkalmazást. Ne aggódjon, ez nincs hatással az alkalmazás adataira.
1. lépés: Kattintson a keresés ikonra a tálcán, és írja be távirat asztali a mezőben, és kattintson az Alkalmazásbeállítások elemre.

2. lépés: Görgessen le a Visszaállítás részhez, és kattintson a Javítás gombra.
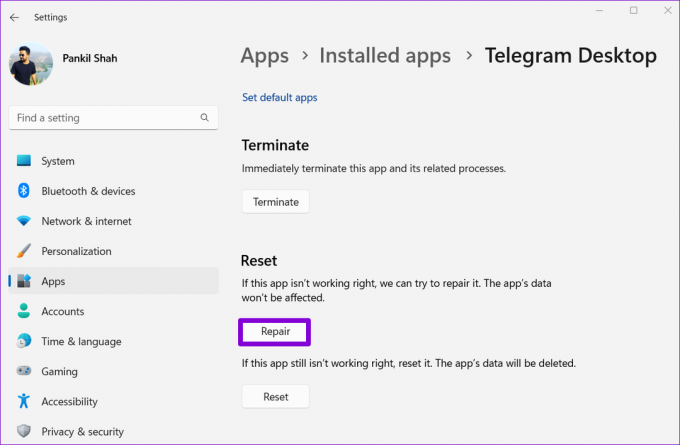
Ha az alkalmazás javítása nem működik, megpróbálhatja visszaállítani. Ez ugyanolyan hatékony, mint az alkalmazás eltávolítása és újratelepítése. Vegye figyelembe, hogy ezzel törli az alkalmazás összes adatát.
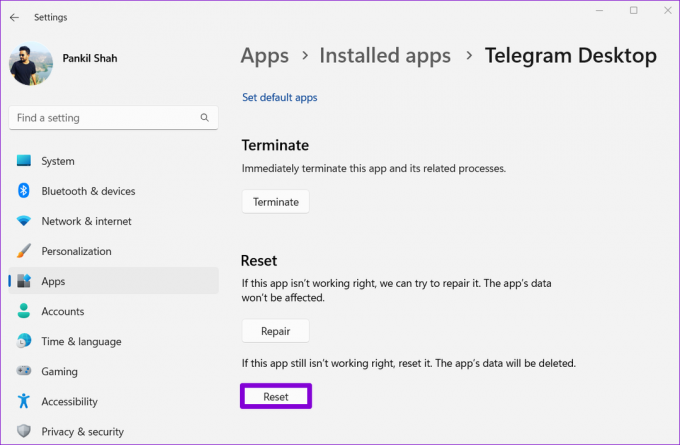
7. Frissítse a Telegramot
Az alkalmazás elavult verziójának használata időnként ilyen értesítési problémákhoz is vezethet. Tehát, ha semmi sem működik, frissítenie kell a Telegram alkalmazás a Microsoft Store-ból hátha ez segít.
Soha ne hagyj ki egy frissítést
Ha napjának nagy részét számítógépen dolgozik, valószínűleg a Telegram asztali alkalmazására támaszkodik a figyelmeztetések és üzenetek fogadásához. Az ilyen értesítési problémák azonban nem lehetnek az oka annak, hogy lemarad egy fontos üzenetről egy barátjától. Végezze el a fent említett tippeket a Telegram Desktop értesítéseinek javításához a Windows PC-n.
Utolsó frissítés: 2022. május 17
A fenti cikk olyan társult linkeket tartalmazhat, amelyek segítenek a Guiding Tech támogatásában. Ez azonban nem befolyásolja szerkesztői integritásunkat. A tartalom elfogulatlan és hiteles marad.

Írta
Pankil építőmérnök, aki íróként indult az EOTO.tech-nél. Nemrég csatlakozott a Guiding Tech-hez szabadúszó íróként, hogy útmutatásokkal, magyarázókkal, vásárlási útmutatókkal, tippekkel és trükkökkel foglalkozzon Androidra, iOS-re, Windowsra és webre.



