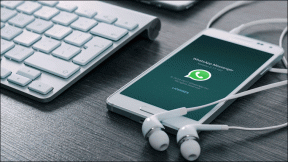A Windows Hello javítása nem érhető el ezen az eszközön Windows 10 rendszeren
Vegyes Cikkek / / November 28, 2021
A Windows Hello javítása nem érhető el ezen az eszközön Windows 10 rendszeren: A Windows Hello a Windows 10 olyan funkciója, amely lehetővé teszi az ujjlenyomat, arcfelismerés vagy íriszszkennelés használatával történő bejelentkezést a Windows Hello használatával. A Windows Hello egy biometrikus alapú technológia, amely lehetővé teszi a felhasználók számára, hogy azonosítsák személyazonosságukat, hogy a fenti módszerek bármelyikével hozzáférhessenek eszközeikhez, alkalmazásaikhoz, hálózataikhoz stb.
A Windows Hello nagyszerű módja annak, hogy megvédje rendszerét a hackerektől, akik brute force támadásokat alkalmaznak a rendszerhez való hozzáférés megszerzésére, ezért engedélyeznie kell a Windows Hello szolgáltatást a Windows 10 beállításaiban. Ehhez navigálnia kell ide Beállítások > Fiókok > Bejelentkezési lehetőségek és engedélyezze a kapcsolót a Windows Hello alatt hogy engedélyezze ezt a funkciót.
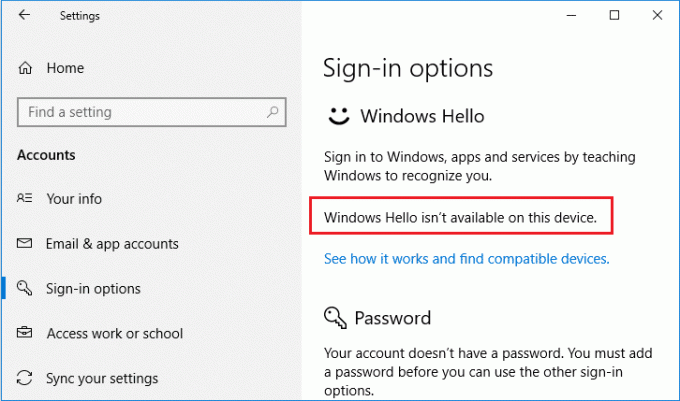
De mi van, ha a következő hibaüzenetet látja:A Windows Hello nem érhető el ezen az eszközön”
? Nos, a Windows Hello tényleges eléréséhez megfelelő hardverre van szüksége a biometrikus alapú bejelentkezéshez. De ha már rendelkezik a megfelelő hardverrel, és továbbra is látja a fenti hibaüzenetet, akkor a probléma az illesztőprogramokkal vagy a Windows 10 konfigurációjával kapcsolatos. Mindenesetre, időveszteség nélkül nézzük meg, hogy a Windows Hello kijavítása nem érhető el ezen az eszközön Windows 10 rendszeren az alábbi oktatóanyag segítségével.Jegyzet:Íme a lista a Windows Hello-t támogató Windows 10 eszközök közül.
Tartalom
- A Windows Hello javítása nem érhető el ezen az eszközön Windows 10 rendszeren
- 1. módszer: Ellenőrizze a Windows Update-et
- 2. módszer: Futtassa a Hardver és eszközök hibaelhárítót
- 3. módszer: A biometrikus adatok használatának engedélyezése a csoportházirend-szerkesztőből
- 4. módszer: Frissítse a biometrikus illesztőprogramokat az Eszközkezelőből
- 5. módszer: A gyorsindítás letiltása
- 6. módszer: Állítsa vissza az arc-/ujjlenyomat-felismerést
A Windows Hello javítása nem érhető el ezen az eszközön Windows 10 rendszeren
Menj biztosra, hogy hozzon létre egy visszaállítási pontot hátha valami elromlik.
1. módszer: Ellenőrizze a Windows Update-et
1. Nyomja meg a Windows Key + I billentyűkombinációt, majd válassza ki Frissítés és biztonság.

2. Ezután a Frissítés állapota alatt kattintson a „Frissítések keresése.“

3.Ha frissítés található a számítógépéhez, telepítse a frissítést, és indítsa újra a számítógépet.
2. módszer: Futtassa a Hardver és eszközök hibaelhárítót
1. Nyomja meg a Windows Key + I billentyűket a Beállítások megnyitásához, majd kattintson a gombra Frissítés és biztonság ikon.

2.A bal oldali menüből válassza ki a lehetőséget Hibaelhárítás.
3. Most az „Egyéb problémák keresése és javítása” részben kattintson a „Hardverek és eszközök“.

4. Ezután kattintson a gombra Futtassa a hibaelhárítót és kövesse a képernyőn megjelenő utasításokat javítás A Windows Hello nem érhető el ezen az eszközön Windows 10 hiba esetén.

3. módszer: A biometrikus adatok használatának engedélyezése a csoportházirend-szerkesztőből
Jegyzet: Ez a módszer nem működik a Windows 10 Home Edition felhasználói számára, ez a módszer csak a Windows 10 Pro, Education és Enterprise Edition felhasználók számára.
1. Nyomja meg a Windows Key + R billentyűkombinációt, majd írja be gpedit.msc és a megnyitáshoz nyomja meg az Enter billentyűt Csoportházirend-szerkesztő.

2. Navigáljon a következő beállításkulcshoz:
Számítógép konfigurációja > Felügyeleti sablonok > Windows-összetevők > Biometrikus adatok
3. Ügyeljen arra, hogy válassza ki Biometrikus adatok majd a jobb oldali ablaktáblában kattintson duplán a „Engedélyezze a biometrikus adatok használatát“.

4. Jelölje be a "Engedélyezve” a házirend tulajdonságai alatt, majd kattintson az Alkalmaz, majd az OK gombra.
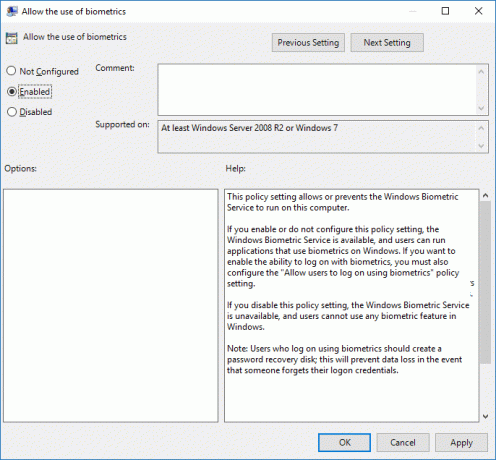
5. A változtatások mentéséhez indítsa újra a számítógépet.
4. módszer: Frissítse a biometrikus illesztőprogramokat az Eszközkezelőből
1. Nyomja meg a Windows Key + R billentyűkombinációt, majd írja be devmgmt.msc és nyomja meg az Enter billentyűt az Eszközkezelő megnyitásához.

2. Most kattintson a gombra Akció a menüből, majd válassza ki a „Keresse meg a hardvermódosításokat“.

3. Következő, bontsa ki Biometrikus adatok majd jobb gombbal kattintson a Ujjlenyomat-érzékelő eszköz vagy "Érvényesség érzékelő” és válassza ki Az eszköz eltávolítása.
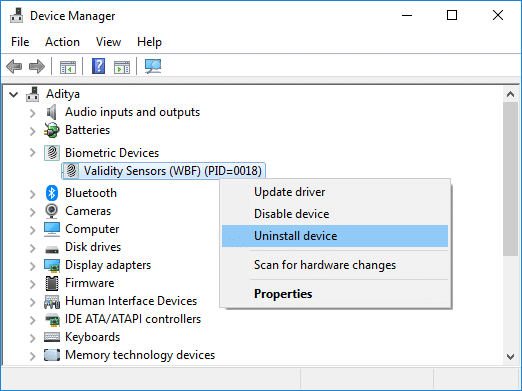
4. A változtatások mentéséhez indítsa újra a számítógépet. Miután a rendszer újraindul, A Windows automatikusan telepíti a Biometrikus eszközök legújabb illesztőprogramjait.
Nézd meg, képes vagy-e A Windows Hello javítása nem érhető el ezen az eszközhibán, ha nem, akkor folytassa a következő módszerrel.
5. módszer: A gyorsindítás letiltása
1. Nyomja meg a Windows Key + R billentyűket, majd írja be a control beírását, és nyomja meg az Enter billentyűt a megnyitáshoz Kezelőpanel.

2.Kattintson a gombra Hardver és hang majd kattintson rá Energiagazdálkodási lehetőségek.

3. Ezután a bal oldali ablaktáblában válassza a „Válassza ki a bekapcsológombok működését.“

4. Most kattintson a „Módosítsa a jelenleg nem elérhető beállításokat.“

5. Törölje a jelet a „Kapcsolja be a gyors indítást” és kattintson a Módosítások mentése gombra.

6. módszer: Állítsa vissza az arc-/ujjlenyomat-felismerést
1. Nyomja meg a Windows Key + I billentyűket a Beállítások megnyitásához, majd kattintson a gombra Fiókok.

2.A bal oldali menüből válassza ki a lehetőséget Bejelentkezési lehetőségek.
3. A Windows Hello alatt keresse meg Ujjlenyomat vagy arcfelismerés majd kattintson rá Eltávolítás gomb.

4. Kattintson ismét a „Fogj neki” gombot, és kövesse a képernyőn megjelenő utasításokat az arc-/ujjlenyomat-felismerés visszaállításához.
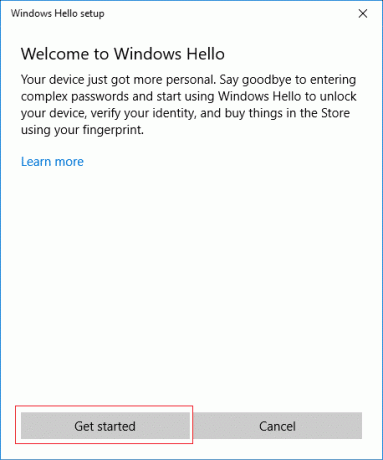
5. Ha végzett, zárja be a Beállításokat, és indítsa újra a számítógépet.
Ajánlott:
- A nyomtató offline állapotának javítása Windows 10 rendszerben
- MEGOLDVA: A tartalom titkosítása az adatok biztonságossá tétele érdekében szürkén jelenik meg a Windows 10 rendszerben
- Javítás A program nem indul el, mert hiányzik az api-ms-win-crt-runtime-l1-1-0.dll
- A Microsoft Visual C++ 2015 újraterjeszthető telepítési hiba 0x80240017 hiba javítása
Ez az, sikerült A Windows Hello javítása nem érhető el ezen az eszközön Windows 10 rendszeren de ha továbbra is kérdései vannak ezzel az oktatóanyaggal kapcsolatban, nyugodtan tedd fel őket a megjegyzés részben.